Định dạng trang Word về cơ bản cũng tương tự như khi chúng ta định dạng tài liệu Word, cũng chỉnh lề, căn lề, định hướng khổ giấy cho phù hợp và chuẩn nhất. Bên cạnh đó việc định dạng trang cũng có thêm nhiều tùy chọn khác như chèn thêm Header&Footer, thêm khung bìa cho trang,… Những thiết lập đó sẽ giúp trang Word độc đáo hơn, nổi bật hơn trong toàn bộ tài liệu. Bài viết dưới đây sẽ hướng dẫn bạn đọc một số thủ thuật định dạng trang Word.
Mặc định trang Word được hiển thị dưới dạng khổ giấy A4 thẳng đứng, nhưng kích thước lề và hướng trang thì chúng ta phải tự chỉnh theo cách thủ công để có được lề chuẩn nhất.
Bước 1:
Để thay đổi hướng trang, trong Page Layout chúng ta nhìn xuống nhóm Page Setup rồi chọn Orientation. Khi đó bạn sẽ nhìn thấy 2 tùy chọn hướng cho trang là Portrait cho trang ngang và Landscape cho trang dọc.
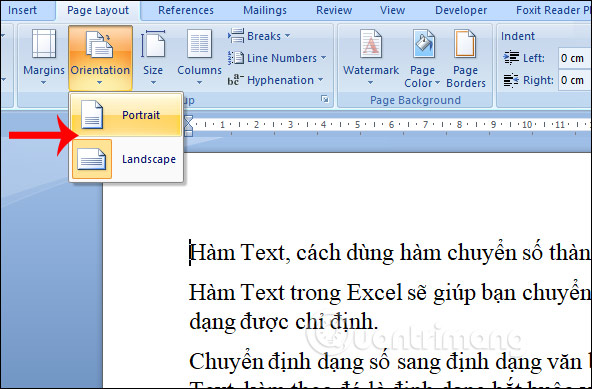
Bước 2:
Word cung cấp nhiều kiểu giấy khác nhau để sử dụng với các kích thước để áp dụng cho từng trường hợp khác nhau. Bạn nhấn vào mục Size rồi chọn loại tài liệu muốn sử dụng. Mặc định Word luôn để kích thước Letter.
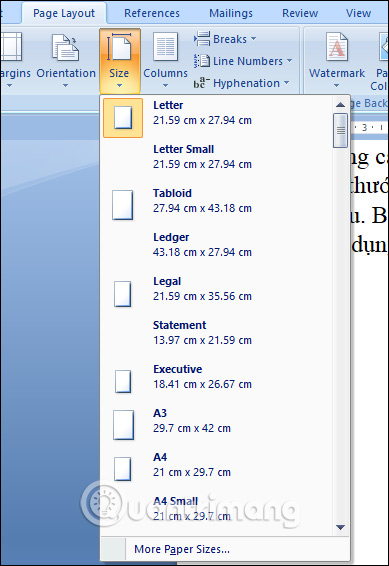
Nếu bạn muốn tự chỉnh kích thước trang giấy thì nhấn chọn More Paper size ở phía cuối giao diện. Khi đó hiển thị giao diện để người dùng nhập kích thước.
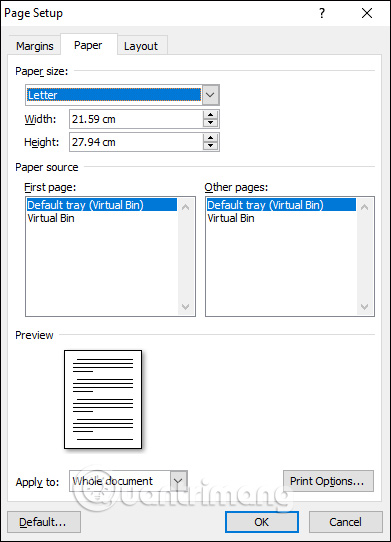
Bước 3:
Tiếp đến người dùng nhấn chọn vào mục Margins sẽ hiển thị menu để căn chỉnh lề cho nội dung Word.
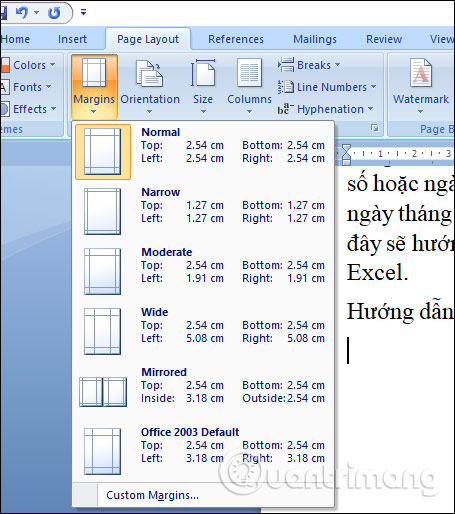
Nhấn vào Custom Margins để tự tùy chỉnh kích thước lề cho trang Word. Tại đây bạn cần quan tâm tới kích thước tại Top, Bottom, Left và Right.
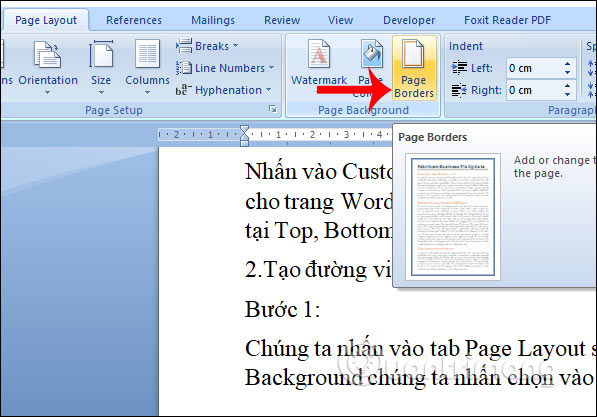
Bước 1:
Chúng ta nhấn vào tab Page Layout sau đó tại nhóm Page Background chúng ta nhấn chọn vào Page Borders.
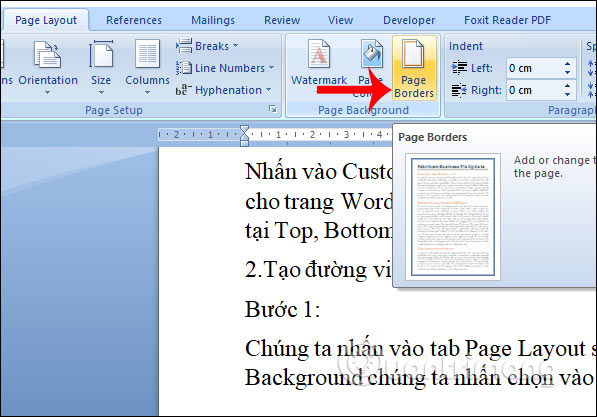
Bước 2:
Chuyển sang giao diện mới để chúng ta điều chỉnh đường viền cho trang Word. Sẽ có một số mục người dùng cần chỉnh sửa.
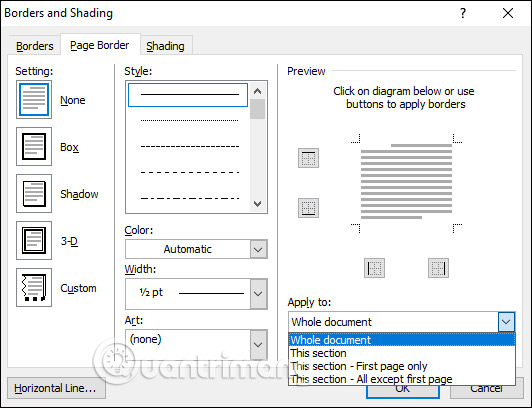
Khi nhấn OK xong thì trang Word được tạo viền như hình dưới đây.
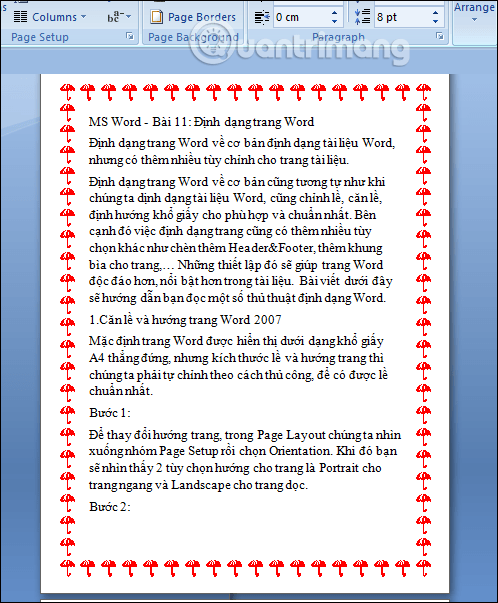
Trang bìa Word thường được dùng trong trường hợp khi bạn tạo tài liệu báo cáo, nghiên cứu, luận án. Để tạo bìa trên Word chúng ta nhấn chọn vào tab Insert rồi chọn Cover Page. Khi đó bạn nhìn thấy có một số kiểu trang bìa có sẵn để sử dụng. Chúng ta chỉ cần chọn 1 trang bìa rồi điền thông tin của mình vào.
Ngoài dùng những trang bìa có sẵn chúng ta có thể tự tạo 1 trang bìa theo ý mình. Tham khảo bài viết Cách tạo trang bìa tùy chỉnh trong Microsoft Word.
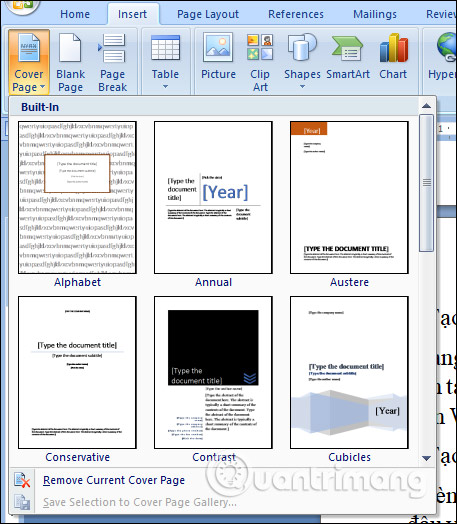
Chèn thêm Header&Footer sẽ thêm một số thông tin ở đầu và cuối trang như nhà xuất bản, tên trang web,… Như vậy người đọc có thể liên hệ với đơn vị chủ quản của tài liệu qua nội dung thông tin này nếu muốn. Một số thủ thuật chèn Header&Footer trong Word 2007 bạn đọc tham khảo qua một số bài hướng dẫn dưới đây.
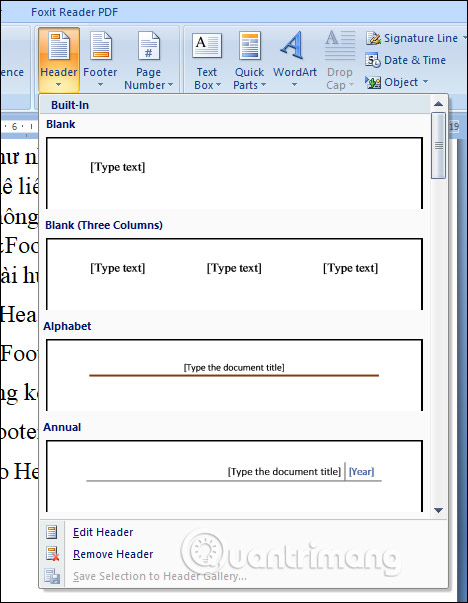
Chúng ta đặt chuột ở trang cuối cùng muốn ngắt trang rồi nhấn Insert và chọn Page Break.
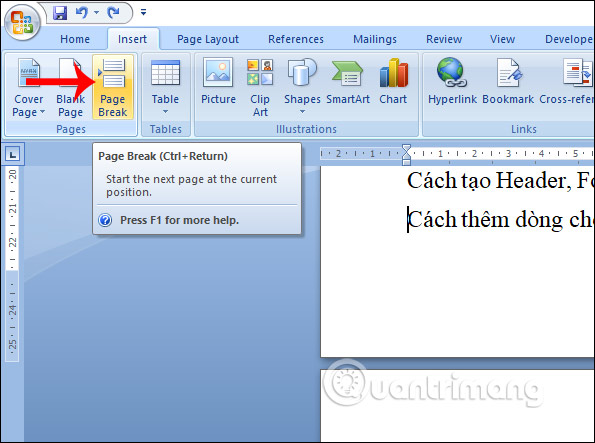
Nếu bạn muốn thêm nhiều tùy chỉnh hơn nữa cho việc ngắt trang thì nhấn vào Page Layoyt chọn mục Breaks. Khi đó sẽ hiển thị danh sách với các tùy chọn ngắt trang theo các Sections.
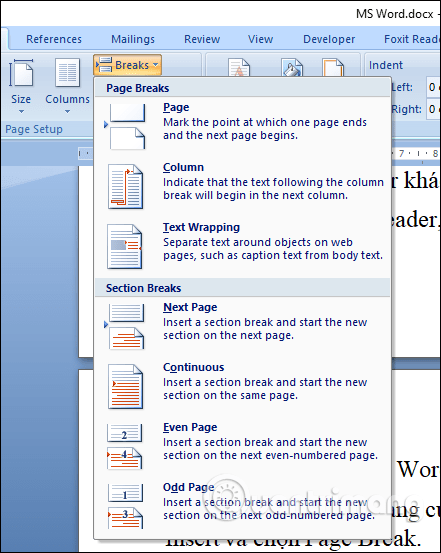
Để thêm trang trắng mới hoàn toàn trong Word rất đơn giản, thường sẽ nhấn tổ hợp phím Enter. Tuy nhiên khi xử lý tài liệu Word có rất nhiều trường hợp thêm trang Word mới khác nhau như thêm trang sau vị trí đặt trỏ chuột, thêm trang mới chèn giữa 2 trang đã có nội dung,… Để biết cách chèn trang mới trong Word cho từng trường hợp bạn đọc tham khảo bài viết Cách thêm trang mới trong Word.
Trên đây là toàn bộ các thao tác để chúng ta định dạng cho 1 trang Word. Nhìn chung các bước căn chỉnh lề hay định dạng cho trang cũng giống như khi bạn căn chỉnh lề cho toàn bộ file Word.
Chúc các bạn thực hiện thành công!
Nguồn tin: quantrimang.com
Ý kiến bạn đọc
Những tin mới hơn
Những tin cũ hơn