Sau khi soạn tài liệu xong việc chỉnh định dạng văn bản là điều cần thiết và quan trọng. Định dạng tài liệu giúp văn bản theo đúng quy định, chuẩn bố cục của từng nội dung hơn. Mỗi một phần văn bản đều có những thuộc tính riêng, kiểu định dạng riêng để mang lại sự chuyên nghiệp và tính n ghệ thuật cho tài liệu. Bài viết dưới đây sẽ hướng dẫn bạn đọc cách định dạng tài liệu Word.
Bước 1:
Để căn lề cho văn bản thì trước hết bạn cần chuyển đổi kích thước sang cm. Cách thực hiện tham khảo bài viết Hướng dẫn cách đổi Inch sang cm trên Word 2007.
Tỷ lệ căn lề chuẩn trong Word theo khổ giấy A4 theo chuẩn định dạng là:
Trong mục Page Layout người dùng nhấn tiếp vào biểu tượng mũi tên trong Page Setup để tiến hành thiết lập trang.
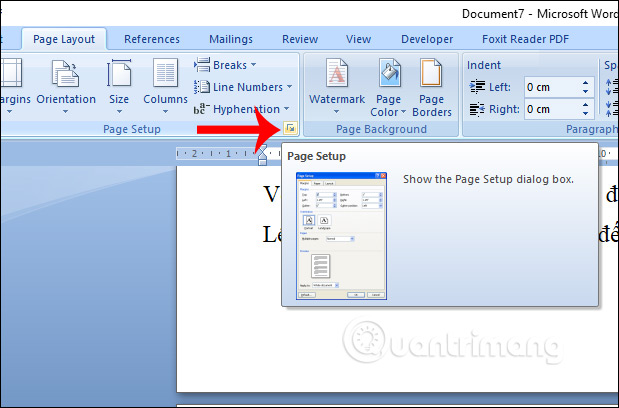
Bước 2:
Hiển thị giao diện để chúng ta điều chỉnh lề cho tài liệu. Trong tab Margins sẽ có các mục điều chỉnh dưới đây.
Người dùng chỉ cần nhập đúng kích thước theo đúng chuẩn lề của giấy A4 là được.
Trong Orientation sẽ chỉnh văn bản thành khổ ngang hoặc khổ dọc. Nếu dùng Portrait thì giấy chuyển sang khổ giấy dọc, nếu nhấn Landscape thì giấy chuyển sang khổ ngang.
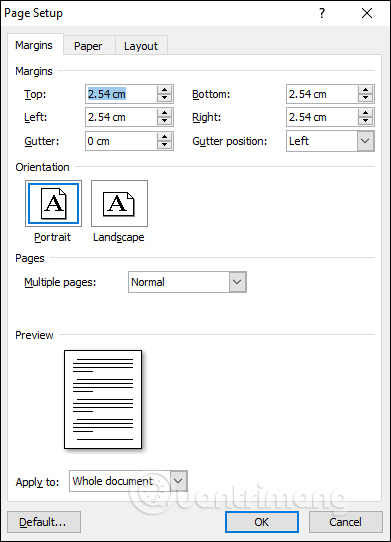
1. Định dạng font chữ với tài liệu mới
Khi tiến hành định dạng Font chữ có nhiều tùy chọn khác như như đổi kiểu chữ, font chữ, cỡ chữ, màu chữ, chữ in nghiêng, in đậm.
Trong tab Home chúng ta nhìn xuống nhóm Font rồi nhấn vào biểu tượng mũi tên. Hiển thị giao diện để chỉnh font chữ trong tài liệu. Tại đây bạn sẽ có các mục để thay đổi định dạng cho nội dung. Với kiểu chỉnh font chữ đơn giản người dùng thực hiện thay đổi trực tiếp tại tab Home nhóm Font cũng được. Bên dưới phần Preview sẽ hiển thị trước nội dung hiển thị như thế nào.
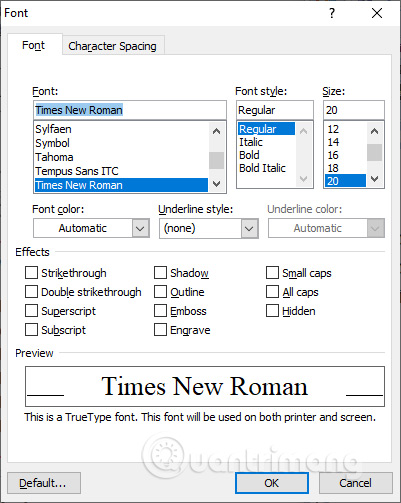
Trong khi soạn thảo thay vì phải đổi font chữ liên tục thì chúng ta nên đặt font chữ mặc định để áp dụng cho phiên Word đang làm việc và những lần tiếp theo. Để đặt font chữ mặc định bạn đọc thực hiện theo Hướng dẫn đặt Font chữ mặc định trong Microsoft Word.
Một số phím tắt thông dụng để chỉnh định dạng Font chữ trong tài liệu Word.
Ngoài ra có một số phím tắt cần thiết trong Word mà bạn cũng nên nắm rõ, đọc bài viết Những phím tắt Word vô giá khi xử lý văn bản.
2. Chỉnh khoảng cách chữ trong Word
Chúng ta cũng mở giao diện mục Font rồi chọn vào tab Character Spacing để thiết lập. Trong mục Spacing sẽ có 3 tùy chọn điều chỉnh khoảng cách chữ trong văn bản.
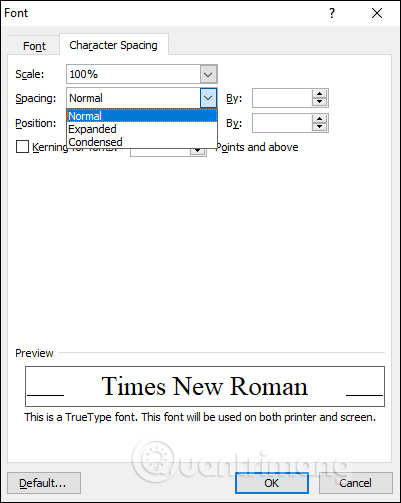
Format Painter sẽ sao chép định dạng từ vùng văn bản này sang vùng văn bản. Trong trường hợp tài liệu của bạn có nhiều vùng định dạng giống nhau thì nên sử dụng công cụ này.
Trước hết bôi đen vùng văn bản có định dạng chuẩn rồi nhấn vào tab Home, chọn biểu tượng hình chổi Format Painter. Khi đó sẽ hiển thị biểu tượng hình chổi để chúng ta bôi đen vào vùng văn bản cần định dạng.
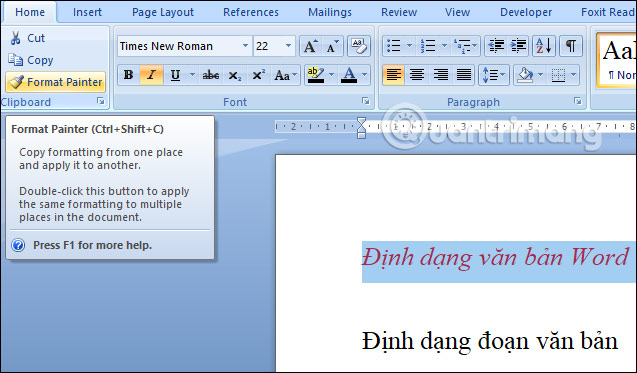
Kết quả vùng nội dung đó sẽ có định dạng tương tự với vùng văn bản trước đó.
Nếu muốn sao chép định dạng cho nhiều đoạn văn, chúng ta cũng bôi đen đoạn văn đã định dạng rồi nhấp đúp chuột vào biểu tượng chổi. Tiếp đó bôi đen vào các đoạn văn bản cần giống định dạng đã sao chép. Nhấn Esc để dừng quá trình sao chép.
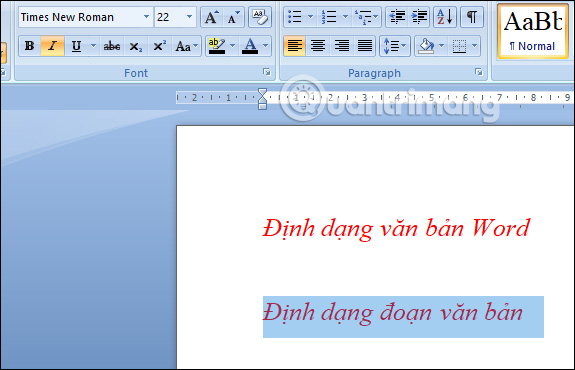
Như vậy bạn đã biết cách chỉnh định dạng cho toàn bộ file Word. Văn bản sau khi chỉnh định dạng sẽ theo 1 thể thống nhất, bố cục chuẩn, tạo sự đồng nhất cho toàn nội dung. Chỉnh định dạng đoạn văn sẽ có một số nội dung khác với định dạng cho toàn file.
Bài tiếp theo: MS Word 2007 - Bài 6: Định dạng Paragraphs
Chúc các bạn thực hiện thành công!
Nguồn tin: quantrimang.com
Ý kiến bạn đọc
Những tin mới hơn
Những tin cũ hơn