Việc chuyển đổi giữa các định dạng tập tin hiện nay rất đơn giản, do có nhiều phần mềm hay công cụ trực tuyến hỗ trợ bạn chuyển đổi. Chúng ta có thể convert định dạng các tập tin media hoặc các tập tin tài liệu như convert PDF sang Word, chuyển hình ảnh sang Word hay PowerPoint sang PDF.
Nhiều người có nhu cầu chia sẻ các tập tin tài liệu thường sẽ chuyển đổi sang PDF để giảm dung lượng, bảo mật nội dung file, hạn chế việc sao chép nội dung. Các công cụ chuyển đổi luôn đảm bảo giữ nguyên bố cục của file gốc, không thay đổi định dạng font chữ hay bất kỳ nội dung nào trong file gốc. Với việc chuyển PowerPoint sang PDF, chúng ta có thể thực hiện ngay trên PowerPoint hoặc dùng thêm những công cụ trực tuyến hỗ trợ. Bài viết dưới đây sẽ hướng dẫn bạn cách convert file PowerPoint sang PDF.
Có rất nhiều công cụ trực tuyến hỗ trợ bạn chuyển đổi định dạng các tập tin tài liệu, trong đó có PowerPoint sang PDF.
1. Công cụ Smallpdf
https://smallpdf.com/vi/ppt-to-pdfBước 1:
Chúng ta truy cập vào link bên trên để vào luôn giao diện chuyển PowerPoint sang PDF. Sau đó nhấn vào Chọn file để tải file PowerPoint lên Smallpdf. Ngoài ra bạn cũng có tùy chọn tải file từ Google Drive và Dropbox.
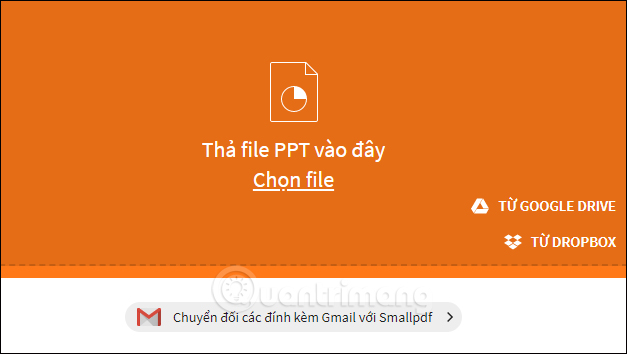
Bước 2:
Chúng ta chờ quá trình chuyển đổi trên Smallpdf hoàn thành.
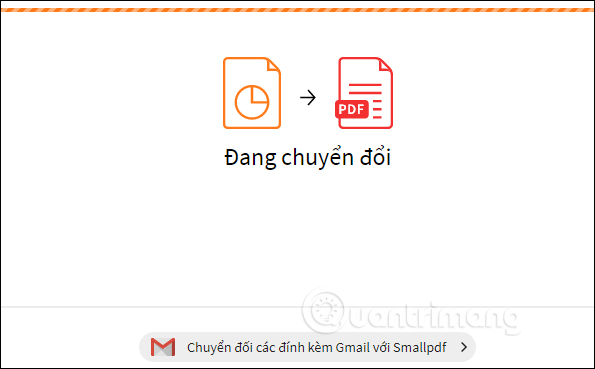
Bước 3:
Khi quá trình chuyển đổi hoàn thành bạn sẽ thấy file PDF được convert từ file PowerPoint. Chúng ta nhấn Tải file xuống là xong. Hoặc chia sẻ file, gửi file qua mail hay tải lên các dịch vụ lưu trữ đám mây.
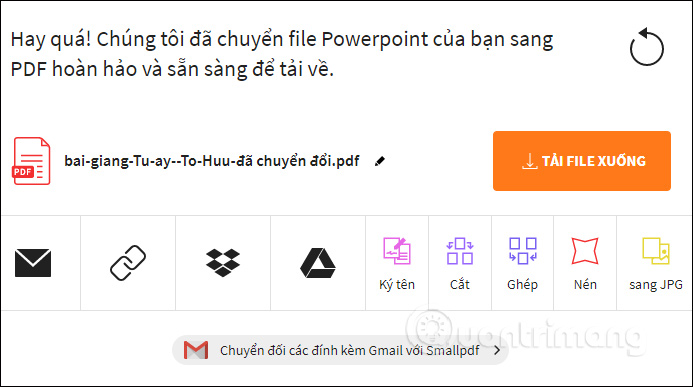
Ngoài ra Smallpdf cũng cung cấp thêm cho người dùng một số công cụ tùy chỉnh khác cho file PDF kết quả gồm ký tên file, cắt hay ghép file, nén dung lượng file.
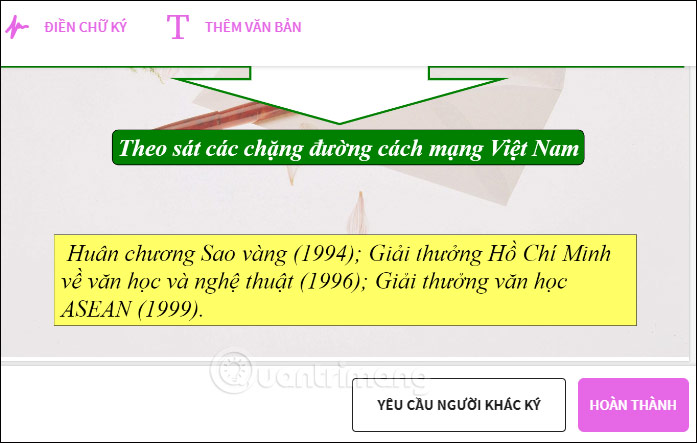
2. Công cụ convert PDF Candy
https://pdfcandy.com/vn/ppt-to-pdf.htmlBước 1:
Người dùng cũng truy cập vào link bên trên để sử dụng công cụ convert của PDF Candy. Tại giao diện chúng ta chọn hình thức tải file lên trang chủ.
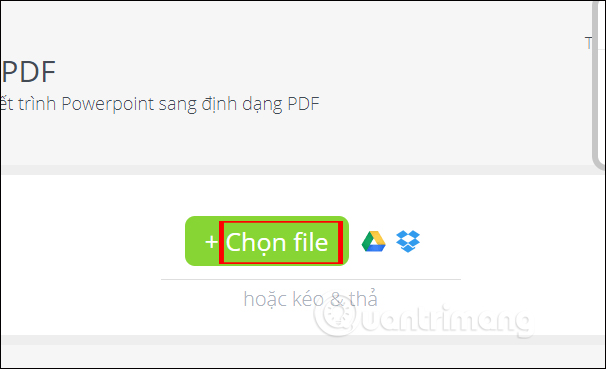
Bước 2:
Chờ quá trình convert file PowerPoint trên PDF Candy hoàn thành. Kết quả người dùng cũng có được tập tin PDF để tải xuống máy tính hay tải lên các dịch vụ lưu trữ. Bên dưới là các thông tin cho tập tin PowerPoint mà chúng ta tải lên.
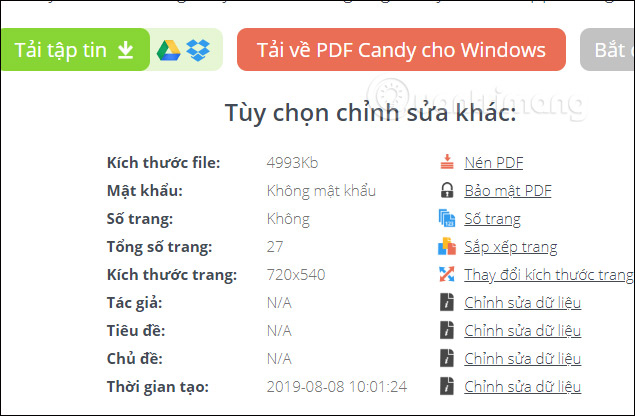
Bên cạnh cũng là các công cụ để xử lý tiếp cho tập tin PDF, nếu bạn có nhu cầu muốn sử dụng.
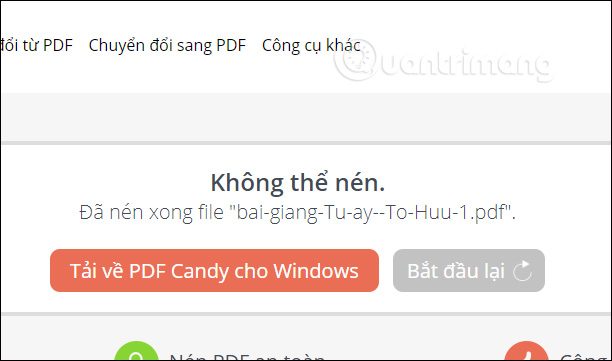
3. Công cụ Convertio
https://convertio.co/vn/ppt-pdf/Bước 1:
Chúng ta tải tập tin PowerPoint lên giao diện Convertio với nhiều lựa chọn khác nhau. Tối đa dung lượng tập tin tải lên là 100MB.
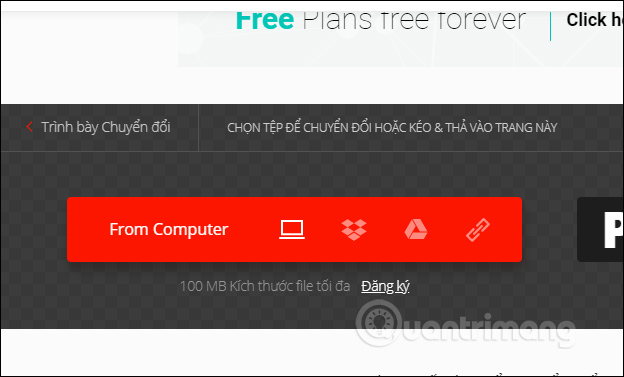
Bước 2:
Chúng ta có thể tải nhiều file PowerPoint cùng lúc bằng cách nhấn vào mục Add more files.
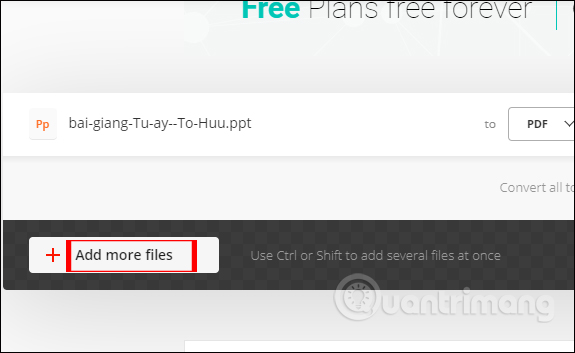
Sau đó bạn nhấn chọn vào nút Convert để tiến hành chuyển đổi file.
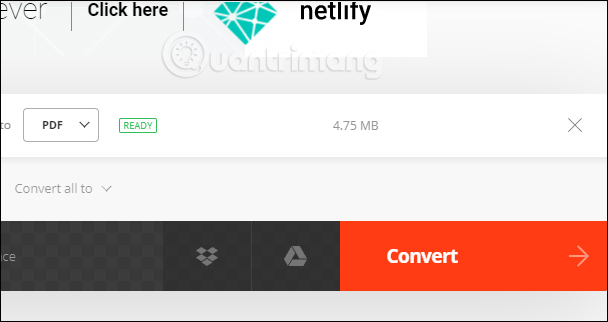
Bước 3:
Người dùng chờ quá trình chuyển đổi file hoàn thành rồi nhấn vào biểu tượng Download để tải file PDF xuống.
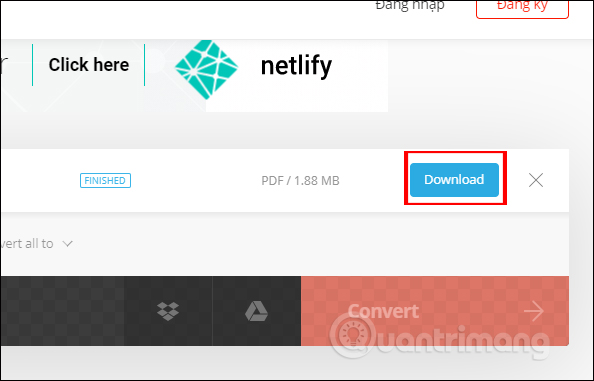
Phiên bản PowerPoint 2010 trở lên ngay trong PowerPoint cũng đã có tùy chọn chuyển đổi file sang các định dạng khác, bao gồm PDF mà không cần tới phần mềm hay công cụ hỗ trợ.
Bước 1:
Tại giao diện PowerPoint chúng ta nhấn vào mục File rồi nhấn vào Save As.
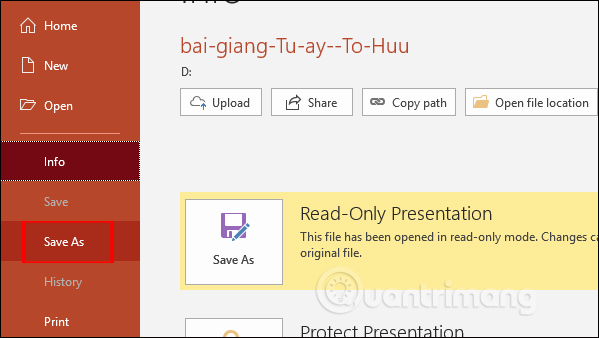
Bước 2:
Tiếp đến người dùng chọn nơi lưu file mới với định dạng tập tin PDF.
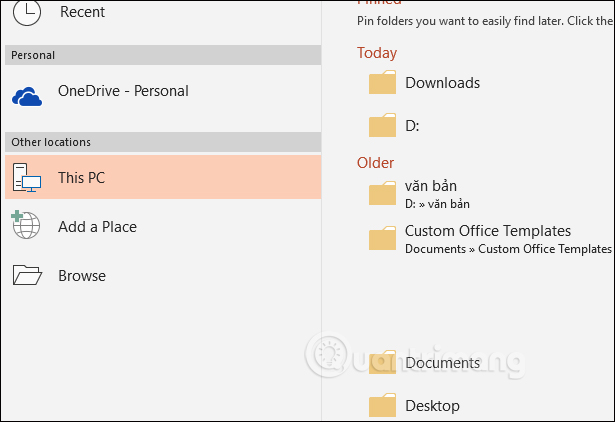
Chọn định dạng mới cho tập tin là PDF rồi nhấn nút Save ở bên dưới để lưu lại file.
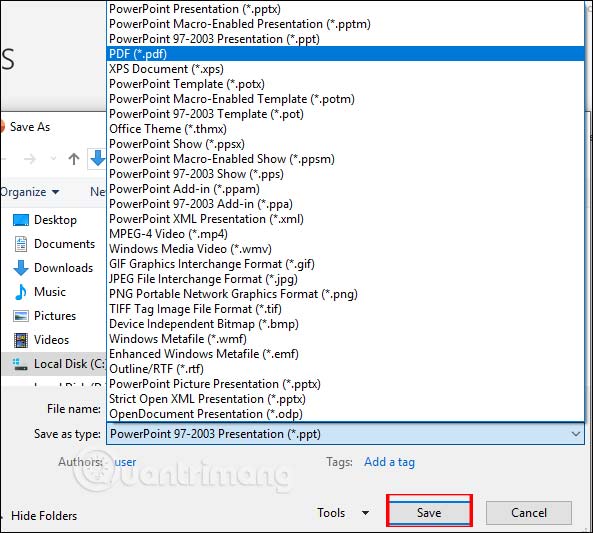
Kết quả bạn được tập tin PDF convert từ file PowerPoint.
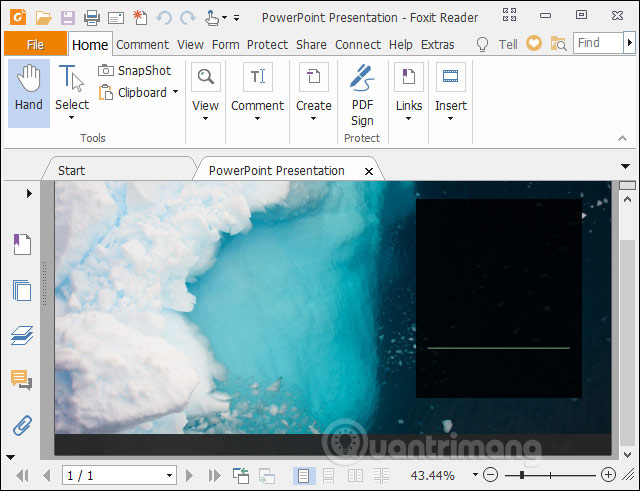
Nếu không muốn sử dụng phần mềm thì người dùng có rất nhiều công cụ trực tuyến phục vụ cho công việc chuyển đổi từ PowerPoint sang file PDF. Với bản PowerPoint 2007 trở xuống thì bạn phải sử dụng công cụ online do không có sẵn tùy chọn convert như với PowerPoimt 2010 trở lên.
Chúc các bạn thực hiện thành công!
Nguồn tin: quantrimang.com
Ý kiến bạn đọc
Những tin mới hơn
Những tin cũ hơn