Tạo bảng trong Word là thao tác cơ bản và thường xuyên gặp phải khi chúng ta soạn thảo dữ liệu hay chỉnh sửa nội dung tài liệu. Microsoft Word hỗ trợ người dùng đầy đủ các công cụ hay nhiều cách khác nhau để kẻ bảng, chèn bảng biểu vào nội dung Word, cũng như định dạng bảng biểu để nội dễ nhìn hơn, đẹp mắt hơn và nghệ thuật hơn. Để tạo bảng biểu trên Word rất đơn giản và có nhiều cách thực hiện khác nhau. Bài viết dưới đây sẽ hướng dẫn bạn đọc cách tạo bảng biểu trên Word 2007.
Để tạo bảng biểu trên Word người dùng có 3 cách thực hiện khác nhau.
Cách 1:
Chúng ta nhấn chọn vào tab Insert ở thanh Ribbon rồi nhấn vào mục Table. Khi đó người dùng giữ chuột và di để lựa chọn số cột và số dòng trong phần ô cho sẵn.
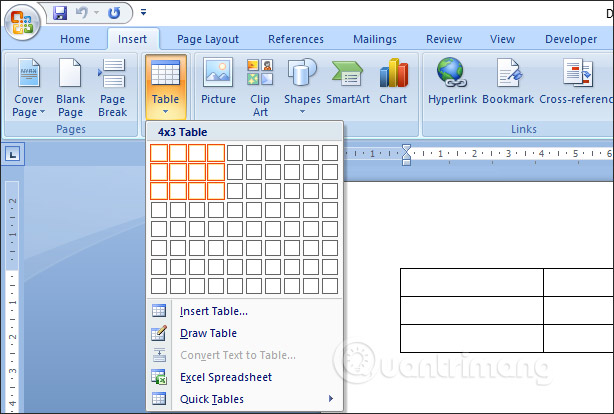
Cách 2:
Chúng ta nhấn vào Insert Table… rồi nhập số dòng và số cột trong giao diện hiển thị tiếp theo, nhấn OK để hiển thị bảng là được.
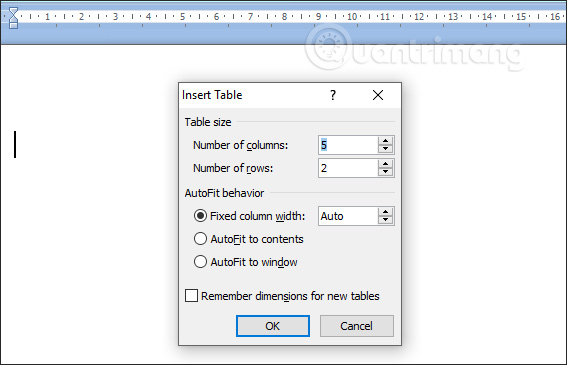
Cách 3:
Người dùng nhấn chọn vào Table và nhấn Draw Table. Khi đó hiển thị cây bút để chúng ta kẻ bảng theo ý mình. Bạn chỉ cần di cây bút theo hướng dọc hoặc ngang để tạo bảng và các ô trong bảng.
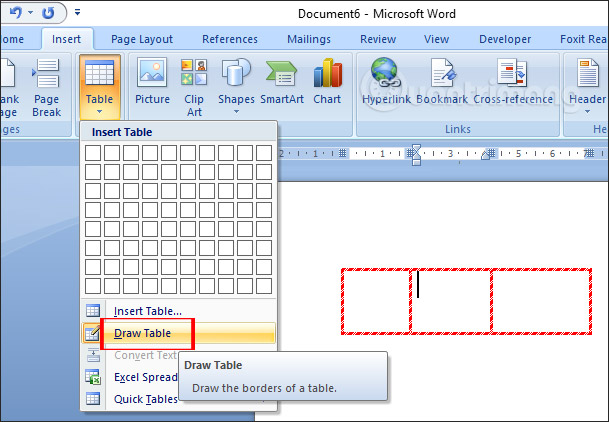
Ngoài ra khi chúng ta nhấn vào tùy chọn Quick Tables sẽ có thêm nhiều loại bảng khác nhau theo nhiều chủ đề.
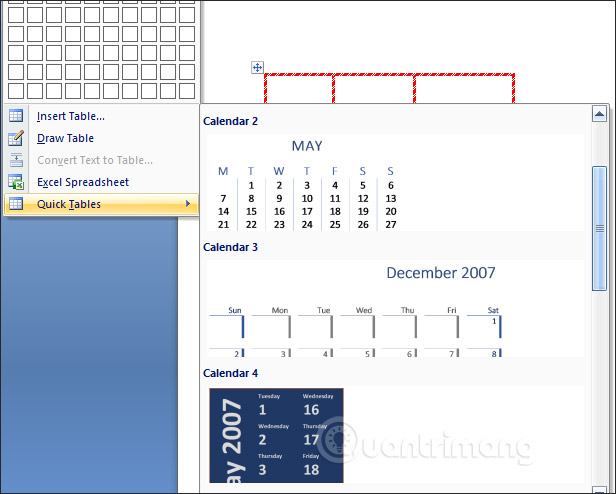
Để thêm cột hay dòng trong bảng Word chúng ta bôi đen dòng/cột cần thêm. Click chuột phải rồi chọn Insert trong danh sách hiển thị, và chọn vị trí muốn thêm dòng hay cột vào bảng biểu.
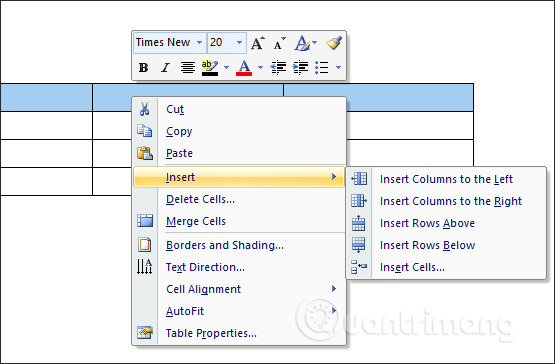
Khi người dùng click chuột vào bảng sẽ hiển thị thêm 2 tab để thay đổi định dạng của bảng là Design và Layout.
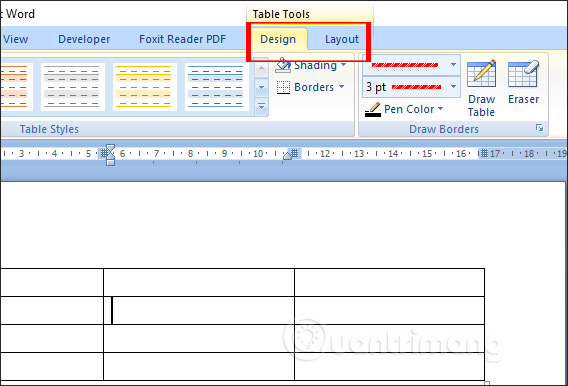
Bước 1:
Trong tab Design sẽ có các nhóm thiết kế bảng khác nhau. Chúng ta chọn Table Styles để lựa chọn kiểu màu cho bảng. Có rất nhiều kiểu bảng và màu sắc để chúng ta áp dụng cho bảng biểu.
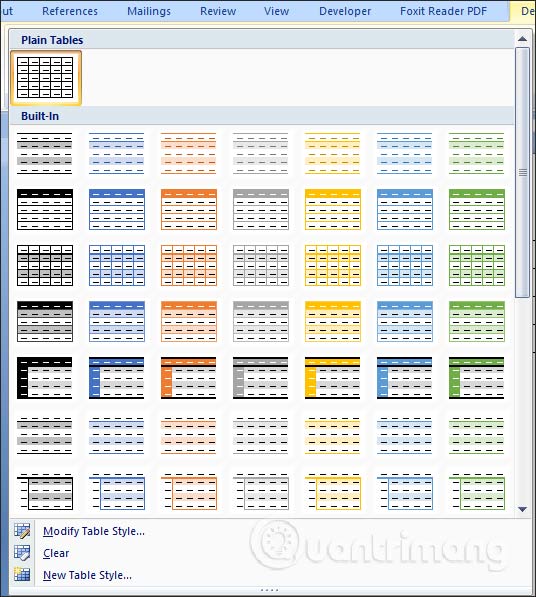
Khi đó bảng biểu sẽ được đổi sang kiểu mà chúng ta đã chọn.
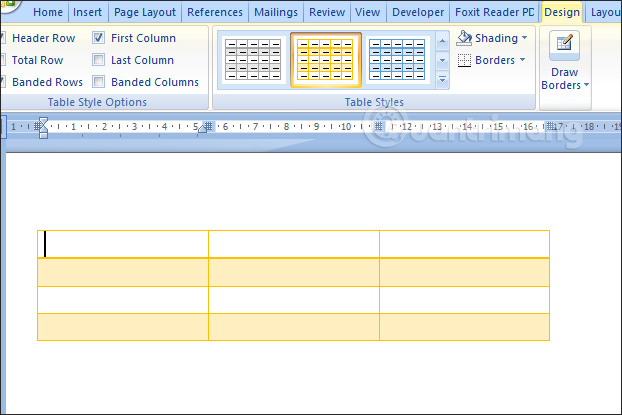
Bước 2:
Trong mục Table Style Options người dùng cũng có thêm nhiều tùy chọn để định dạng cho những yếu tố của bảng.
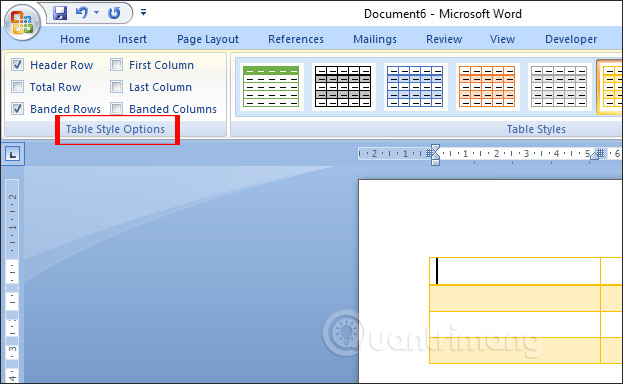
Bước 3:
Tiếp đến trong mục Draw Borders, người dùng có thể tạo đường viền cho bảng biểu. Từng thao tác tạo đường viền cho bảng biểu bạn đọc tham khảo bài viết Cách tạo đường viền bảng trong Word.
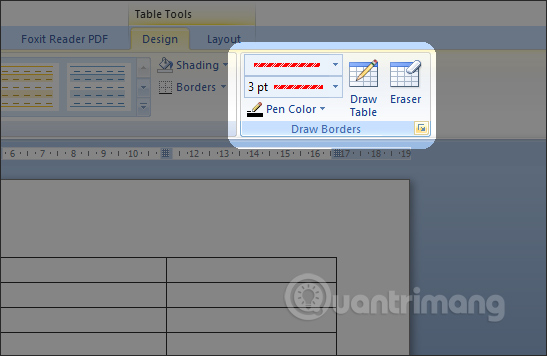
Bước 4:
Người dùng nhấn tiếp vào mục Layout và cũng sẽ thấy có rất nhiều nhóm tùy chỉnh cho bảng biểu. Tại Rows & Columns chúng ta sẽ thấy các tùy chọn để thêm cột hoặc hàng, xóa cột hay hàng khi cần sử dụng.
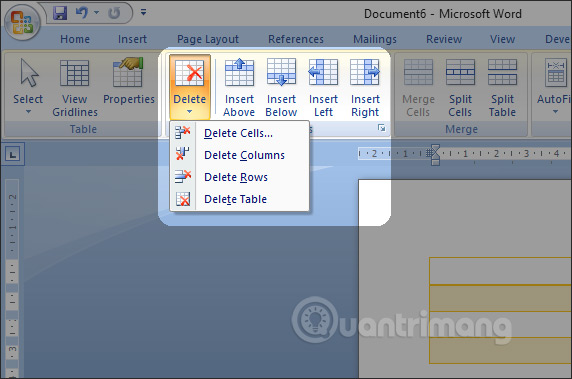
Bước 5:
Trong nhóm Merge bạn có những tùy chọn để nhóm và tách các ô trong bảng. Để nhóm các ô chúng ta chọn Merge Cells.
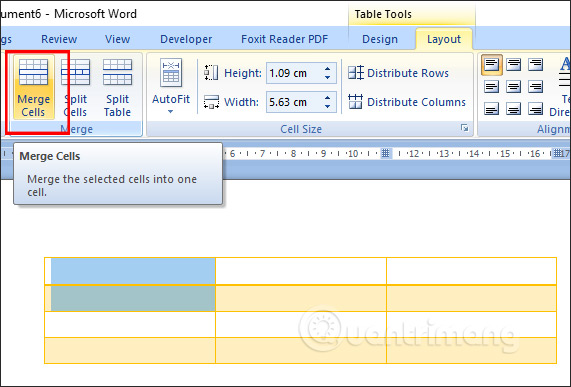
Để muốn tách các ô nhấn chọn Split Cells. Với Split Table sẽ tách thành 2 bảng khác nhau. Bạn đọc có thể tham khảo trong bảng viết Cách tách bảng và nối bảng Word.
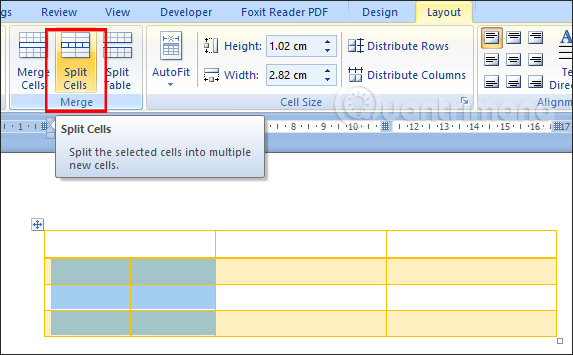
Bước 6:
Để chỉnh kích thước, tăng hoặc giảm các ô chúng ta sẽ điều chỉnh trong mục Cell Size.
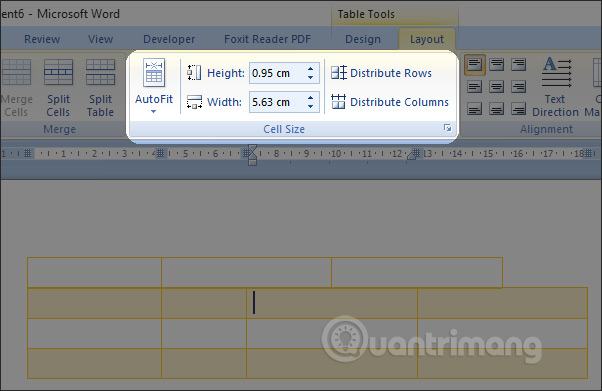
Bước 7:
Cuối cùng tại mục Alignment, bạn có nhiều tùy chọn để thay đổi hướng văn bản, căn lề văn bản trong ô như căn chỉnh chữ chính giữa trong ô của bảng biểu Word.
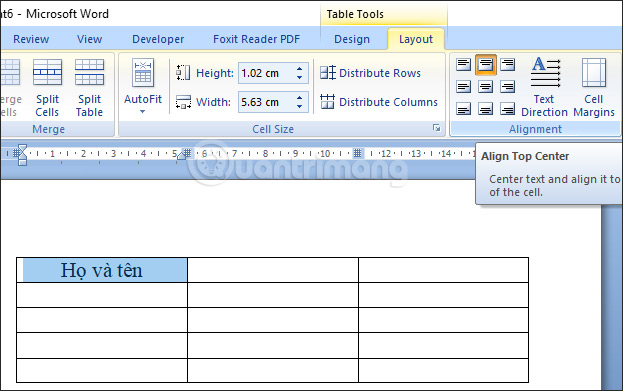
Trên đây là toàn bộ các thao tác tạo bảng biểu trên Word 2007, cũng như những thao tác để chỉnh sửa cũng như định dạng cho bảng biểu. Nhìn chung các thao tác thực hiện rất đơn giản và dễ thực hiện.
Chúc các bạn thực hiện thành công!
Nguồn tin: quantrimang.com
Ý kiến bạn đọc
Những tin mới hơn
Những tin cũ hơn