Google Docs đã trở thành một công cụ phổ biến cho bất kỳ ai cần tạo tài liệu. Rất nhiều người đã quen thuộc với phiên bản desktop của ứng dụng này. Hiện nay, Google Docs đã trở thành một công cụ không thể thiếu.
Nếu không có nhu cầu tạo tài liệu, thì Google Docs cũng có thể trở thành trung tâm lưu trữ các tài liệu khi bạn đi du lịch.
Hãy tưởng tượng bạn không thể truy cập vào máy tính xách tay của mình trên đường và bạn cần xem lại một tài liệu. Tình huống này cần tới vai trò của phiên bản di động Google Docs và đây là cách mà nó hoạt động.
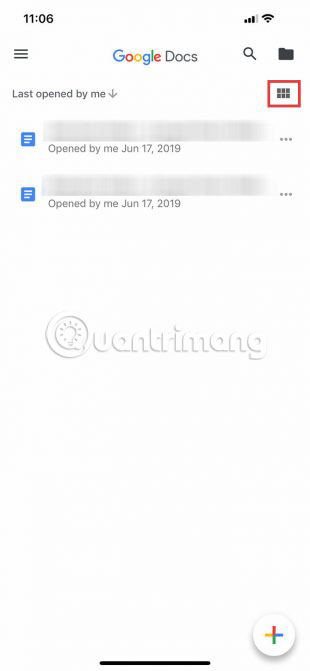
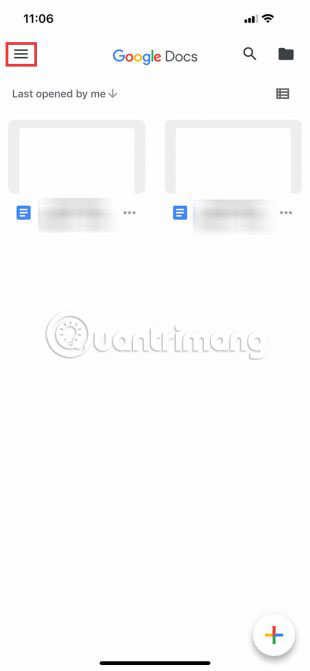
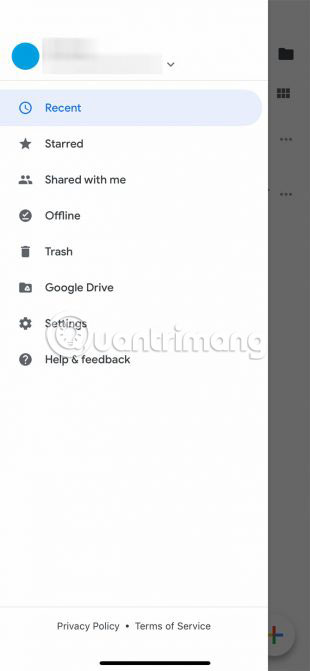
Nếu trước đây bạn chưa từng sử dụng Google Docs, bạn nên xem bài viết: Một số đặc tính cơ bản của Google Docs mà Quantrimang.com đã giới thiệu để tìm hiểu sơ qua về công cụ này.
Nếu bạn đã quen thuộc với Google Docs, điều tiếp theo bạn muốn làm là đảm bảo rằng bạn đã cài đặt ứng dụng trên điện thoại. Sau khi ứng dụng được cài đặt, hãy mở nó và đăng nhập vào tài khoản Google của bạn.
Lưu ý: Bài viết sử dụng iOS cho hướng dẫn này, do đó có thể có một chút khác biệt trong vị trí các nút, nếu bạn sử dụng Android. Google rất tuyệt vời trong việc hợp lý hóa các ứng dụng của mình, vì vậy mọi thay đổi sẽ là tối thiểu.
Sau khi đăng nhập, bạn sẽ được đưa đến một trang trông giống với ảnh chụp màn hình bên trái. Nếu bạn nhấp vào sáu ô vuông ở góc trên bên phải màn hình, Google Docs sẽ chuyển tài liệu của bạn sang chế độ xem Grid.
Khi ở chế độ xem Grid, bạn sẽ thấy bản xem trước của từng tài liệu bạn đã mở gần đây. Ví dụ về điều này có thể được nhìn thấy trong ảnh chụp màn hình ở giữa, phía trên.
Nếu bạn nhấp vào ba đường kẻ ngang ở góc trên bên trái màn hình, Google Docs sẽ mở rộng các tính năng điều khiển chính của ứng dụng. Tại đây, bạn sẽ tìm thấy:
Ở trên cùng của menu này, nơi bạn nhìn thấy vòng tròn màu xanh trong ảnh chụp màn hình thứ ba, bạn sẽ tìm thấy một phần có chứa hình đại diện, tên người dùng và email của bạn. Bạn cũng sẽ thấy một mũi tên nhỏ màu xám hướng xuống bên cạnh.
Mũi tên này cho phép bạn truy cập menu drop-down kiểm soát tài khoản của bạn. Khi nhấp vào nó, bạn sẽ thấy 3 tùy chọn:
Hãy nhấn mũi tên drop-down đó ngay bây giờ.
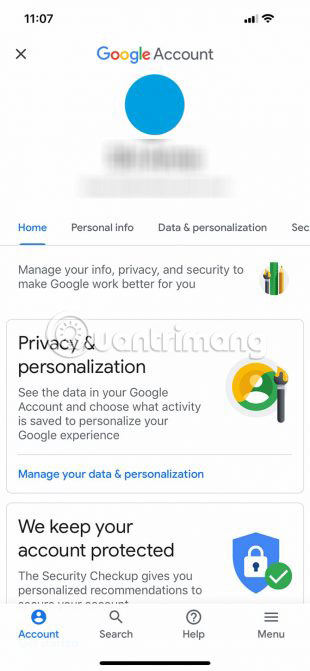
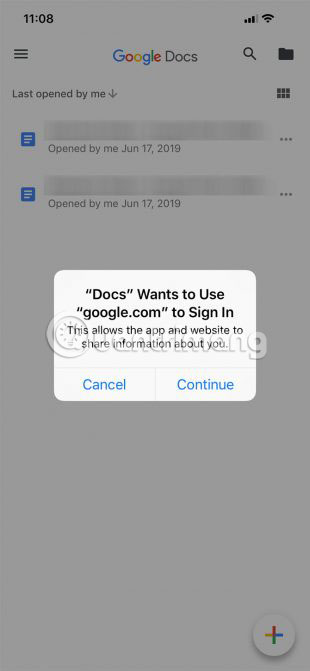
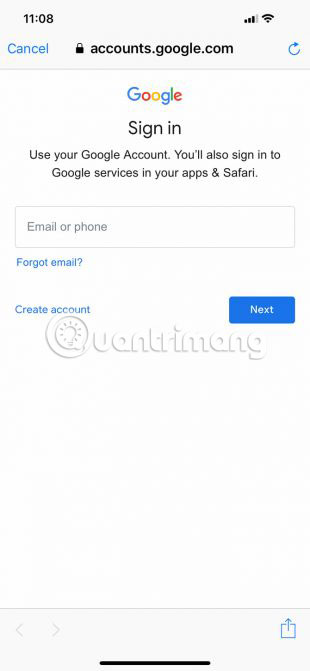
Để quản lý tài khoản Google, hãy nhấn nút có nội dung Manage your Google Account. Trên màn hình mới, bạn có thể kiểm soát các tùy chọn:
Để thêm tài khoản khác (để bạn có thể chuyển đổi giữa các tài liệu khác nhau được lưu trữ trên nhiều tài khoản Google Drive khác nhau trên cùng một thiết bị), nhấn nút Add another account nằm trong cùng menu drop-down. Google có thể nhắc bạn bằng một thông báo đẩy, cho bạn biết rằng “Docs” muốn sử dụng google.com để đăng nhập (“Docs” wants to use google.com to sign in).
Nếu bạn nhận được thông báo này, hãy nhấn Continue. Khi thực hiện xong bước này, bạn sẽ được đưa đến trang đăng nhập chính thức.
Lưu ý: Nếu đã kích hoạt xác minh hai bước, bạn cũng sẽ cần nhập thông tin này trên điện thoại di động.
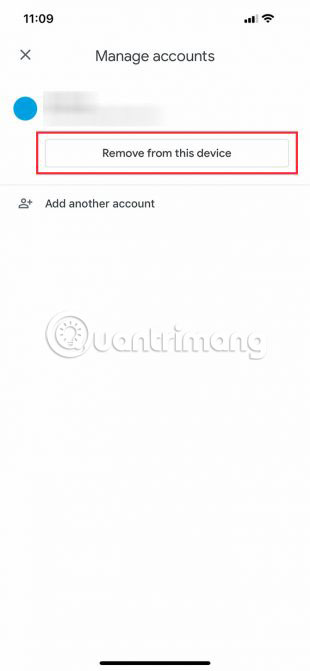
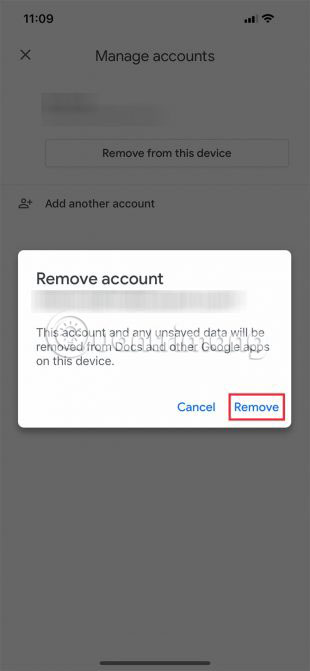
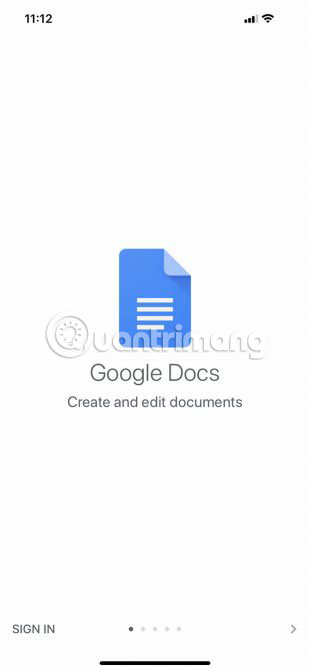
Giả sử bạn muốn chuyển đổi tài khoản thay vì sử dụng nhiều tài khoản chạy trên cùng một thiết bị. Để thực hiện việc này, chọn Manage accounts on this device từ menu drop-down.
Khi đó, nhấn Remove from this device để tự đăng xuất.
Lưu ý: Nếu bạn xóa tài khoản của mình khỏi ứng dụng Docs, Google sẽ xóa quyền truy cập từ tài khoản này tới các ứng dụng Google đang hoạt động trên điện thoại, bao gồm cả Gmail nếu bạn đang sử dụng nó.
Khi nhấn Remove from this device, bạn sẽ nhận được một thông báo cuối cùng, nhằm đảm bảo rằng bạn chắc chắn muốn thực hiện hành động này. Nếu không muốn thay đổi ý định, hãy bấm Remove.
Sau đó, Google Docs sẽ đăng xuất. Bạn có thể đăng nhập lại bằng tài khoản mới của mình.
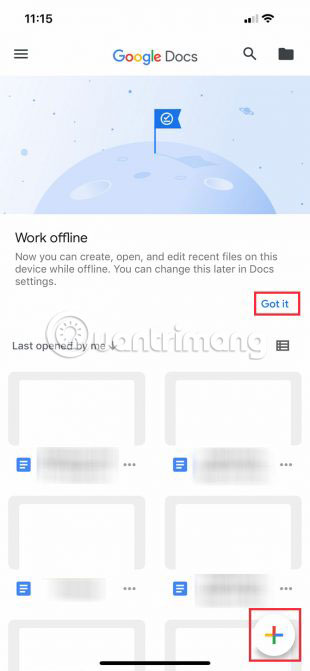
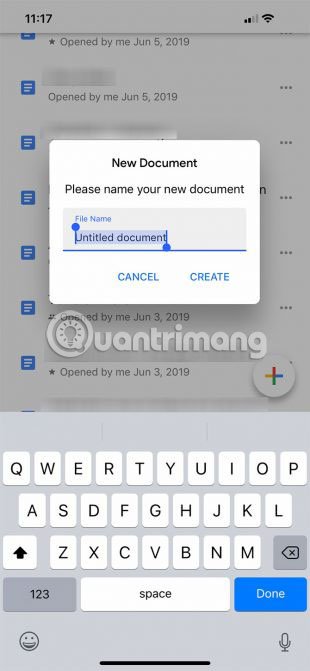
Khi bạn đăng nhập lại, Google Docs sẽ trở lại trang chính của ứng dụng. Nếu bạn không bao giờ sử dụng ứng dụng với tài khoản thứ hai này, nó sẽ hiển thị cho bạn một màn hình đăng nhập hơi khác, cung cấp cho bạn cái nhìn tổng quan cơ bản về ứng dụng và những gì đã được thay đổi.
Trong trường hợp này, một trong những thay đổi này là khả năng làm việc ngoại tuyến. Nhấp vào Got it để loại bỏ phần này, sau đó đi xuống dấu + nhiều màu ở góc dưới bên phải. Nhấn vào đó để tạo một tài liệu mới.
Google Docs sẽ làm mờ màn hình của bạn và nhắc bạn tạo một tài liệu từ hai tùy chọn khác nhau:
Ví dụ đã chọn New document để tạo tài liệu từ đầu.
Khi bạn chọn được tùy chọn phù hợp với mình, Google Docs sẽ yêu cầu bạn đặt tên cho tài liệu. Sau khi bạn đặt tên cho tài liệu của mình, nhấn Create.
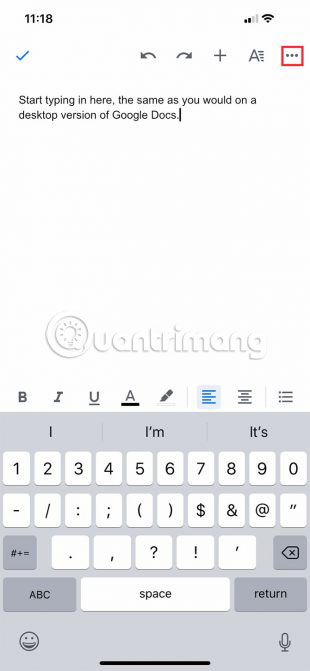
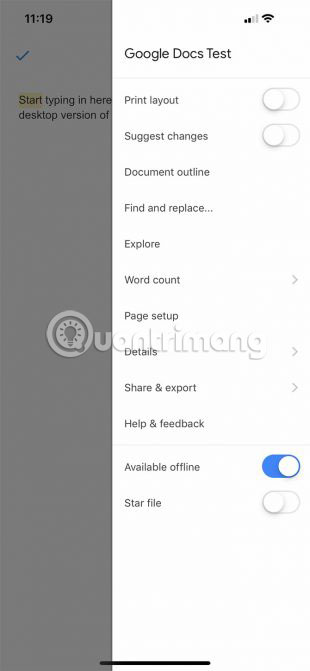
Sau khi tạo tài liệu của mình, bạn sẽ được đưa đến phiên bản rút gọn của không gian làm việc Google Docs, nơi bạn có thể bắt đầu nhập văn bản. Để nhập, nhấn biểu tượng bút màu xanh ở góc dưới bên phải màn hình.
Bên dưới không gian làm việc (và phía trên bàn phím), bạn sẽ thấy các tùy chọn định dạng văn bản của mình. Dọc theo phía trên không gian làm việc, có một dấu kiểm màu xanh. Dấu kiểm này cho phép bạn thoát khỏi không gian làm việc của tài liệu, sau khi bạn đã nhập nội dung xong.
Bên cạnh dấu kiểm màu xanh đó, bạn sẽ thấy các nút Undo và Redo. Bạn cũng sẽ thấy dấu + cho menu Insert và ký hiệu A cho các tùy chọn định dạng nâng cao.
Ở phần cuối của thanh công cụ này là ba dấu chấm đại diện cho một menu có thể thu gọn khác, kiểm soát chi tiết tổng thể của tài liệu. Hãy nhấp vào biểu tượng này.
Khi menu mở rộng, bạn sẽ thấy các tùy chọn:
Bạn cũng sẽ thấy các chuyển đổi, cho phép bạn xem tài liệu của mình ngoại tuyến, nếu muốn. Bạn có thể tự mình khám phá từng tùy chọn này.
Nếu bạn hài lòng với các cài đặt hiện tại của mình, hãy nhấn vào khu vực màu xám bên cạnh menu để thoát ra. Google Docs sẽ đưa bạn trở lại không gian làm việc.
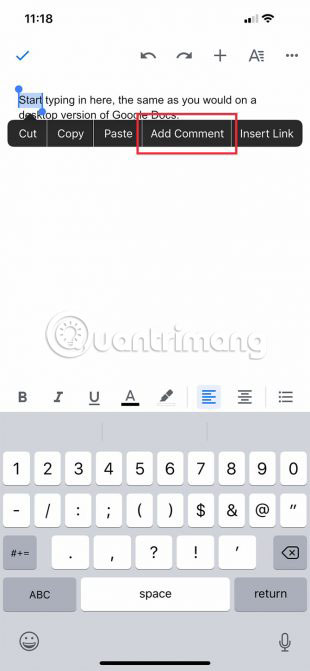
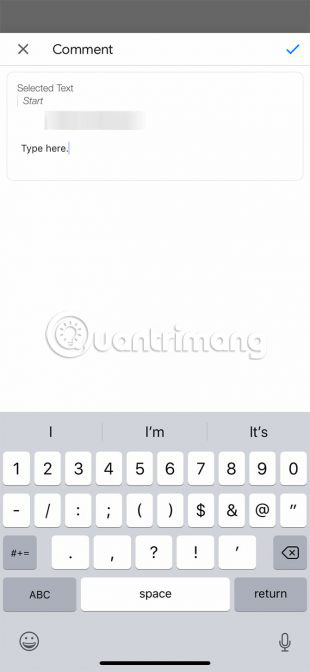
Để lại phản hồi trên các tài liệu khác là một trong những tính năng được yêu thích (và nổi tiếng) nhất của Google Docs. Bạn cũng có thể làm điều này trên ứng dụng di động.
Có một vài cách khác nhau để thêm một nhận xét. Phương pháp đơn giản nhất là highlight một từ hoặc cụm từ. Khi bạn thực hiện, chọn tùy chọn Add Comment khi hộp định dạng xuất hiện. Sau đó, bạn sẽ được đưa đến một cửa sổ riêng biệt nơi bạn có thể bắt đầu nhập nội dung.
Sau khi bạn gõ xong, bấm vào mũi tên màu xanh để thực hiện các thay đổi. Google Docs sẽ đưa bạn trở lại màn hình chính và giữ nguyên bình luận.
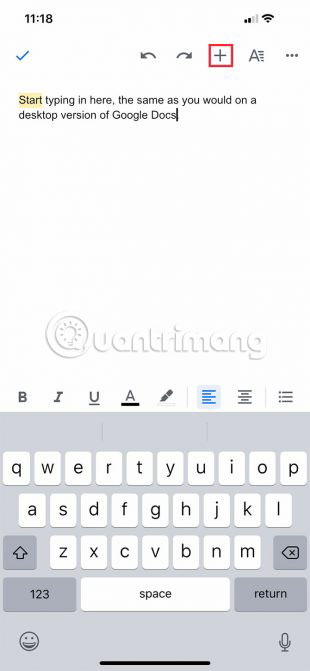
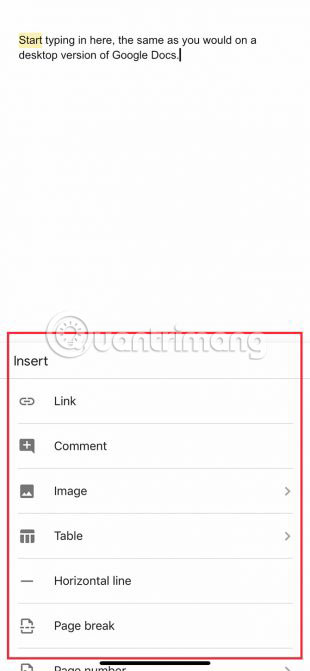
Khi làm việc trên thiết bị di động, bạn có thể muốn chèn một cái gì đó vào tài liệu của mình, cho dù đó là một liên kết, một hình ảnh hoặc một bảng.
Để làm điều này, hãy đi đến dấu + ở trên cùng của không gian làm việc. Điều này sẽ mở rộng menu Insert, nơi bạn có nhiều tùy chọn để bao gồm các loại nội dung khác nhau.
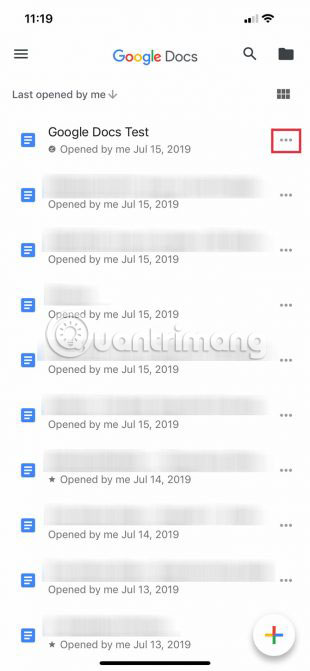
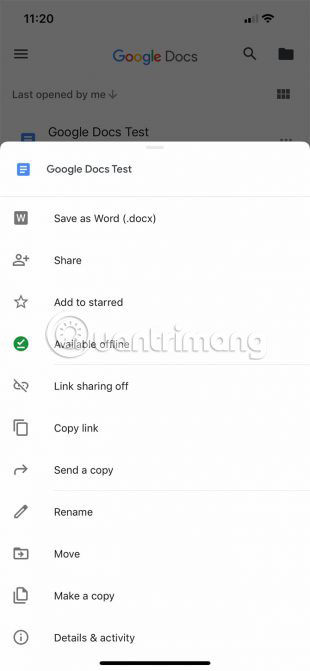
Có rất nhiều công cụ mà bài viết bỏ qua ngày hôm nay, đơn giản là vì có rất ít sự khác biệt giữa phiên bản di động và phiên bản desktop. Nhưng giả sử bạn đã sẵn sàng để thoát khỏi tài liệu và quay lại màn hình chính.
Để thoát tài liệu, nhấn dấu kiểm màu xanh ở góc trên cùng bên trái.
Nếu bạn đang ở trên nền tảng iOS, dấu kiểm màu xanh này sẽ chuyển thành mũi tên màu xám, nằm nghiêng. Bằng cách nhấn vào mũi tên màu xám đó, bạn sẽ được đưa vào menu chính.
Từ đó, bạn sẽ thấy một danh sách tài liệu được cập nhật. Tài liệu bạn vừa làm việc sẽ nằm ở trên cùng.
Nhấp vào ba dấu chấm bên cạnh tài liệu đó. Bạn sẽ được đưa đến menu thứ ba nơi bạn có thể thấy các hành động cấp cao nhất đối với file đó và vị trí của nó trên Drive.
Menu này khác với menu chính kiểm soát ứng dụng. Nó cũng khác với menu mà bạn đã thấy trong không gian làm việc, nơi bạn có thể thiết lập những kích thước cụ thể của dự án.
Thay vào đó, menu này cho phép bạn chia sẻ tài liệu (Share the document), di chuyển (Move) và đổi tên (Rename) nó. Sau khi thay đổi các tính năng kiểm soát cần thiết, mọi việc đã hoàn tất. Hãy thoát khỏi ứng dụng.
Với các bước cơ bản này, bạn đã có thể thoải mái làm việc với Google Docs trên thiết bị di động. Ứng dụng dành cho thiết bị di động sẽ không bao giờ thay thế phiên bản dành cho desktop, nhưng nó chắc chắn sẽ phát huy tác dụng trong một số trường hợp nhất định.
Nếu muốn tìm kiếm các mẹo và thủ thuật khác trên Google Docs, vui lòng tham khảo một số bài viết:
Chúc bạn thực hiện thành công!
Nguồn tin: quantrimang.com
Ý kiến bạn đọc
Những tin mới hơn
Những tin cũ hơn