Để phục vụ cho việc soạn thảo nội dung, ngoài việc chèn bảng biểu trên Word, người dùng được yêu cầu chèn nhiều loại nội dung khác vào tài liệu. Chẳng hạn bạn cần chèn thêm hình ảnh để minh họa cho nội dung, chèn các biểu tượng đặc biệt như chèn hình quyển sách vào Word để phục vụ cho việc tạo trang bìa Word. Hoặc với các thầy cô giáo thì nội dung cơ bản đó là chèn các ký tự toán học vào tài liệu.
Hầu hết những ký tự đặc biệt chúng ta đều phải sử dụng công cụ trợ giúp trên Word, mà không thực hiện theo cách gõ thông thường trên bàn phím. Hãy nhưng nội dung chèn khác đều được Word hỗ trợ đầy đủ. Bài viết dưới đây sẽ hướng dẫn bạn đọc cách chèn nội dung vào Word.
Bước 1:
Tại giao diện Word chúng ta click chọn vào vị trí muốn chèn hình ảnh, sau đó nhấn vào mục Insert ở thanh Ribbon rồi chọn Picture để chèn hình ảnh.
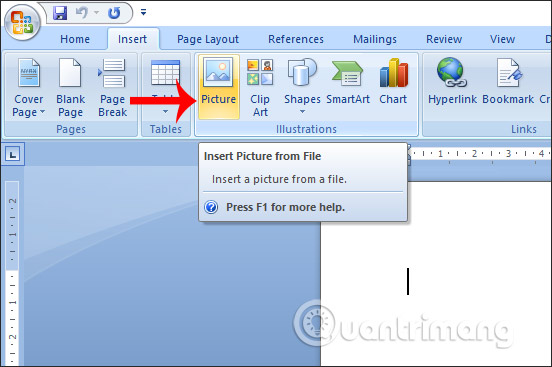
Bước 2:
Hiển thị hình ảnh trong tài liệu Word. Chúng ta sẽ điều chỉnh kích thước của hình ảnh bằng khung viền bao quanh ảnh, hoặc sử dụng nhóm Size ở bên trên.
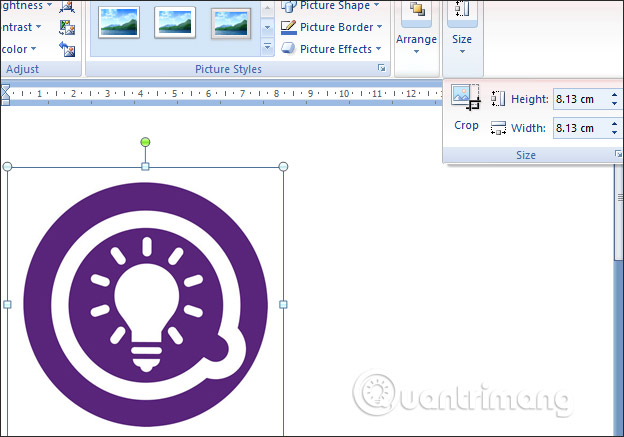
Bước 3:
Tiêp đến chúng ta có thể điều chỉnh màu sắc cho hình ảnh tại nhóm Adjust kèm thêm nhiều thiết lập khác.
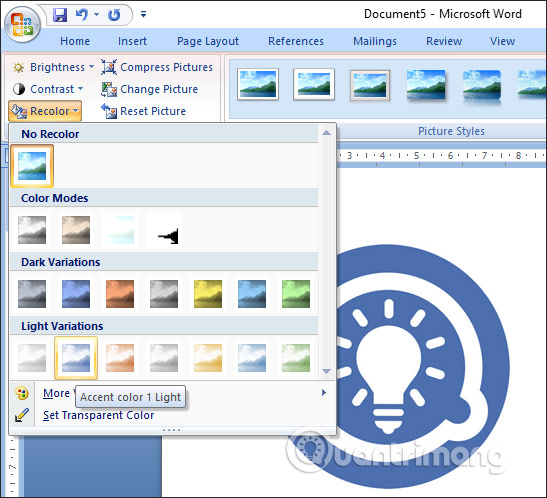
Bước 4:
Tại nhóm Picture Styles người dùng sẽ chọn một số kiểu hiển thị cho hình ảnh như hình dưới đây. Ngoài ra cũng có mục Picture Effects để thêm hiệu ứng cho hình ảnh như hiệu ứng ảnh 3D, hiệu ứng bóng đổ,…
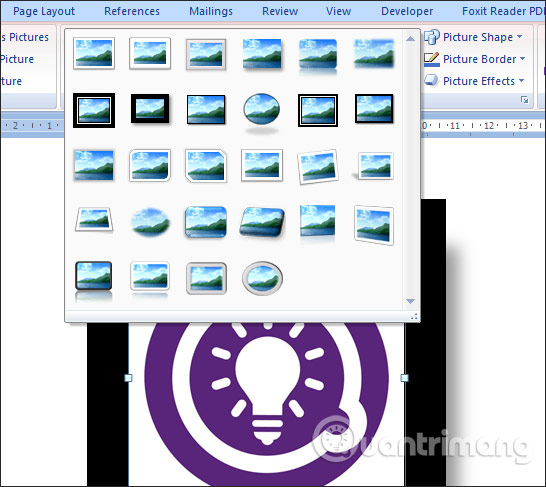
Bước 5:
Nhóm Arrange dùng để điều chỉnh vị trí của hình ảnh so với tài liệu, hoặc chèn chữ vào hình ảnh. Với việc chèn chữ vào hình ảnh bạn có thể tham khảo bài viết Cách chèn chữ vào hình ảnh trên Word.
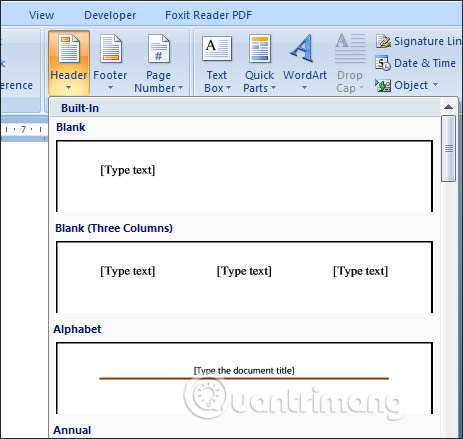
Header, Footer trên Word là những nội dung sẽ nằm ở phía trên cùng hoặc cuối cùng của từng trang trong tài liệu. Header, Footer trên Word sẽ cung cấp thêm một số thông tin khác cho người đọc như nhà xuất bản, năm xuất bản, hay thậm chí là hình ảnh. Bạn được lựa chọn nhiều kiểu hiển thị Header, Footer khác nhau cho tài liệu Word.
Xem chi tiết cách thực hiện trong bài viết Cách chèn ảnh vào Header, Footer trên Word.
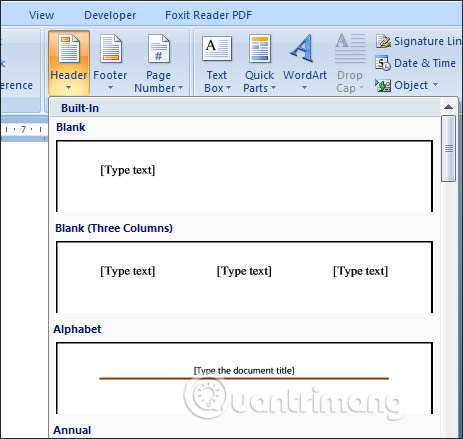
Chèn số trang trên Word cũng có mục tùy chỉnh riêng biệt để chúng ta lựa chọn vị trí chèn, kiểu số trang muốn sử dụng cho tài liệu. Ngoài việc đánh số trang theo tứ tự, bạn cũng có lựa chọn chèn số trang kiểu chẵn lẻ… Những thiết lập cũng như tùy chọn chèn số trang bạn đọc tham khảo các bài viết dưới đây.
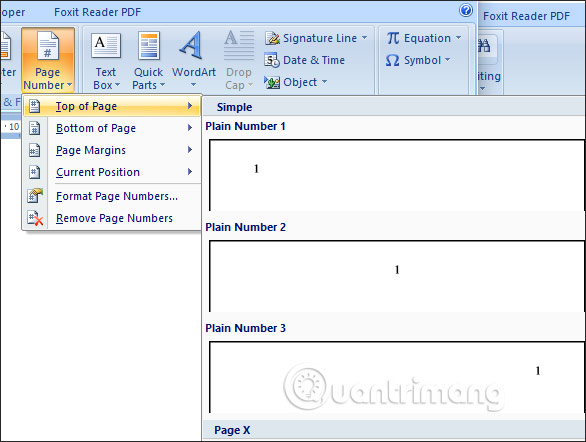
Bước 1:
Đặt trỏ chuột tại nơi muốn chèn ký tự rồi nhấn vào Insert, chọn tiếp vào nút Symbol để hiển thị một số biểu tượng có sẵn. Để mở rộng thêm người dùng nhấn vào More Symbols…
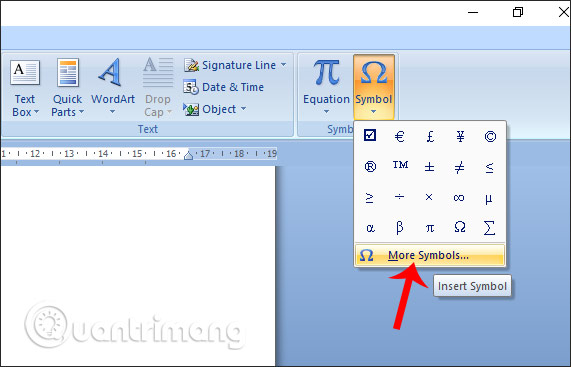
Bước 2:
Hiển thị bảng với danh sách các nhóm ký tự đặc biệt tại Font. Sẽ có một số nhóm ký tự thường được sử dụng trong Word.
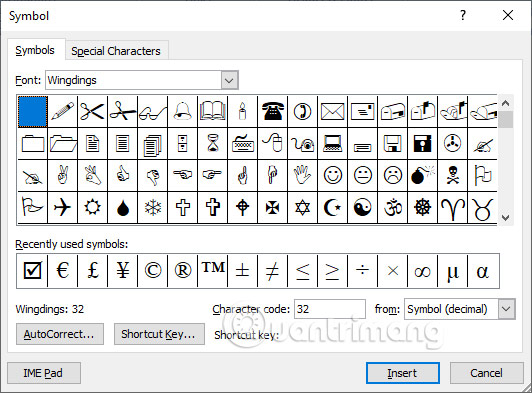
Tab Special Characters tập hợp các tổ hợp phím để chèn ký tự đặc biệt. Chọn ký tự muốn dùng rồi nhấn nút Insert để chèn là được.
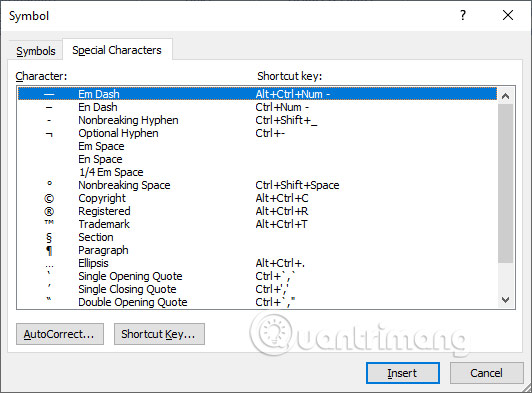
Người dùng cũng nhấn vào Insert rồi chọn mục Equation. Khi đó hiển thị một số công thức có sẵn. Nếu muốn mở rộng thêm các tùy chọn thì bạn nhấn Insert New Equation. Tham khảo cách thực hiện trong bài viết Cách chèn biểu thức Toán học trên Word 2007.
Ngoài ra với trong khi soạn nội dung, một số công thức có thể nhập nhanh như chèn chỉ số trên dưới trong Word. Tham khảo bài viết Cách tạo chỉ số trên dưới, viết số mũ trong Word.
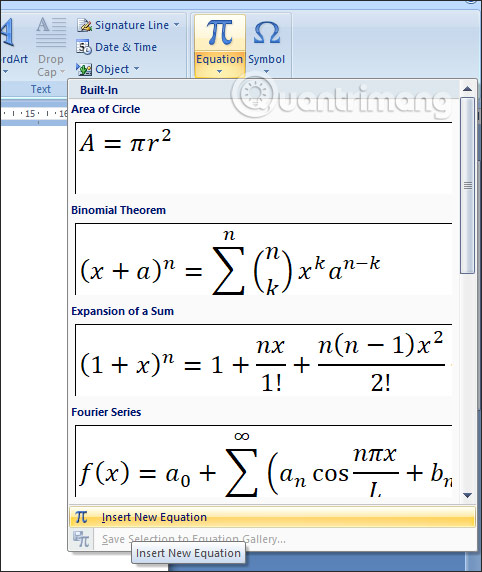
Ngoài những mục cơ bản bên trên, trong tab Insert có rất nhiều nội dung khác để chèn vào hình ảnh. WordArt là mục thiết kế chữ nghệ thuật để chèn vào tài liệu, nhằm tạo hiệu ứng cho nội dung. Thường WordArt được sử dụng trong trường hợp thiết kế trang bìa, quảng cáo,… những nội dung cần tới tính nghệ thuật.
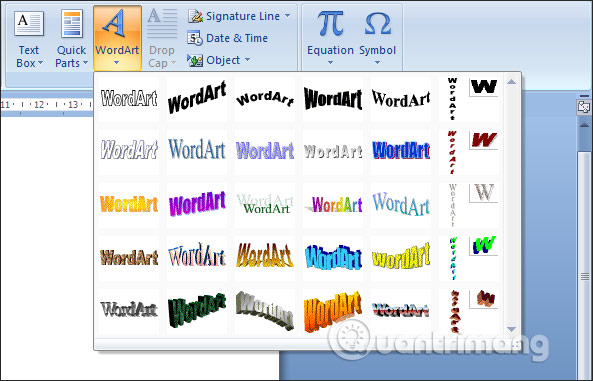
Chèn biểu đồ trong Word áp dụng cho những nội dung cần so sánh số liệu, làm rõ hơn vấn đề mà tài liệu trình bày. Có rất nhiều kiểu biểu đồ khác nhau như biểu đồ cột, biểu đồ hình tròn, biểu đồ đường thẳng… Mỗi một biểu đồ đều thích hợp diễn tả cho những nội dung, yêu cầu khác nhau. Để chèn biểu đồ trong Word 2007 bạn đọc tham khảo bài viết Hướng dẫn chèn, vẽ và tạo biểu đồ trong Word 2007.
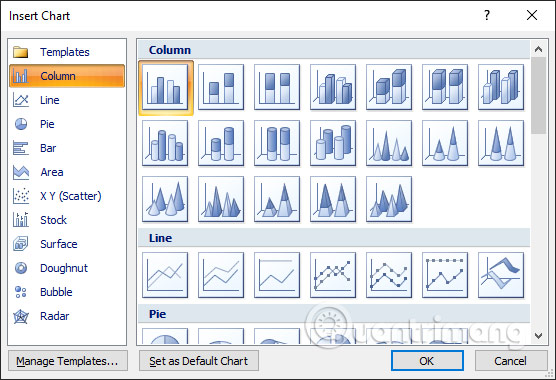
Trên đây là cách chèn một số nội dung vào Word 2007. Từng nội dung chèn đều được phân thành các nhóm khác nhau để người dùng dễ lựa chọn. Ngoài những nội dung chèn bên trên, chúng ta có thể chèn thêm thời gian, ngày giờ trong Word, đính kèm file vào Word tại tùy chọn Object hay chèn watermark trong Word.
Bài tiếp theo: MS Word - Bài 10: Đọc và kiểm tra bản in thử cho tài liệu
Chúc các bạn thực hiện thành công!
Nguồn tin: quantrimang.com
Ý kiến bạn đọc
Những tin mới hơn
Những tin cũ hơn