Định dạng văn bản trên Word đó là chúng ta sẽ thay đổi các mục gồm căn lề, vị trí của đoạn văn so với đoạn trước và sau, khoảng cách lề của dòng đầu tiên, khoảng cách đến đoạn văn trên hoặc dưới, khoảng cách giữa các dòng trong đoạn văn. Việc định dạng đoạn văn bản trong Word cũng tạo được sự khác biệt cho nội dung, khi bạn muốn nhấn mạnh vào nội dung đó. Bài viết dưới đây sẽ hướng dẫn bạn đọc cách định dạng đoạn văn bản Word.
Chúng ta mở tài liệu Word cần chỉnh sửa rồi bôi đen đoạn văn bản cần chỉnh định dạng. Để định dạng đoạn văn bản trên Word thì người dùng sử dụng ngay các biểu tượng trên giao diện hoặc qua hộp thoại Paragraph.
1. Sử dụng nút lệnh định dạng đoặn văn
Trong nhóm Paragraph có một số công cụ để chỉnh định dạng. Chúng ta bôi đen đoạn văn bản cần chỉnh. Để căn lề bạn nhấn vào các biểu tượng trong danh sách.
Align Text Left (Ctrl+L): Canh lề sang mép bên trái.
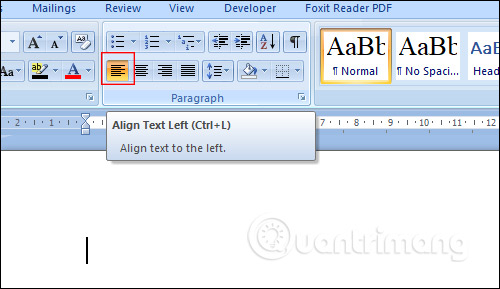
Center (Ctrl+E): Canh giữa các lề.
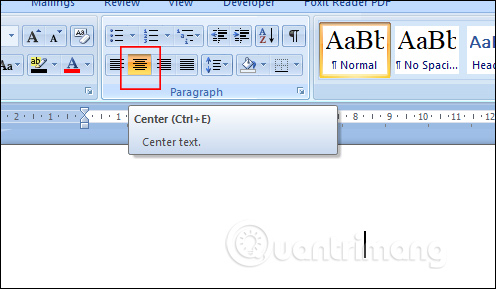
Align Text Right (Ctrl+R): Canh lề sang mép bên phải.
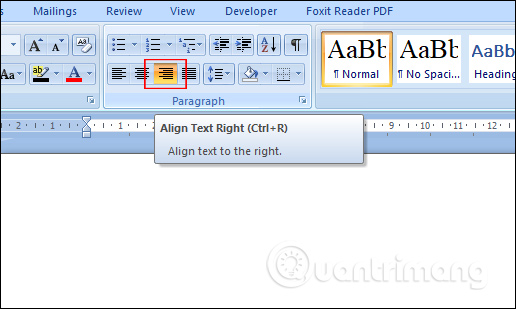
Justify (Ctrl+J): Dàn đều cả hai bên trái và phải.
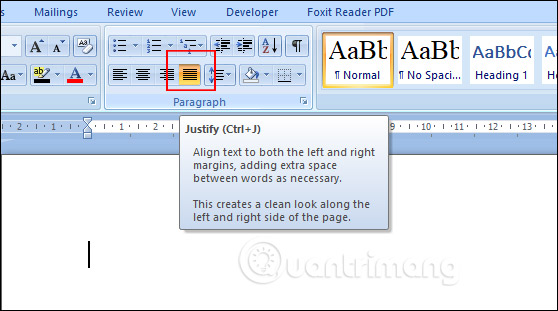
Thay đổi lề cả đoạn gồm 2 tùy chọn. Decrease Indent để tăng thụt lề trái.
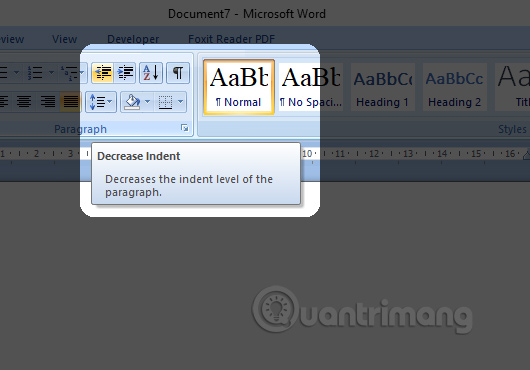
Increase Indent để giảm thụt lề trái.
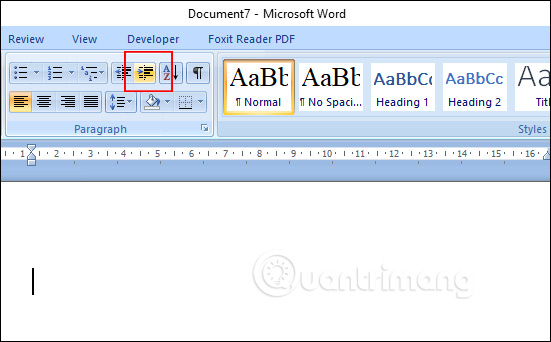
Khoảng cách dòng trong đoạn văn: Nhấp chuột vào mũi tên bên phải của nút lệnh Line spacing để lựa chọn.
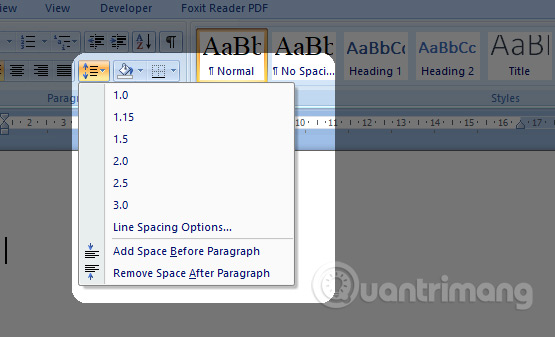
2. Định dạng đoạn văn bằng hộp thoại Paragraph
Bước 1:
Nhấn vào tab Home rồi nhìn xuống nhóm Paragraph kích chọn vào mũi tên.
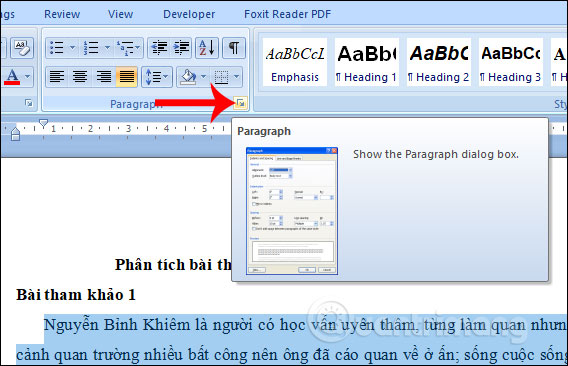
Bước 2:
Hiển thị giao diện Paragraph để chúng ta định dạng đoạn văn bản. Chúng ta sẽ tiến hành điều chỉnh các mục trong Indents and Spacing.
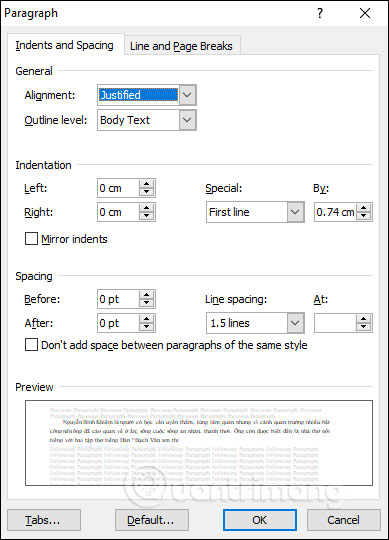
Trong mục General gồm có 2 tùy chỉnh:
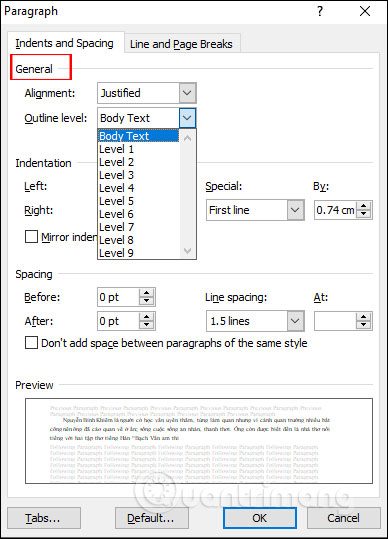
Trong mục Indentation có tất cả 3 mục điều chỉnh gồm:
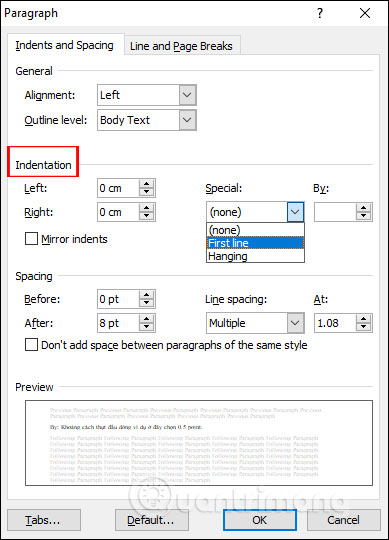
Trong mục Spacing có các tùy chọn để định dạng khoảng cách giữa các dòng.
Mọi định dạng văn bản khi lựa chọn sẽ đều hiện lên trong giao diện Preview để bạn xem trước. Nhấn OK để áp dụng.
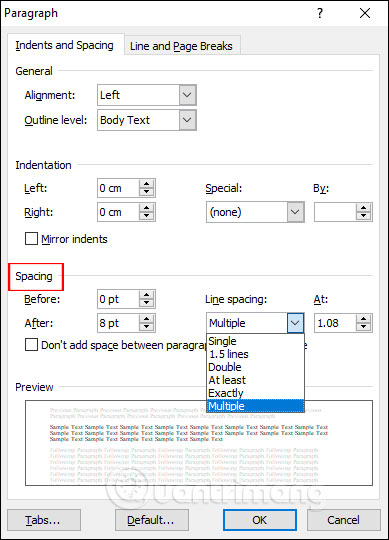
Như vậy bạn đã biết cách định dạng đoạn văn bản trong Word 2007. Tại hộp thoại Paragraph sẽ có nhiều tùy chọn chi tiết hơn để định dạng cho đoạn văn.
Chúc các bạn thực hiện thành công!
Nguồn tin: quantrimang.com
Ý kiến bạn đọc
Những tin mới hơn
Những tin cũ hơn