Sau khi bạn đã làm quen với giao diện thay đổi trên Word 2007 thì tiến hành tới việc soạn thảo dữ liệu. Soạn thảo trên Word có thể tạo tài liệu mới hoàn toàn, hay mở tài liệu đã có sẵn để chỉnh sửa. Trong quá trình soạn chúng ta có nhiều cách để hiển thị tài liệu, mỗi cách sẽ có những đặc điểm khác nhau để phù hợp cho việc quan sát và đọc dữ liệu dễ dàng hơn. Trong bài viết này Quản trị mạng sẽ hướng dẫn chi tiết bạn đọc một số cách để tạo tài liệu mới, mở các tài liệu đã tồn tại, hay lưu các tài liệu trong Word 2007.
Bước 1:
Để tạo 1 tài liệu mới hoàn toàn bạn nhấn và biểu tượng Office ở góc trái trên cùng màn hình rồi chọn New.
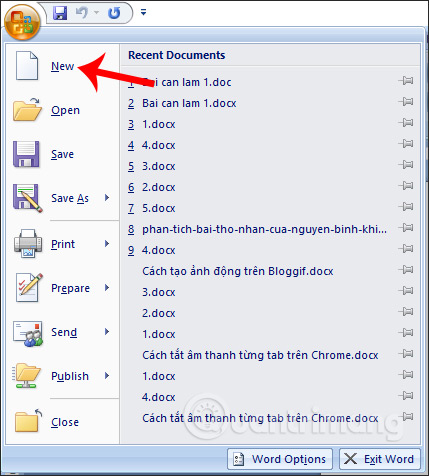
Bước 2:
Khi đó bạn sẽ có 2 lựa chọn cho việc tạo tài liệu mới, tạo trang trắng hoàn toàn hoặc sử dụng một số dạng tài liệu mà Word đã tạo sẵn như Fax, Books, Cards,… Nếu chọn trang trắng mới thì nhấn vào Blank document rồi nhấn Create để tạo. Để chọn kiểu tài liệu có sẵn thì dựa vào thanh menu ở ngoài cùng bên trái màn hình. Để mở nhanh trang trắng thì có thể nhấn tổ hợp phím Ctrl + N.
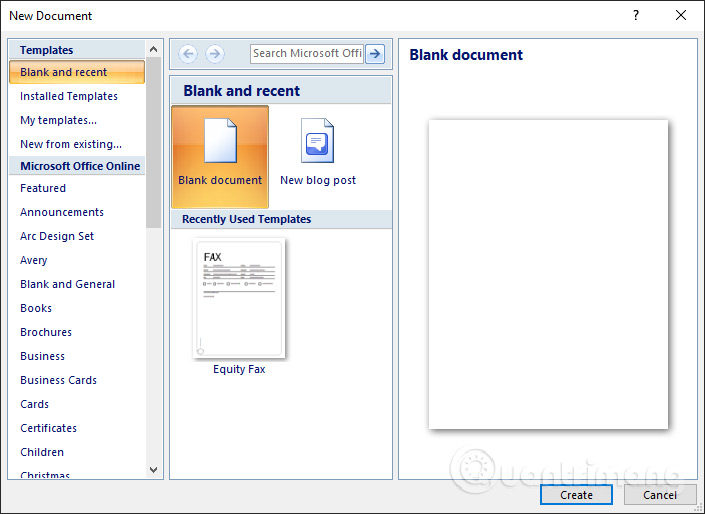
Bước 3:
Ngoài việc tạo tài liệu mới, để mở tài liệu đã có sẵn trong thư mục trên máy tính, nhấn Open thì sẽ mở thư mục trên máy tính. Hoặc bạn nhấn nhanh tổ hợp phím Ctrl + O.
Mục Recent Documents là toàn bộ các tài liệu Word mà bạn đã mở gần đây. Việc tiếp theo đó là bạn nhập nội dung tài liệu.
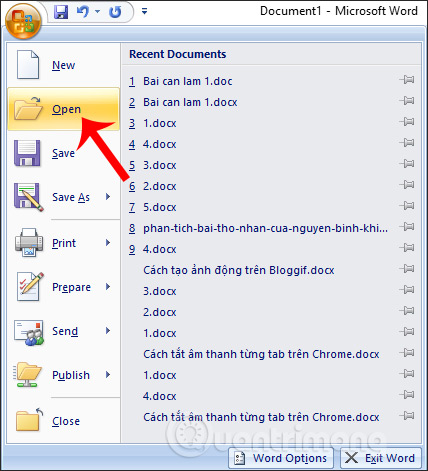
1. Documents Views
Tài liệu Word hỗ trợ nhiều cách hiển thị trang văn bản khác nhau, phụ thuộc vào chế độ mà bạn muốn làm việc và đọc tài liệu. Người dùng nhấn vào tab View trên thanh Ribbon và hiển thị nhiều chế độ xem tài liệu trong nhóm Documents Views.
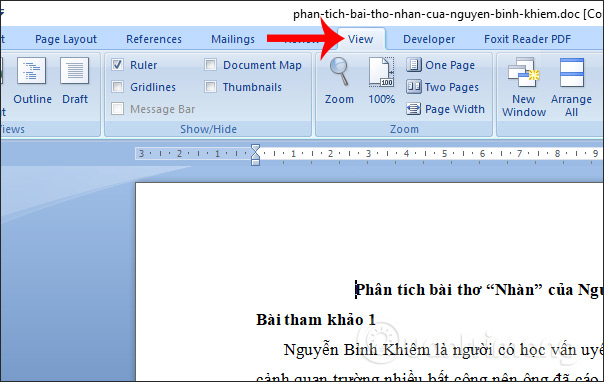
Chế độ hiển thị Print Layout là chế độ thường xuyên được sử dụng nhiều nhất trong việc nhập văn bản, hiển thị giao diện tài liệu như khi chúng ta in.
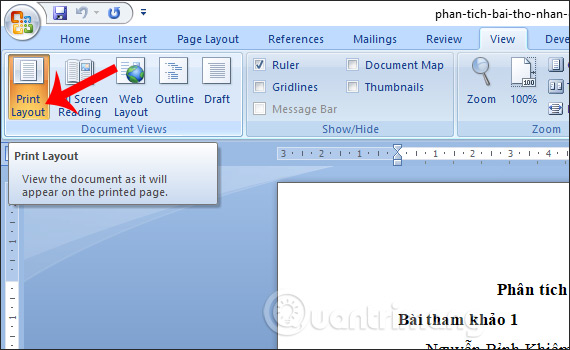
Chế độ Full Screen Reading hiển thị tài liệu toàn màn hình, loại bỏ đi những mục không cần thiết để hiển thị nội dung và những ghi chú nếu có. Nhấn Esc để về với giao diện ban đầu.
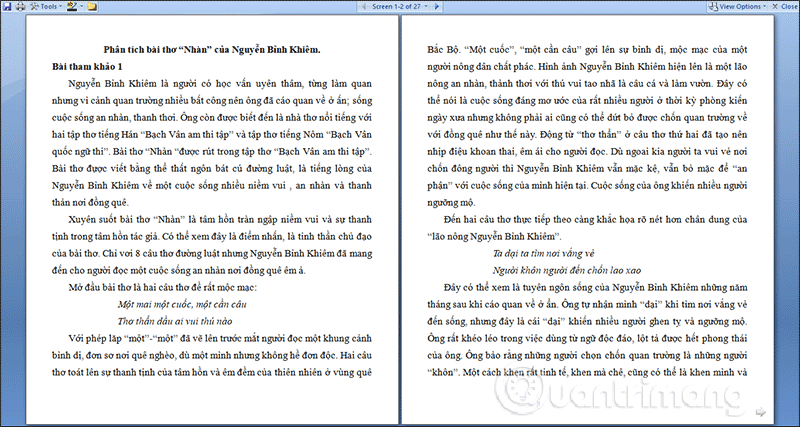
Chế độ hiển thị Web Layout là chế độ hiển thị văn bản như trong môi trường Web.
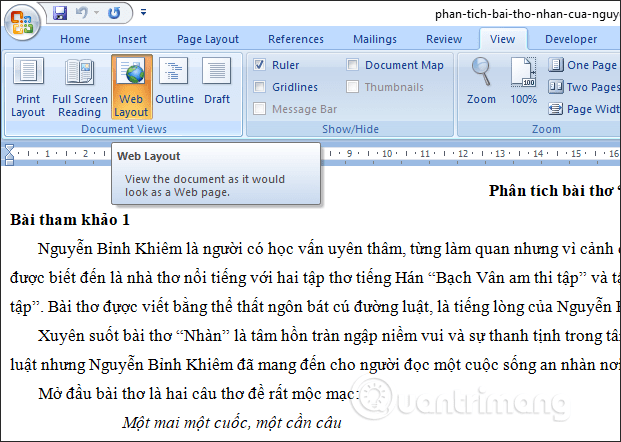
Chế độ Outline hiển thị các mục tiêu đề phụ, các khoảng cách giữa các mục trong tài liệu. Nhấn Close Outline View để về chế độ cũ.
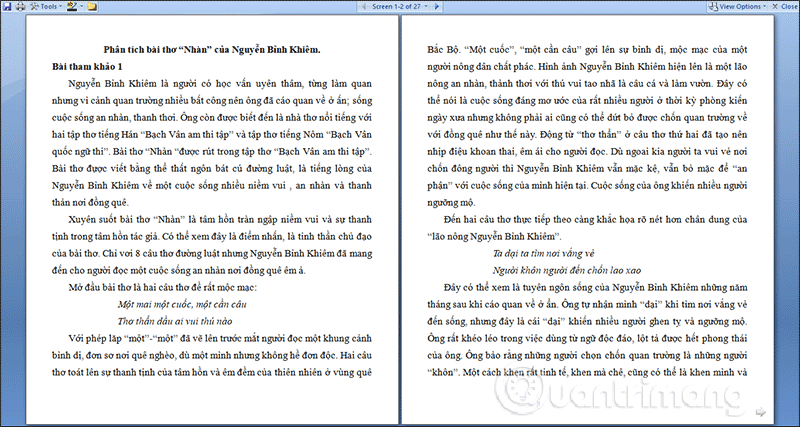
Chế độ Draft sẽ hiển thị ở chế độ văn bản phác thảo.
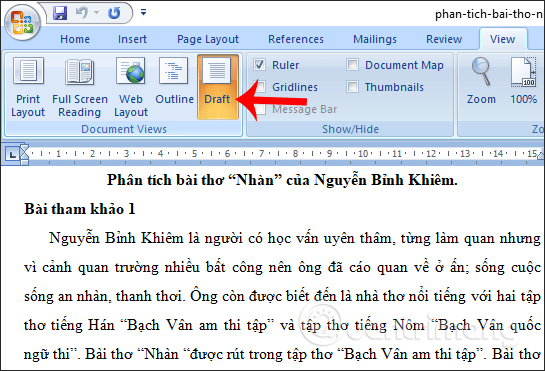
2. Mục Zoom
Ngoài ra khi nhấn vào Zoom chúng ta được lựa chọn kích thước hiển thị trang Word.
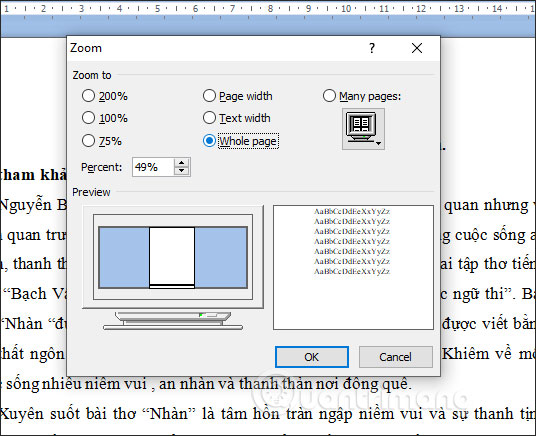
Ngay bên cạnh tùy chọn Zoom là lựa chọn số trang hiển thị trên màn hình.
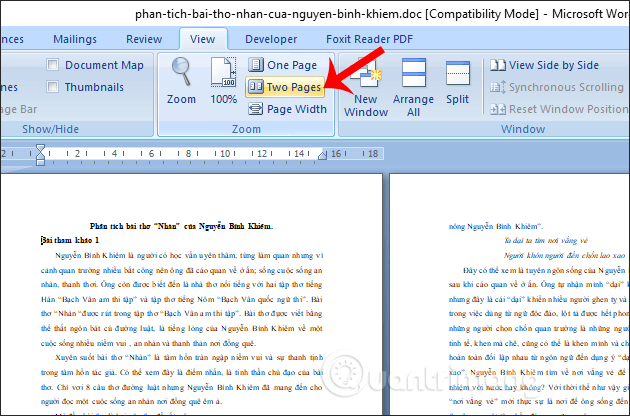
Tiếp đến bên cạnh có một số tùy chọn để chia màn hình tài liệu. New Window để mở một file tài liệu mới.
Phần Arrange all sẽ giúp bạn chia màn hình ra làm nhiều phần ứng với số file Word bạn đang sử dụng. Chẳng hạn là 3 cửa sổ vì hiện tại tôi đang mở 3 file Word. Nếu muốn xem file Word nào thì phóng to màn hình đó lên.
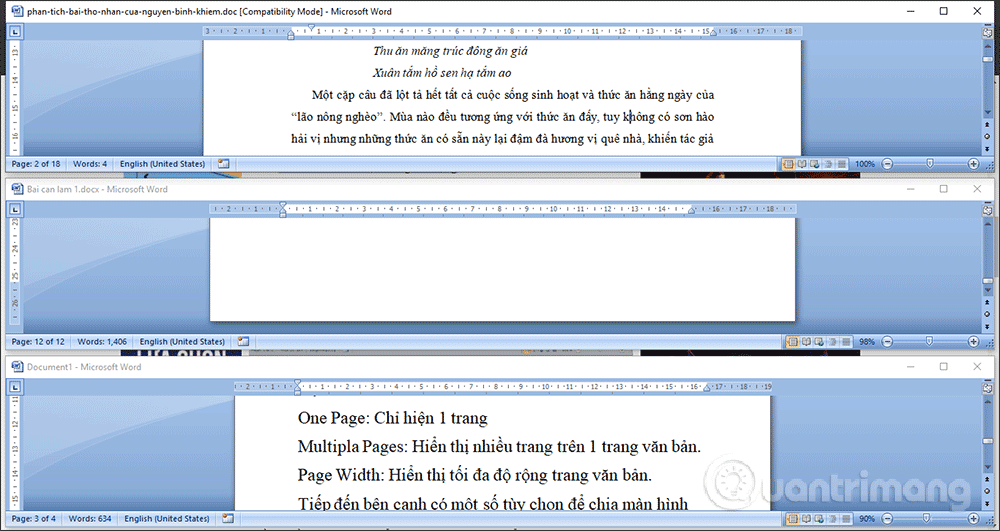
Phần Split chia đôi file văn bản bạn đang sử dụng thành 2 phần tại vị trí đặt trỏ chuột. Phần trên bạn có thể kéo chuột tới trang vị trí bất kỳ, phần dưới người dùng cũng có thể di chuyển tới trang khác để làm việc mà không bị ảnh hưởng. Nhấn Remove Split để tắt chế độ.
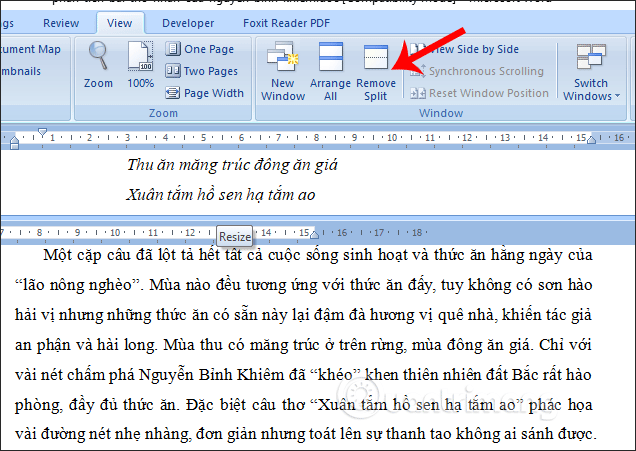
Switch Windows để thay đổi file Word muốn mở trên màn hình, trong trường hợp ban làm việc với nhiều tài liệu.
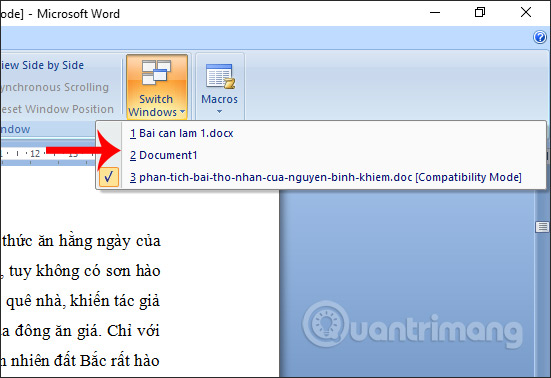
Để lưu file Word có 3 tùy chọn khác nhau là lưu mới file văn bản, lưu file văn bản đã lưu sau khi chỉnh sửa và lưu file văn bản đã lưu ra file mới.
Muốn lưu mới file tài liệu từ một file trắng hoàn toàn, chúng ta nhấn biểu tượng đĩa mềm ở thanh truy cập nhanh trên cùng giao diện, hoặc nhấn vào biểu tượng Office và chọn Save rồi đặt tên cho file.
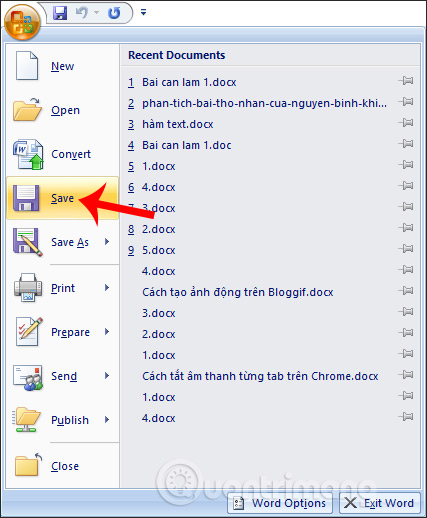
Để lưu file văn bản đã lưu sau khi chỉnh sửa thì cũng nhấn vào nút Save như trên.
Để lưu file văn bản đã lưu thành file mới, nhấn vào Save As rồi chọn định dạng cho file.
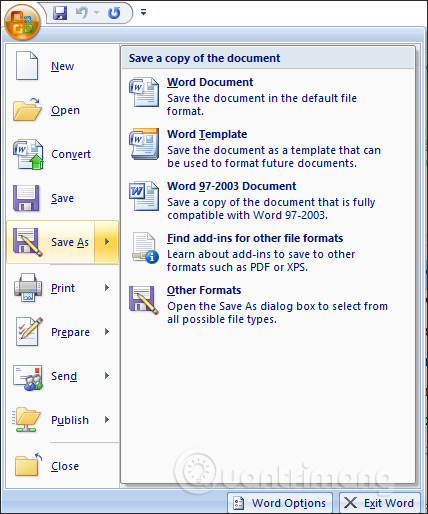
Lưu ý với bạn đọc tài liệu Word 2007 trở lên được lưu dưới định dạng docx và doc. Nếu dùng Word 2003 để đọc tài liệu này thì file chuyển đổi định dạng tài liệu. Cách chuyển đổi người dùng tham khảo trong bài viết dưới đây.
Trên đây là toàn bộ hướng dẫn chi tiết từ khi bắt đầu làm việc với tài liệu Word 2007, tới khi lưu lại tài liệu mới và quá trình xem tài liệu với các chế độ lựa chọn khác nhau.
Bài tiếp theo: MS Word - Bài 3: Tùy chỉnh môi trường Word
Chúc các bạn thực hiện thành công!
Nguồn tin: quantrimang.com
Ý kiến bạn đọc
Những tin mới hơn
Những tin cũ hơn