Trong quá trình soạn thảo không ít lần bạn phải thực hiện nhiều thao tác giống nhau lặp đi lặp lại. Thay vì tiến hành theo cách thủ công, thì người dùng có thể rút ngắn thao tác và thời gian thực hiện bằng cách sử dụng Macros trong Word 2007.
Macros là một lệnh thực hiện tác vụ, được tích hợp và chạy tự động khi người dùng cần sử dụng mà không cần phải lặp đi lặp lại những thao tác giống nhau. Công cụ này sẽ ghi lại toàn bộ thao tác của người dùng và được lưu thành bộ lệnh. Điều này giúp việc soạn thảo đơn giản và nhanh chóng hơn rất nhiều. Bài viết dưới đây sẽ hướng dẫn bạn đọc cách sử dụng công cụ Macros trong Word.
Bước 1:
Người dùng nhấn vào biểu tượng Office rồi chọn vào Word Options.
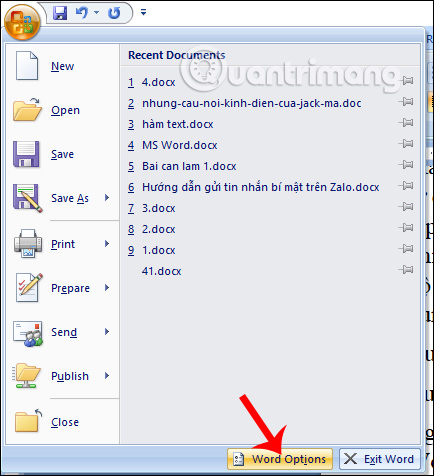
Bước 2:
Chọn Trust Center ở menu bên trái và chọn Trust Center Settings ở giao diện bên phải.
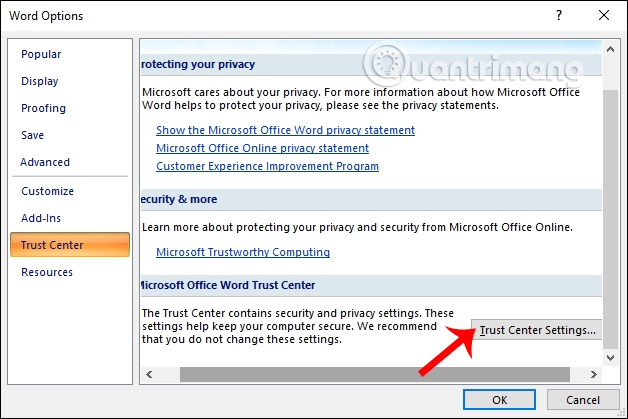
Bước 3:
Tiếp đến người dùng tích chọn vào Macros Settings ở menu bên trái và chọn vào mục Enable all Macross (not recommended; potentially dangerous code can run). Sau đó nhấn OK để lưu lại.
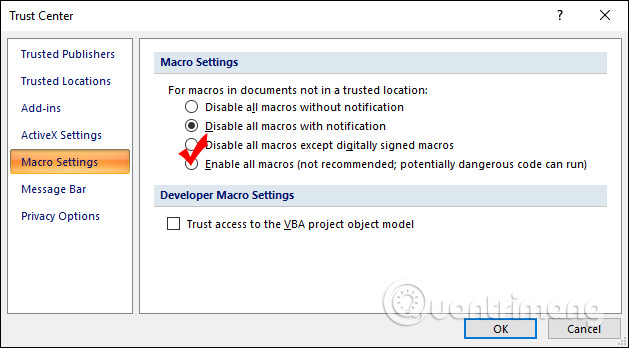
Bước 4:
Tiếp đến chúng ta nhấn chọn vào tab View rồi nhấn Macross > Record Macros để bắt đầu tạo Macros.
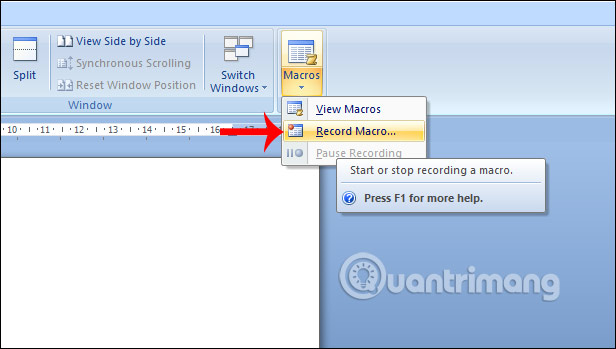
Bước 5:
Hiển thị giao diện Record Macros, chúng đặt tên cho Macros trong mục Macros Name theo mục đích sử dụng của bạn như Create Table để tạo bảng,… Hoặc người dùng có thể sử dụng một số tên theo dưới đây.
Tiếp đế ở bên dưới mục Assign Macros có 2 lựa chọn để thực thi lệnh Macros, qua biểu tượng thực hiện (Button) và phím tắt (Keyboard).
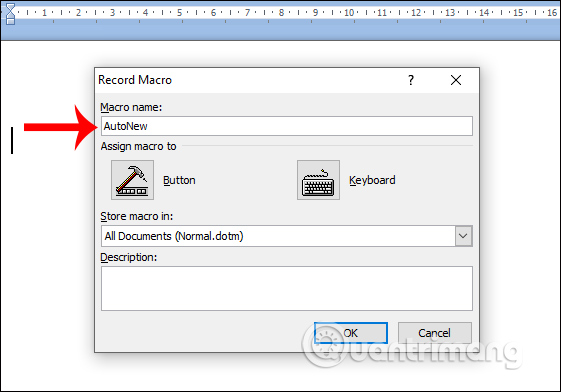
Nếu muốn thực hiện nhanh thì nhấn phím Keyboard để tạo phím tắt cho lệnh này. Hiển thị giao diện chúng ta nhập phím tắt vào ô Press new shortcut key rồi nhấn Assign để lưu lại.
Hoặc nếu không muốn thì bạn nhấn Button to để tạo phím thực hiện lệnh.
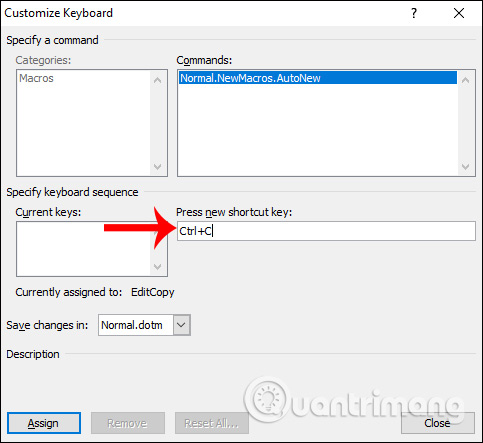
Bước 6:
Sau khi nhấn Button sẽ hiển thị giao diện Word Options. Tại đây người dùng nhấn đúp chuột vào Normal NewMacross.AutoNew. Nhìn sang bên phải Customize the Quick Access Toolbar sẽ thấy mục này kèm biểu tượng mặc định. Nếu thích biểu tượng khác thì nhấn Modify bên dưới.
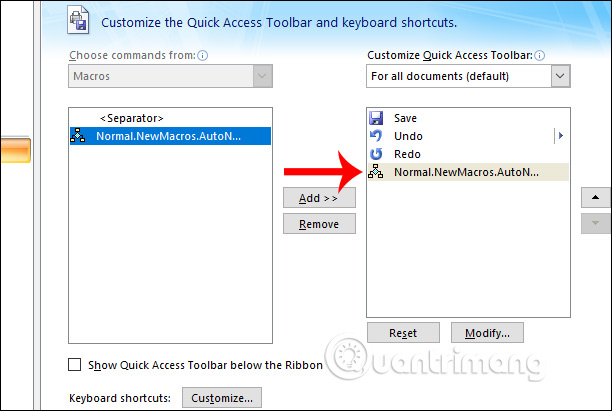
Khi đó hiển thị giao diện các biểu tượng để chúng ta thay đổi cho lệnh Macros mới này. Nhấn OK để gán vào Macros.
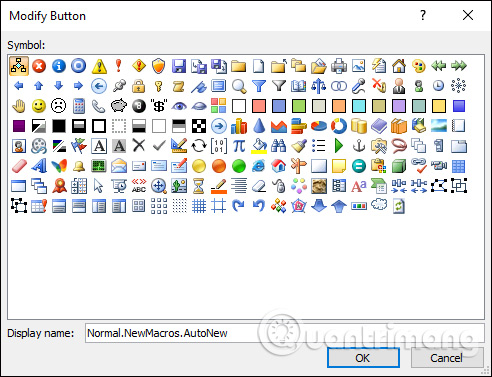
Bước 7:
Việc tiếp theo đó là chúng ta sẽ nhập các nội dung hay các thao tác nào muốn trong trang Word để tạo thành một lệnh thực thi. Người dùng nhập nội dung, căn chỉnh như bình thường.
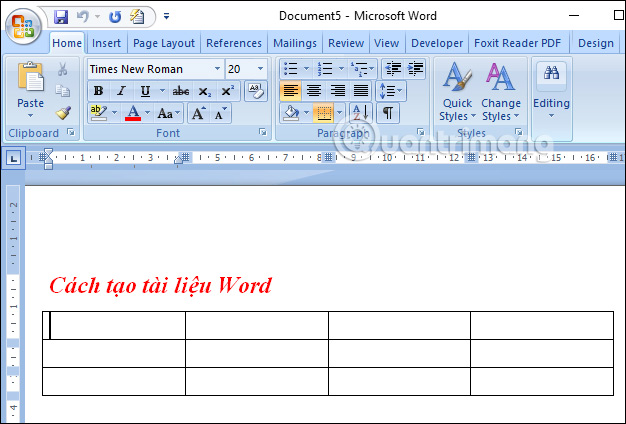
Trong quá trình thực hiện các tác vụ nếu muốn tạm dừng thì nhấn ghi thì nhấn View chọn Pause Recording. Để dừng hẳn nhấn Stop Recording không thực hiện tiếp quá trình tạo Macros nữa.
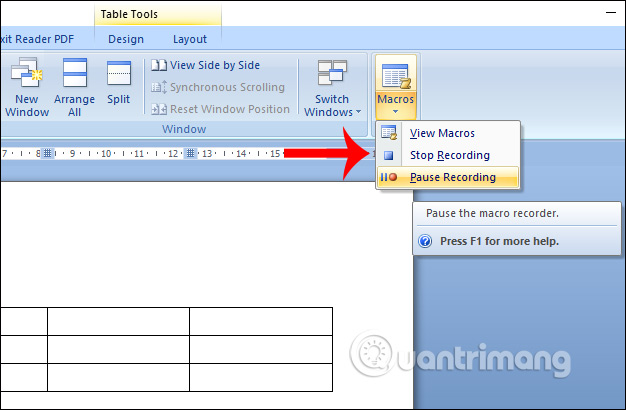
Bước 8:
Bây giờ bạn mở tài liệu mới rồi nhấn vào biểu tượng Macros trên giao diện truy cập nhanh, ngay lập tức nội dung được tạo thành Macros sẽ hiển thị trong nội dung Word.
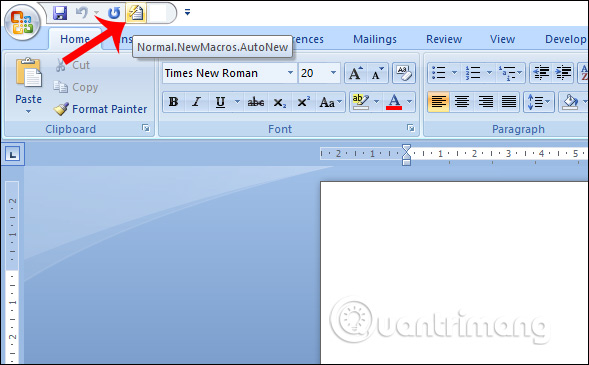
Bước 9:
Các Macros đều được lưu lại và tạo thành danh sách. Để xóa Macros hay chỉnh sửa lại Macros thì nhấn vào View rồi chọn View Macros.
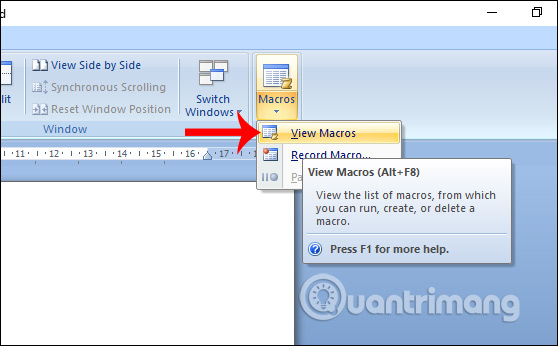
Hiển thị giao diện để chúng ta chỉnh sửa hay xóa Macros.
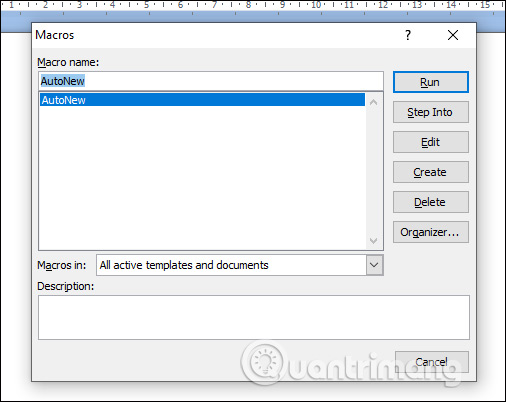
Trên đây là các thao tác để tạo và dùng Macros trên Word 2007. Lưu ý Macros là 1 trong những tính năng bị lợi dụng nhiều để phát tán virus hoặc lấy cắp thông tin người sử dụng, nên khi cần thì bạn bật Macros lên và sử dụng và sau đó tắt Macros.
Chúc các bạn thực hiện thành công!
Bài tiếp theo: MS Word - Bài 13: Tạo mục lục tự động
Nguồn tin: quantrimang.com
Ý kiến bạn đọc
Những tin mới hơn
Những tin cũ hơn