Khi làm việc trong Excel, các thiết lập đều được mặc định nhưng đôi khi lại không phù hợp và không chuẩn khi chúng ta xử lý bảng dữ liệu Excel. Vì vậy Excel cung cấp cho người dùng mục thiết lập công cụ riêng biệt để chúng ta điều chỉnh lại khi làm việc. Các mục thiết lập này được tách biệt theo các nhóm khác nhau, với những mục đích thiết lập khác nhau giúp người dùng thuận tiện khi xử lý nội dung. Bài viết dưới đây sẽ giới thiệu tới bạn đọc các thiết lập trong Excel 2007.
Tại giao diện trên Excel người dùng nhấn chọn vào biểu tượng Office ở góc trên cùng giao diện rồi chọn Excel Options.
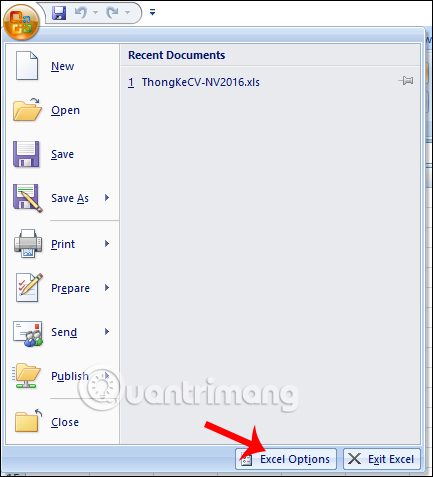
Ngay sau đó sẽ hiển thị giao diện các nội dung của mục Options trong Excel. Có tất cả 9 nhóm thiết lập trong giao diện Options.
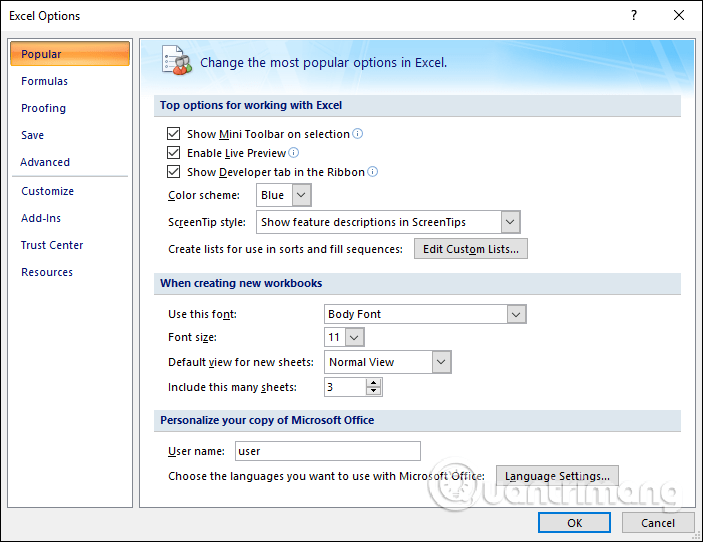
1. Mục Popular
Trong mục Popular chúng ta sẽ nhìn thấy tùy chọn thay đổi font chữ, số lượng sheets hiển thị trong File Word, Người dùng có thể thay đổi lại font chữ mặc định theo ý muốn của mình. Tham khảo thêm bài viết Cách thiết lập font chữ mặc định và kích thước font chữ trên Excel.
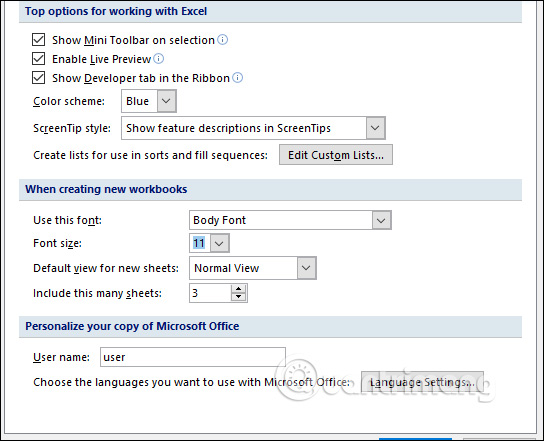
2. Mục Proofing
Trong mục này có thiết lập Auto Correct để thiết lập viết tắt trong Excel. Với thiết lập này người dùng sẽ tiết kiệm thời gian trong việc gõ những nội dung dài, tránh phải viết lại nếu viết nhiều lần, hạn chế tình ạng viết sai. Cách thiết lập gõ tắt, viết tắt trên Excel bạn đọc tham khảo bài viết Hướng dẫn gõ tắt, viết tắt trên Excel.
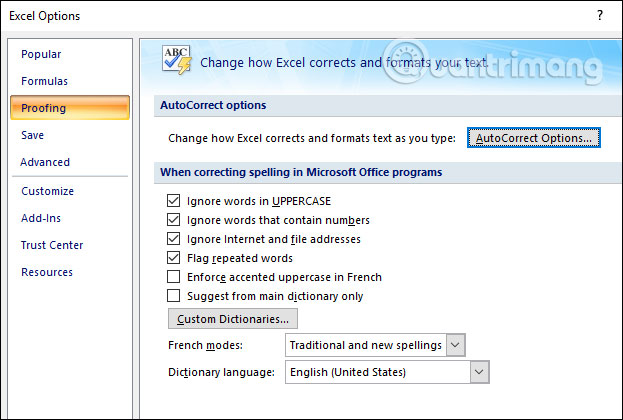
3. Mục Save trong Options
Trong giao diện này tùy chọn Save AutoRecover information every sẽ cho phép người dùng thay đổi thời gian tự động lưu lại nội dung.
Bên dưới là thư mục lưu lại file khôi phục Excel khi bạn chưa kịp lưu và thư mục lưu file Excel mặc định.
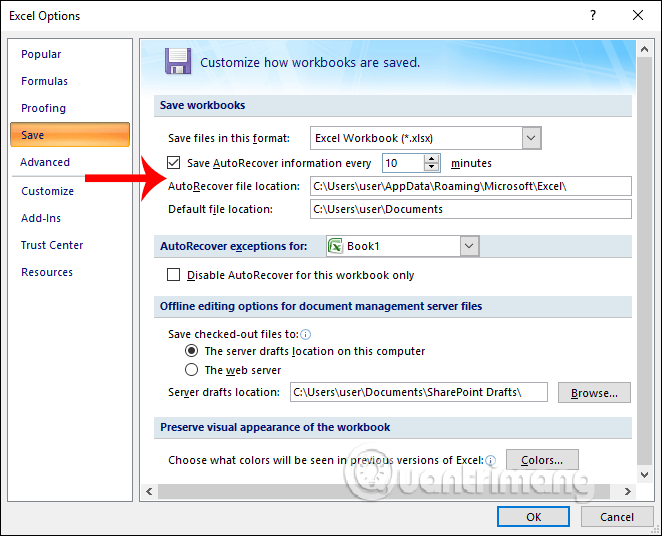
4. Tùy chỉnh Quick Access trong Options
Thanh Quick Access là nơi chứa một số lệnh hiện nhanh trong Excel, có thể thêm hoặc bớt bất kỳ lệnh nào hỗ trợ người dùng l làm việc trên Excel.
Để thêm lệnh thực hiện trong Quick Access chúng ta nhấn vào Excel Options rồi chọn mục Customize. Trong giao diện Choose commands form chúng ta nhấn chọn vào lệnh muốn thêm, rồi nhấn nút Add ở chỉnh giữa để thêm. Nhấn OK để lưu lại.
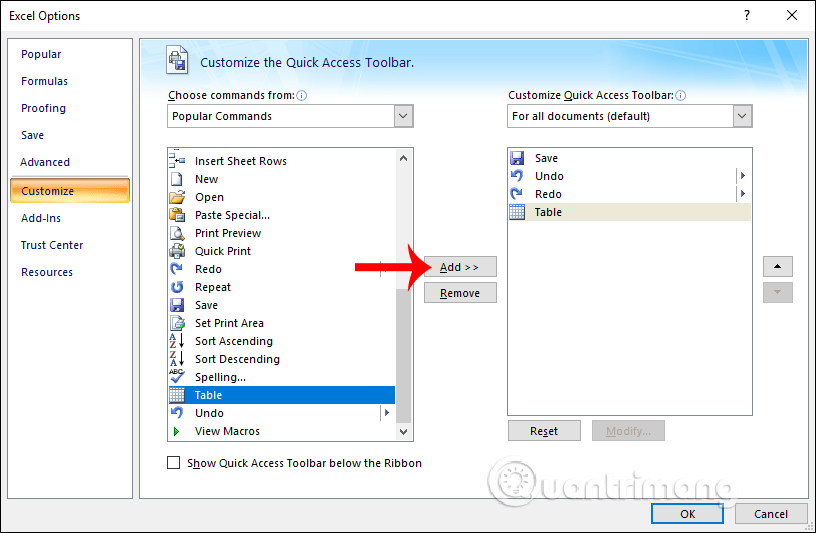
Kết quả đã thêm lệnh trong Quick Access. Nếu muốn xóa thì nhấn Remove trong giao diện Customize.
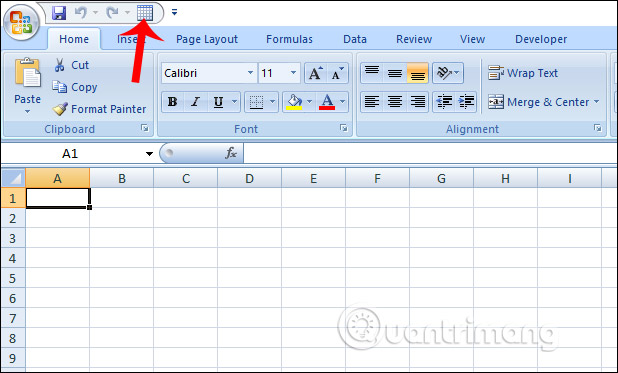
Cũng trong giao diện Customize bạn có thể nhấn Show Quick Access Toolbar below the Ribbon để đặt Quick Access Toolbar phía dưới thanh ribbon.
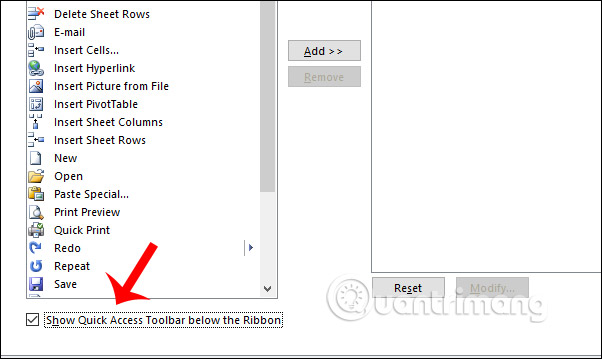
Kết quả thanh Ribbon hiển thị với vị trí mới.
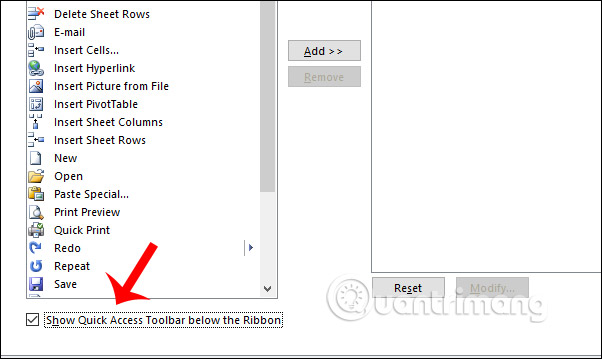
5. Mục Trust Center
Mục này sẽ có các thiết lập bảo mật an toàn cho file Excel. Tuy nhiên nhiều người khi sử dụng Excel sẽ cần đến VBA thì phải bật Marco thì mới sử dụng được. Cách bật Macro trong Excel bạn đọc tham khảo trong bài viết Cách bật macro trên Excel.
Lưu ý với bạn đọc khi nào cần sử dụng Macro mới nên bật và tắt sau đó để hạn chế việc các thành phần nguy hiểm xâm hại máy tính qua các tập tin Excel tải từ trên mạng.
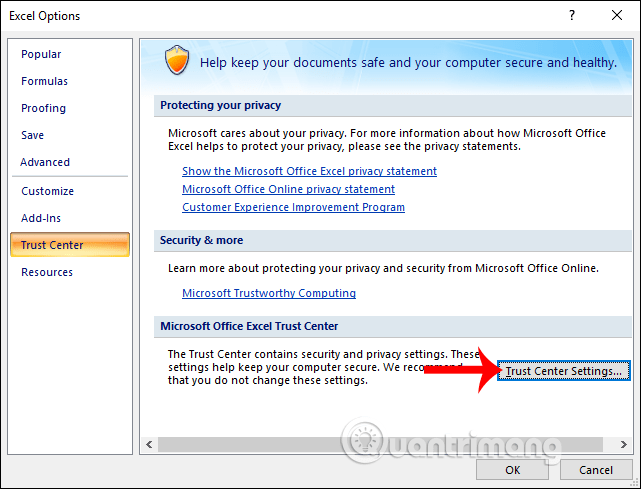
Hy vọng bài viết này hữu ích với bạn.
Bài tiếp theo: MS Excel 2007 - Bài 3: Làm việc với Workbook
Nguồn tin: quantrimang.com
Ý kiến bạn đọc
Những tin mới hơn
Những tin cũ hơn