Khi tạo bảng Excel và nhập đầy đủ nội dung thì bước kế tiếp chúng ta cần định dạng bảng, thay đổi kiểu mẫu bảng. Trên Excel có rất nhiều kiểu mẫu bảng khác nhau, đáp ứng nhu cầu tạo kiểu bảng mới. Nếu những kiểu bảng đó không theo ý của bạn thì chúng ta cũng có thể tự tạo mẫu bảng cho riêng mình. Bên cạnh đó chúng ta có thể ẩn hoặc hiện các thành phần trong bảng, như Header row, Banded row, Total row…
Bảng Excel giúp người dùng quản lý dữ liệu thông qua các tính năng lọc, sắp xếp, tính toán các cột. Bảng Excel sẽ được định dạng sẵn với font chữ, màu nền, màu viền, màu đối lập. Bài viết dưới đây sẽ hướng dẫn bạn đọc cách định dạng bảng tính trong Excel.
Sau khi nhập nội dung dữ liệu, người dùng nhấn vào bảng và nhấn Table để tạo bảng cho vùng dữ liệu, chúng ta sẽ nhìn thấy mục Design. Trong nhóm Table Styles bạn thấy có rất nhiều kiểu bảng khác nhau. Các mẫu bảng được chia thành các nhóm Light, Medium và Dark.
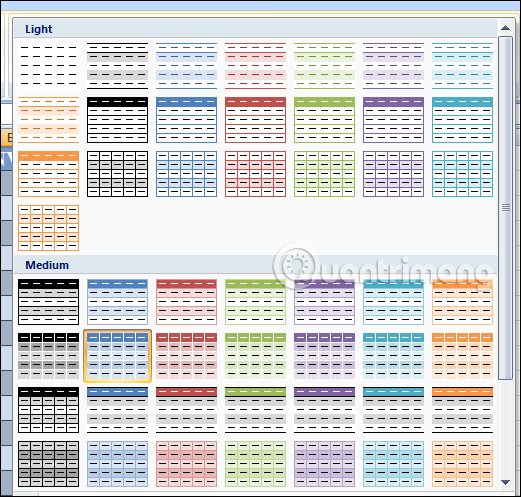
Khi nhấn vào 1 kiểu bảng sẽ được áp dụng ngay lập tức.
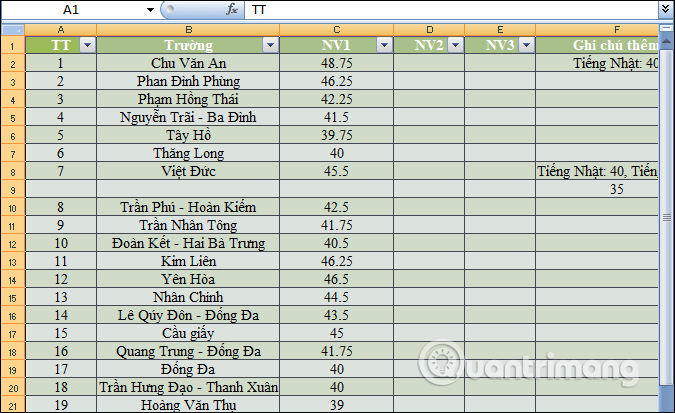
Ngoài ra trong mục Table Style Options bạn sẽ thấy một số tùy chọn để chỉnh sửa các nội dung của bảng.
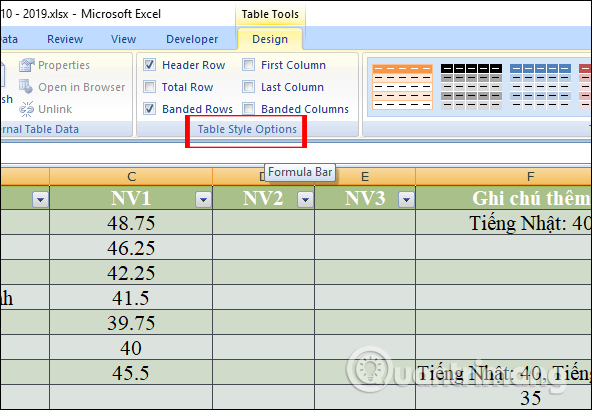
Khi bạn muốn đổi sang mẫu bảng khác chỉ cần chọn vào kiểu bảng mới muốn dùng. Trong trường hợp người dùng muốn loại bỏ các định dạng hiện tại của bảng, bao gồm định dạng dữ liệu mà muốn dùng mẫu bảng mới, nhấn chuột phải vào mẫu và chọn Apply and Clear Formatting.
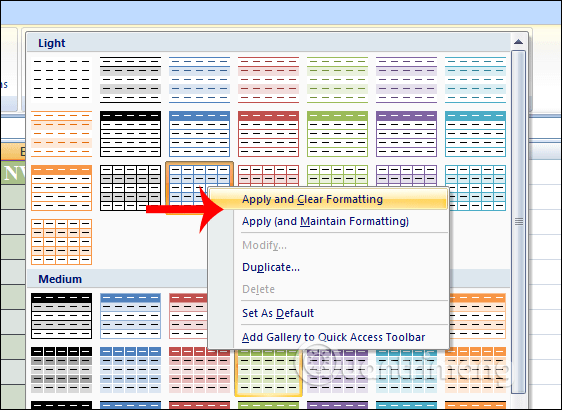
Bên cạnh việc lựa chọn những kiểu bảng có sẵn, người dùng cũng có thể tự tạo kiểu bảng mình muốn.
Bước 1:
Trong Table Styles chúng ta nhấn chọn vào New Table Style.
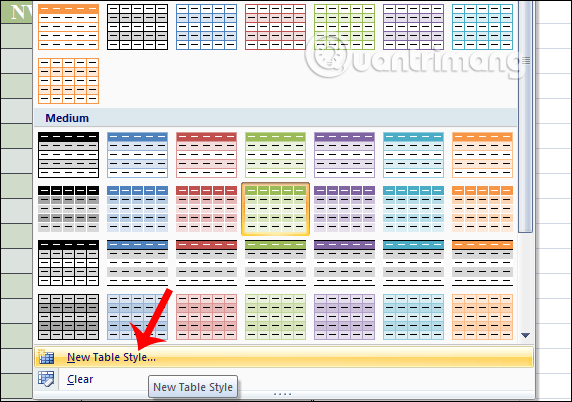
Bước 2:
Hiển thị hộp thoại để bạn tạo bảng mới. Tại đây người dùng nhập tên cho kiểu bảng tại ô Name. Table Elements sẽ chọn yếu tố muốn định dạng và chọn Format.
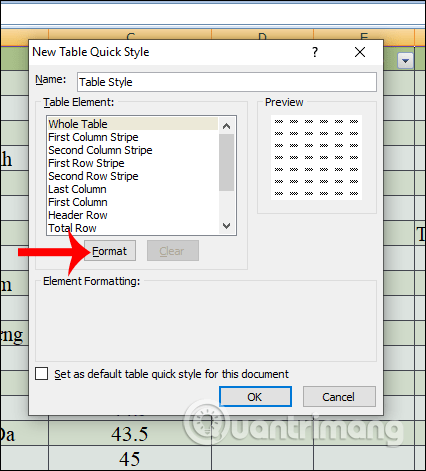
Hiển thị hộp thoại Format Cells, bạn chọn định dạng cho nội dung ở phần Font, Border và Fill. Nhấn OK để lưu lại.
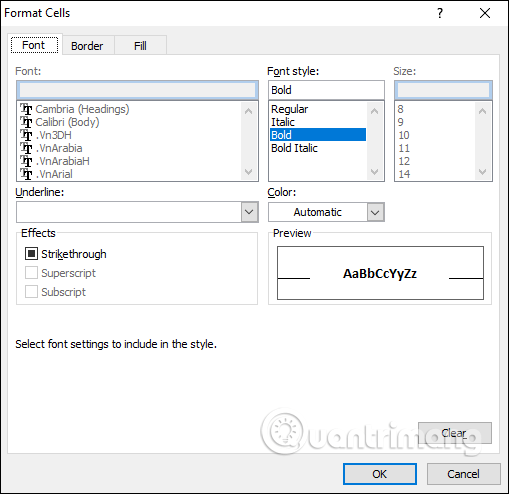
Bước 3:
Mẫu bảng mới tạo được lưu trong mục Custom. Để thay đổi lại mẫu bảng chúng ta nhấn chuột phải chọn Modify. Để xóa mẫu bảng đó nhấn Delete.
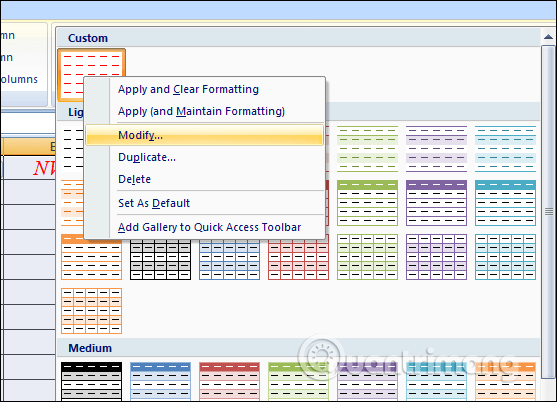
Xóa định dạng bảng là khi đó trở về với kiểu bảng dữ liệu thông thường, không có vùng màu sắc cho bảng, không còn định dạng cho hàng màu xen kẽ, đường viền. Có một số tùy chọn xóa định dạng bảng tùy theo nhu cầu sử dụng của bạn. Chúng ta tham khảo trong bài viết Cách xóa định dạng bảng trong Excel.
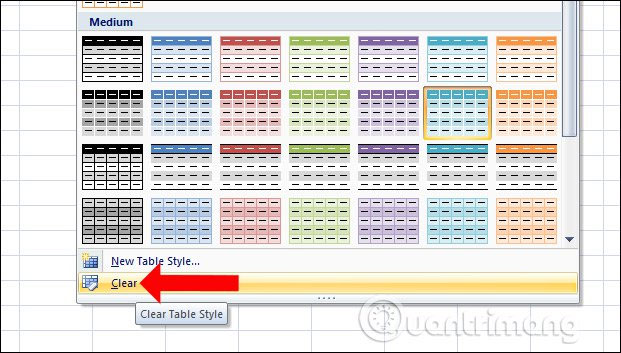
Như vậy bạn đã biết các thao tác định dạng bảng Excel, với rất nhiều kiểu mẫu bảng cho sẵn hoặc tự chúng ta tạo kiểu cho nội dung trong bảng. Khi áp dụng thêm kiểu bảng sẽ giúp bảng biểu Excel chuyên nghiệp hơn rất nhiều.
Chúc các bạn thực hiện thành công!
Bài tiếp theo: MS Excel 2007 - Bài 12: Phát triển Workbook
Nguồn tin: quantrimang.com
Ý kiến bạn đọc
Những tin mới hơn
Những tin cũ hơn