Với những người làm việc nâng cao với Excel, ngoài các hàm Excel nâng cao thì người dùng không thể bỏ qua công cụ Macro. Macro trong Excel cũng tương tự Macros trong Word, giúp người dùng thực hiện những thao tác nhất định đã được thiết lập và định sẵn. Khi muốn sử dụng chúng ta chỉ cần chạy Macro đã thiết lâp là xong.
Khi xử lý bảng dữ liệu Excel sẽ có những nội dung thực hiện hay định dạng giống nhau, thao tác nhiều lần nên bạn có thể tạo các Macro để sử dụng. Macro sẽ ghi lại toàn bộ các thao tác thực thi cho tới khi chúng ta dừng ghi Macro. Khi tới nội dung thực hiện tương tự người dùng chỉ cần dùng Macro để hiển thị lại đúng nội dung đó là xong. Bài viết dưới đây sẽ hướng dẫn bạn đọc cách dùng Macro trên Excel 2007.
Bước 1:
Để dùng được Macro trong Excel thì trước hết chúng ta phải hiển thị tab Developer. Bạn đọc tham khảo các bật Macro trong Excel theo bài viết Cách bật macro trên Excel.
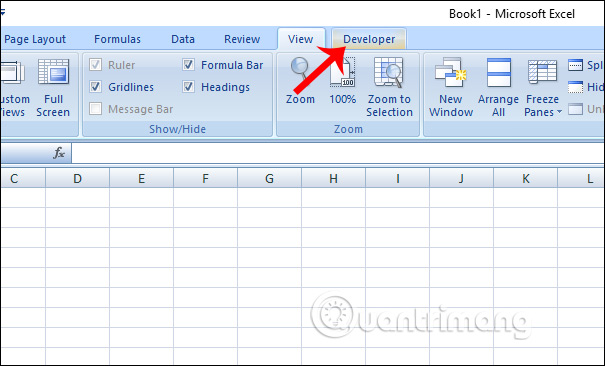
Bước 2:
Tiếp đến chúng ta nhấn vào tab Developer trên thanh công cụ Ribbon rồi nhấn tiếp vào Record Macro.
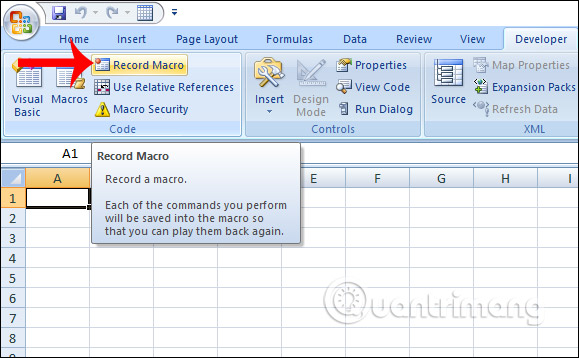
Bước 3:
Hiển thị giao diện hộp thoại Record Macro để chúng ta thiết lập các thao tác. Tại đây người dùng đặt tên trong Macro name không dấu và viết liền, mô tả cho Macro trong Description. Nếu muốn khởi động nhanh Macro bằng phím tắt thì chúng ta nhập phím tắt với tổ hợp phím Ctrl +… trong khung Shortcut key. Cuối cùng nhấn OK để tiến hành tạo Macro.
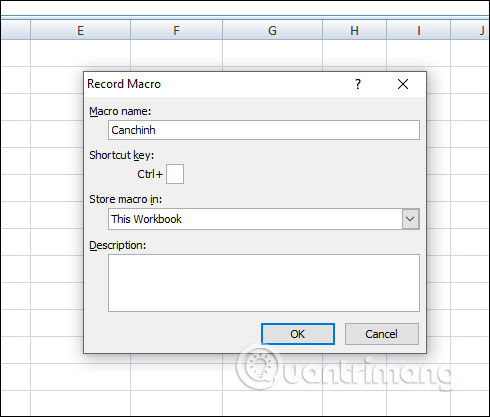
Bước 4:
Sau đó chúng ta tiến hành thực hiện những thao tác muốn tạo thành Macro. Bạn thực hiện các thao tác cần thiết để có thể định dạng hoặc tạo nhanh nội dung nào đó khi xử lý bảng dữ liệu Exce, như thay đổi định dạng cho chữ.
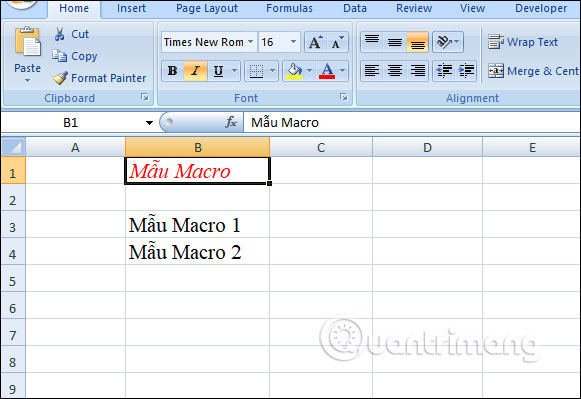
Bước 5:
Khi đã tạo xong nhấn vào tab Developer và Stop Recording để dừng ghi Macro.
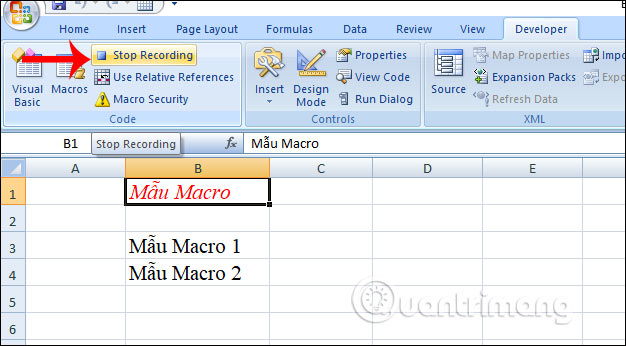
Bước 6:
Bây giờ trong tài liệu Excel đó chúng ta chọn tiếp vào vùng dữ liệu hoặc ô dữ liệu muốn áp dụng định dạng đã thiết lập thành Macro. Sau đó chúng ta nhấn tiếp vào tab Developer rồi nhấn vào Macros.
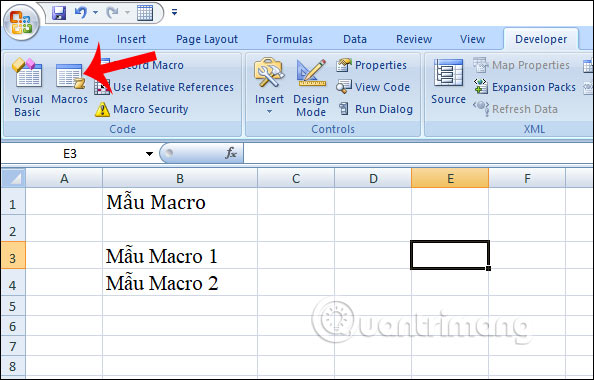
Khi đó bạn sẽ nhìn thấy Macro đã tạo trên Excel để sử dụng. Nhấn nút Run để áp dụng Macro cho dữ liệu trên Excel.
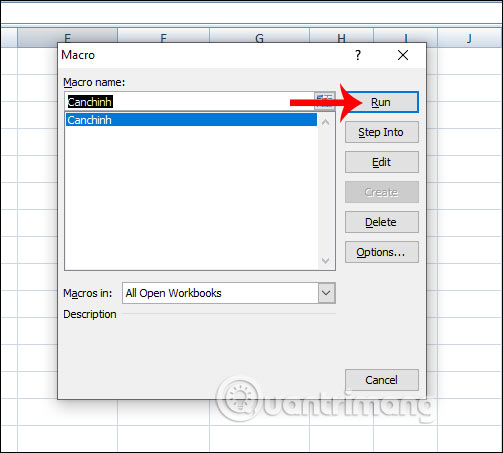
Kết quả vùng dữ liệu đó đã được định dạng theo đúng thiết lập Macro mà bạn đã tạo.
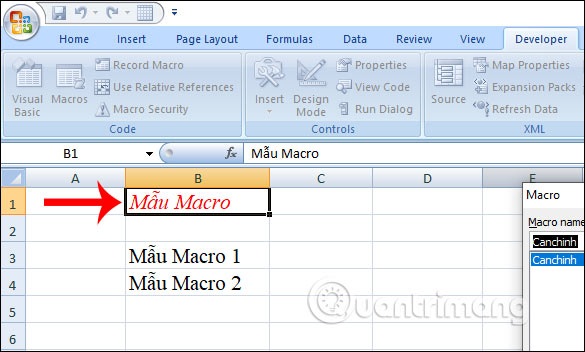
Bước 7:
Người dùng có thể tạo nhiều Macro nếu muốn và chúng đều được tạo thành danh sách để sử dụng. Nếu muốn thêm lại phím tắt cho Macro nào thì nhấn vào Options.
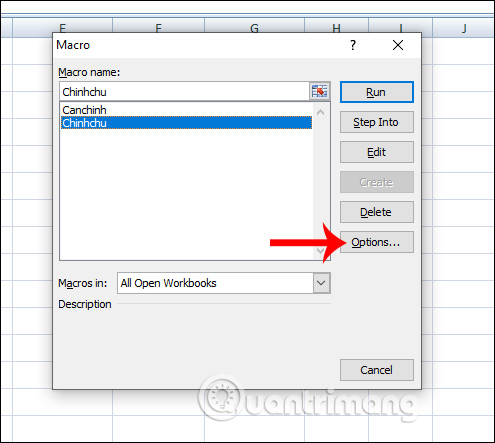
Khi đó bạn sẽ thấy hộp thoại để nhập phím tắt thực hiện Macro.
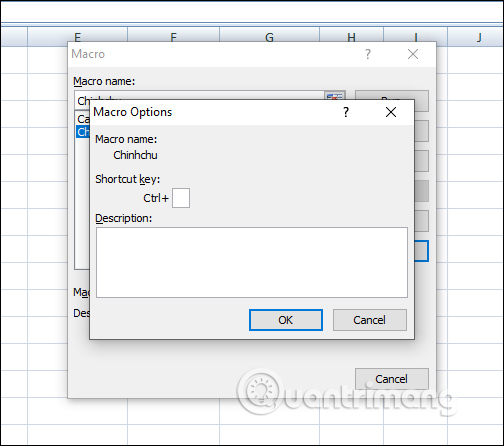
Bước 8:
Để xóa Macro đã tạo chúng ta nhấn vào tên Macro đó rồi nhấn vào nút Delete để xóa.
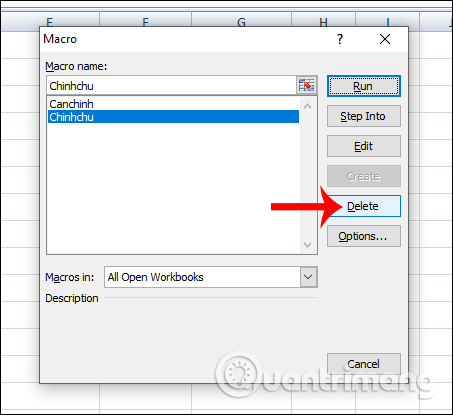
Nhấn tiếp vào Yes để đồng ý xóa Macro.
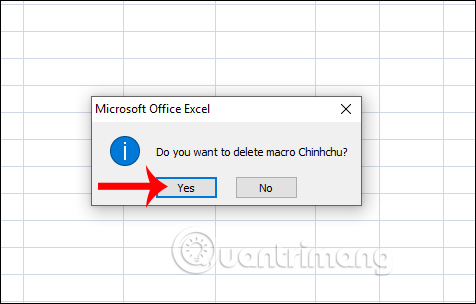
Để chạy Macro thì người dùng sẽ truy cập lại vào mục Macro rồi nhấn vào Macro muốn sử dụng. Trong trường hợp bảng dữ liệu dài và bạn muốn tiết kiệm thời thì có thể tạo nút và gán Macro đó.
Bước 1:
Chúng ta nhấn vào tab Developer rồi nhấn vào nút Insert bên dưới.
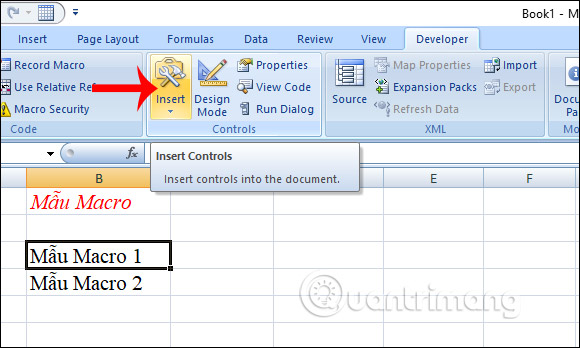
Sau đó chúng ta nhấn vào biểu tượng Button (form control) như hình dưới.
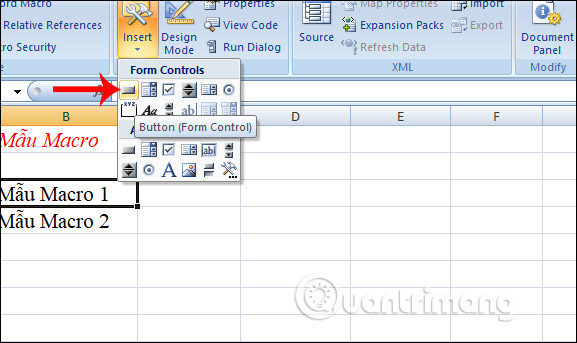
Bước 2:
Bạn kẻ khung hình trong ô vuông bất kỳ tại bảng dữ liệu và hiển thị ngay giao diện hộp thoại Assign Macro. Tại đây bạn hãy nhấn vào Macro muốn tạo nút thực hiện nhanh. Nhấn OK để tiếp tục.
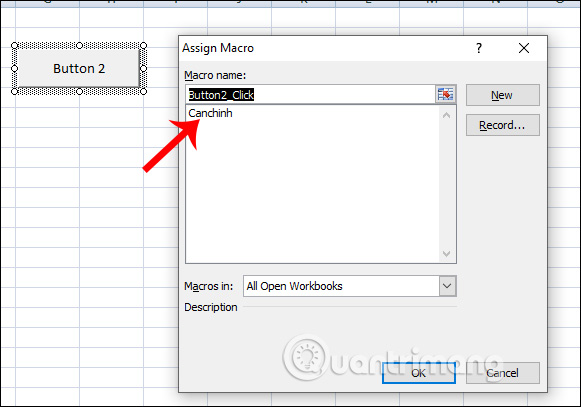
Sau đó chúng ta có thể thay đổi tên của nút sang nội dung bất kỳ đều được.
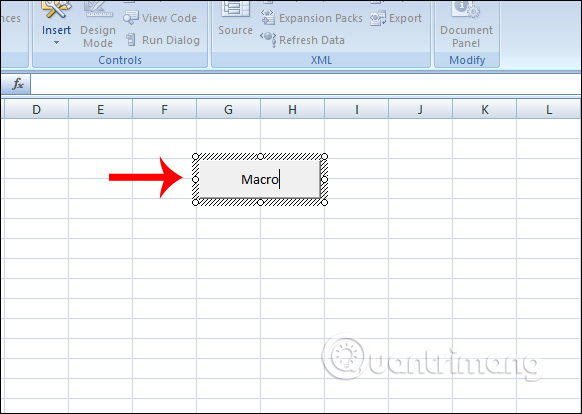
Bước 3:
Bây giờ bạn chỉ cần click chuột vào nội dung cần áp dụng Macro rồi nhấn nút gán Macro vừa thực hiện. Ngay lập tức nội dung đã được định dạng theo đúng nội dung của Macro mà chúng t đã thiết lập lúc trước.
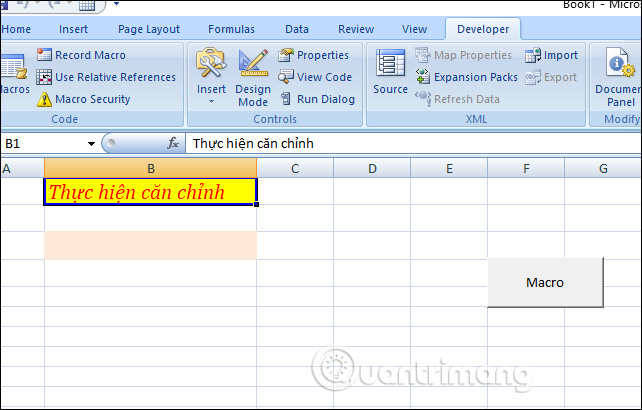
Việc dùng công cụ Macros trong Excel 2007 mang lại cho người dùng rất nhiều sự thuận tiện khi làm việc. Chúng ta có thể thực thi nhanh các nội dung với những thiết lập định sẵn, mà không cần thực hiện lại từ đầu. Trong trường hợp bảng dữ liệu dài và phức tạp thì bạn nên tạo nút gán Macro để thực hiện nhanh.
Chúc các bạn thực hiện thành công!
Bài tiếp theo: MS Excel 2007 - Bài 8: Sort and Filter
Nguồn tin: quantrimang.com
Ý kiến bạn đọc
Những tin mới hơn
Những tin cũ hơn