Word cung cấp tới người dùng rất nhiều công cụ để chỉnh sửa, định dạng tài liệu Word theo nhiều kiểu nội dung khác nhau. Với mục Bullets and Numbering riêng biệt, chúng ta sẽ dùng để điền số thứ tự đầu dòng Word nhanh cho các đoạn văn bản, giúp nội dung dễ nhìn hơn và dễ quản lý hơn khi có nhiều mục khác nhau.
Với Excel thì số thứ tự trong các ô dữ liệu được tự động đánh còn với Word thì người dùng buộc phải sử dụng bằng công cụ Bullets and Numbering. Số thứ tự tự động cho phép bạn định dạng văn bản theo dạng danh sách với dạng số, dấu chấm tròn, đường viền và còn có rất nhiều tùy chỉnh, thiết lập khác mà người dùng có thể áp dụng cho tài liệu Word. Bài viết dưới đây sẽ hướng dẫn bạn đọc cách đánh số thứ tự trên Word.
8
Bước 1:
Người dùng bôi đen nội dung muốn tạo danh sách. Sau đó nhấn vào tab Home chọn mục Bullets. Trong danh sách này bạn nhìn thấy có một số kiểu thứ tự có sẵn để áp dụng cho nội dung.
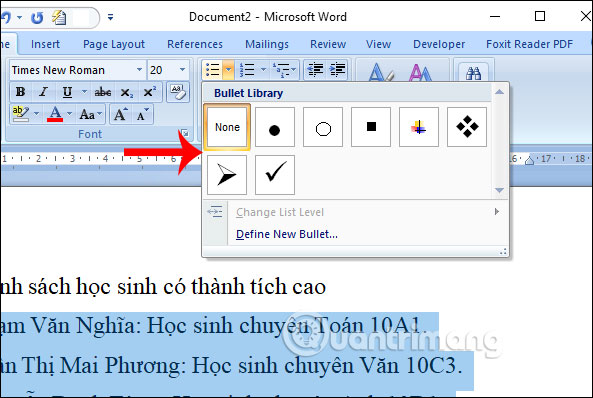
Người dùng có thể dùng ngay 1 trong những kiểu đánh số này để sử dụng. Kết quả bạn được dạng thứ tự như hình dưới đây.
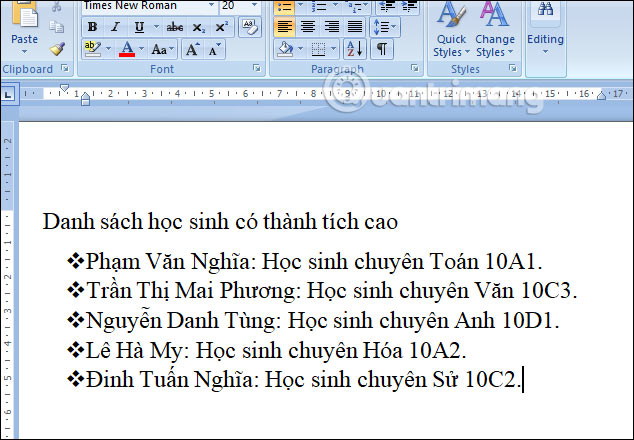
Bước 2:
Trong trường hợp bạn muốn tự thiết lập lại kiểu thứ tự thì chọn tiếp mục Define New Bullet ở bên dưới.
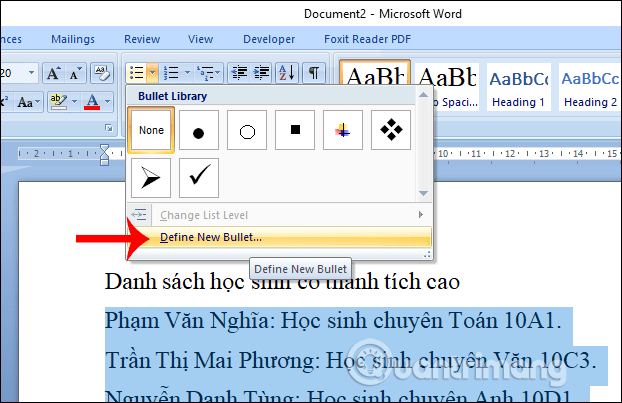
Bước 3:
Hiển thị giao diện mới với các thiết lập cho việc đánh số thứ tự trên Word. Trong bảng này người dùng có thể tiến hành lựa chọn việc đánh số thứ tự.
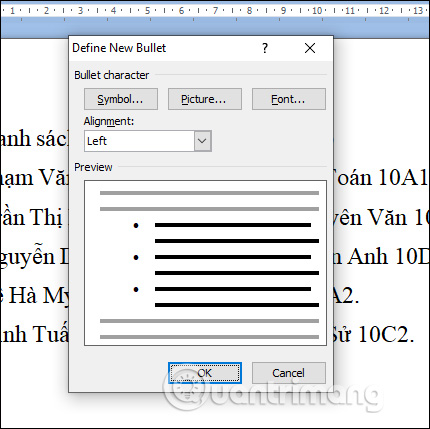
Với Bullet character bạn được chọn 3 mục để thiết lập cho kiểu danh sách áp dụng. Đầu tiên bạn nhấn chọn vào Symbol… sẽ thấy giao diện các biểu tượng để bạn thay đổi cho kiểu danh sách.
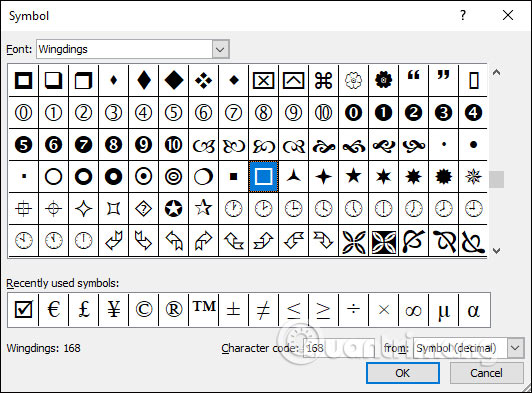
Tiếp đến nhấn vào nút Font để lựa chọn kích cỡ, màu sắc và các định dạng khác cho kiểu biểu tượng đã chọn. Nhấn OK để sử dụng kiểu số thứ tự đó cho tài liệu Word.
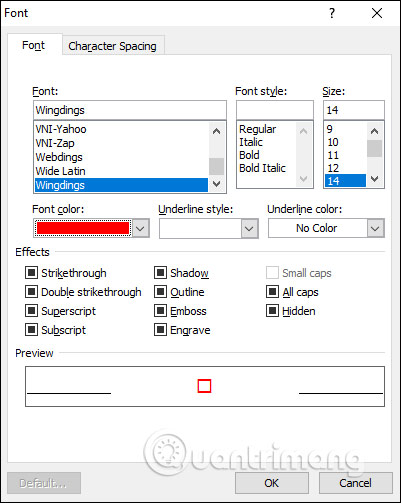
Kết quả chúng ta sẽ được kiểu đánh thứ tự đúng với kiểu biểu tượng mà người dùng đã thiết lập.
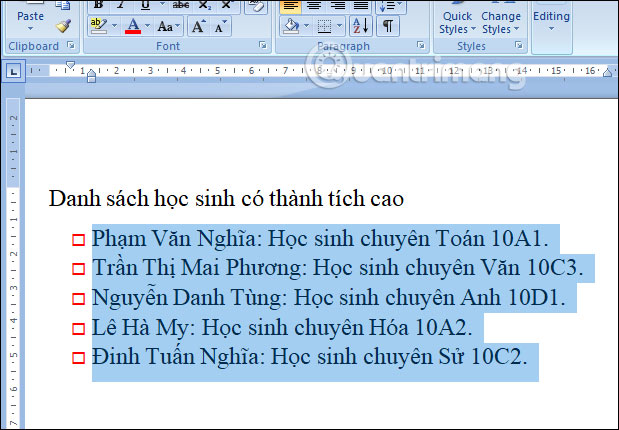
Bước 4:
Trong trường hợp bạn muốn dùng hình ảnh thay cho các biểu tượng thứ tự, thì cũng nhấn vào Define New Bullet. Sau đó bạn nhấn vào ô Picture. Hiển thị các hình ảnh có sẵn để bạn chọn lựa. Có thể nhấn Import để tự thêm ảnh trong máy tính.
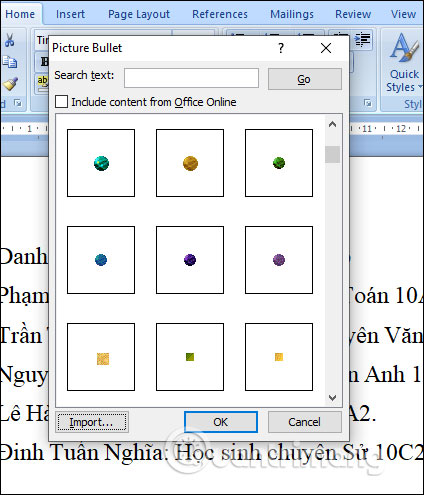
Kết quả chúng ta cũng được kiểu tạo danh sách mới.
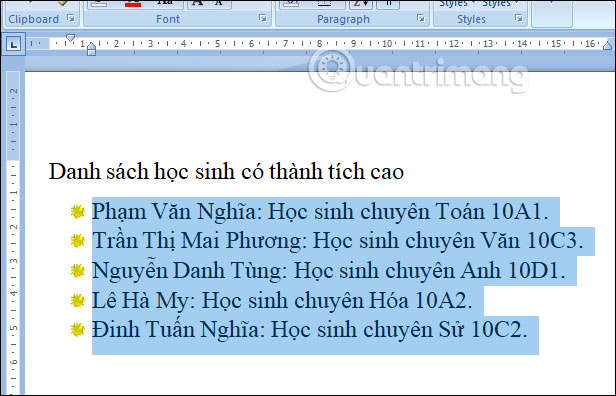
Bước 1:
Người dùng cũng bôi nội dung cần tạo số thứ tự rồi nhấn vào biểu tượng Numbering. Khi đó bạn cũng nhìn thấy kiểu đánh số thư tự. Chọn một kiểu số thứ tự để áp dụng cho tài liệu.
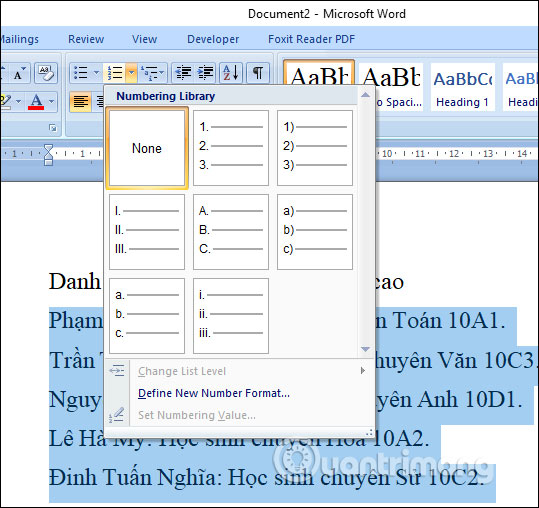
Khi đó danh sách sẽ được đánh số thự tự như hình dưới đây.
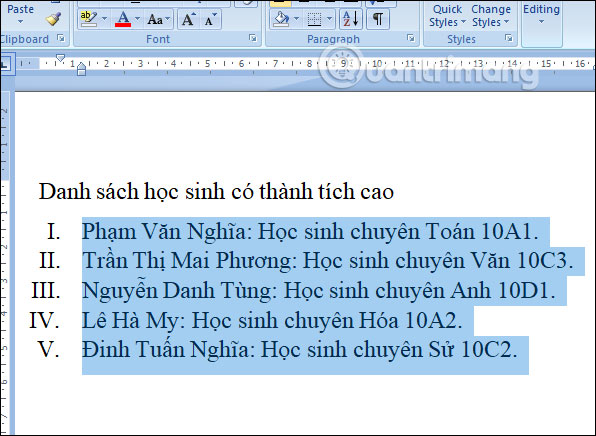
Bước 2:
Để tạo kiểu số thứ tự mới nhấn chọn Define New Numbering Format trong danh sách.
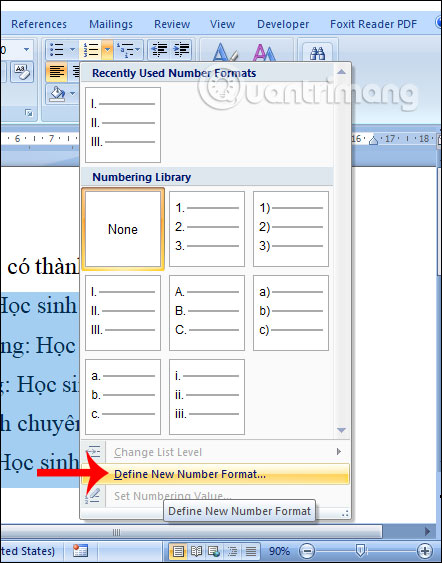
Bước 3:
Cũng hiển thị giao diện để người dùng thiết lập cho kiểu số thứ tự. Trong mục Number Style lựa chọn đánh theo kiểu số để đánh số thứ tự.
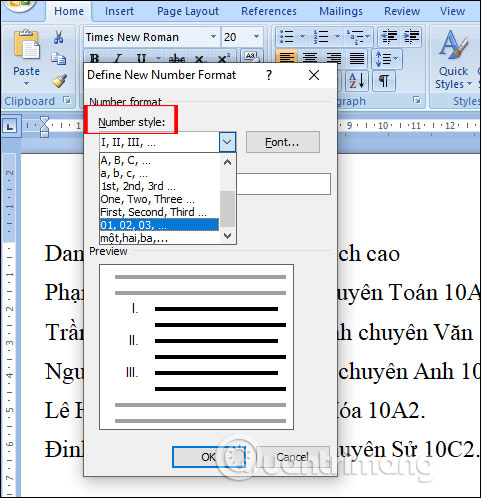
Mục Number Format có thể xóa bỏ các kí tự khác chỉ để lại kí tự số. Chẳng hạn với kiểu số thứ tự trong hình có thể bỏ dấu chấm.
Mục Aligment sẽ lựa chọn định dạng căn lề giữa Centered.
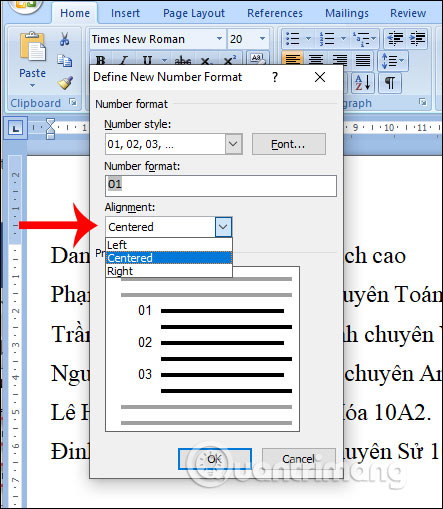
Bước 5:
Ngoài ra người dùng cũng có tùy chọn Font để chỉnh sửa lại định dạng cho kiểu số thứ tự. Nhấn OK để lưu lại.
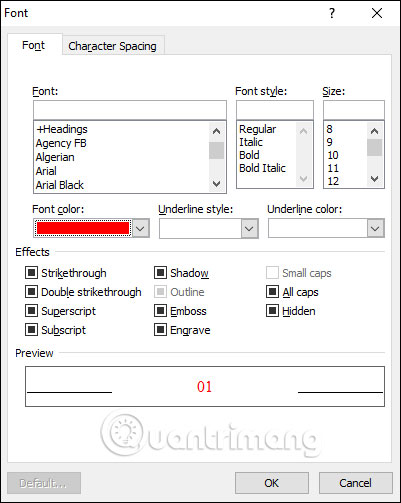
Kết quả bạn được kiểu đánh số thứ tự như hình dưới đây.
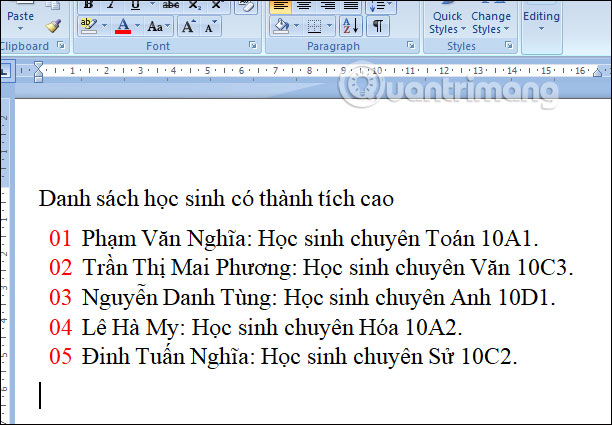
Trong trường hợp chúng ta có bảng biểu và có 2 cột số thứ tự không liền nhau thì bạn cần thực hiện thêm một số thao tác để có được số thứ tự liền nhau. Đầu tiên bạn cũng cần chọn kiểu đánh số thứ tự cho 2 cột STT. Khi đó số thứ tự ở 2 cột sẽ không liền nhau.
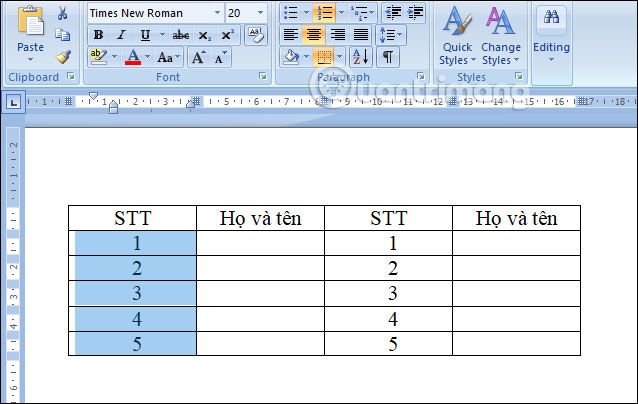
Chúng ta chỉ bôi đen số thứ tự ở cột thứ 2, click chuột phải rồi chọn Set Numbering value.
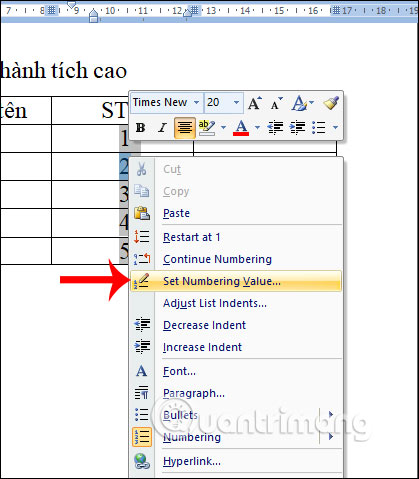
Hiển thị giao diện để chúng ta nhập số thứ tự kế tiếp số thứ tự cuối cùng của cột đầu tiên trong mục Set Value to.
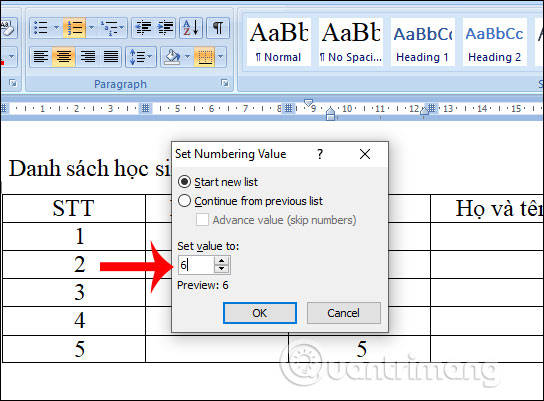
Khi đó cột thứ tự thứ 2 sẽ hiển thị số thứ tự liên tiếp với cột đầu tiên.
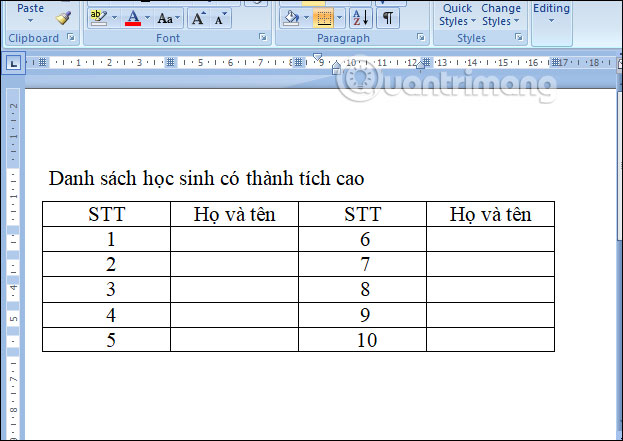
Trên đây là toàn bộ cách sử dụng 2 công cụ đánh thứ tự Bullets và Numbering trên Word 2007. Phần tự thiết lập đánh thứ tự trên Bullets và Numbering sẽ khác nhau, giúp bạn có được những kiểu thứ tự độc đáo.
Chúc các bạn thực hiện thành công!
Bài tiếp theo: MS Word - Bài 16: References and Citations
Nguồn tin: quantrimang.com
Ý kiến bạn đọc
Những tin mới hơn
Những tin cũ hơn