Làm việc Excel sẽ chủ yếu xử lý bảng biểu và các dữ liệu trong bảng thông qua các hàm Excel hoặc các phép tính toán, các lệnh thực hiện. Để chỉnh sửa bảng biểu chúng ta có các tùy chọn để chèn ô, thêm hàng hoặc dòng, xóa hàng hoặc dòng, tách hoặc gộp ô để có được nội dung dữ liệu mình cần. Nếu bạn vẫn chưa biết một số thao tác xử lý bảng biểu Excel thì tham khảo bài viết dưới đây của Quản trị mạng.
Chọn cột muốn thêm cột mới ở đằng trước hoặc đằng sau, chuột phải và chọn Insert. Tiếp đến chúng ta chọn vị trí cho cột mới ở phía trái hoặc bên phải của cột đang chọn hiện tại.
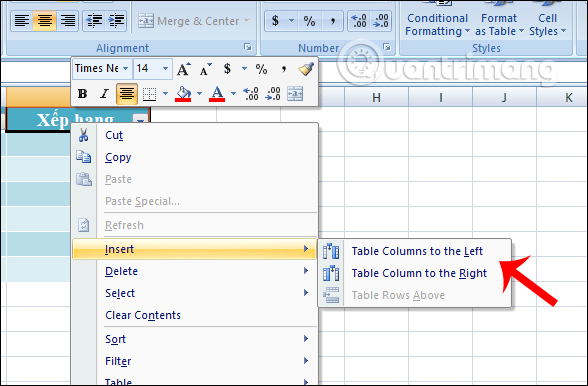
Kết quả bạn được cột mới bên cạnh cột đã chọn ở bên trái.
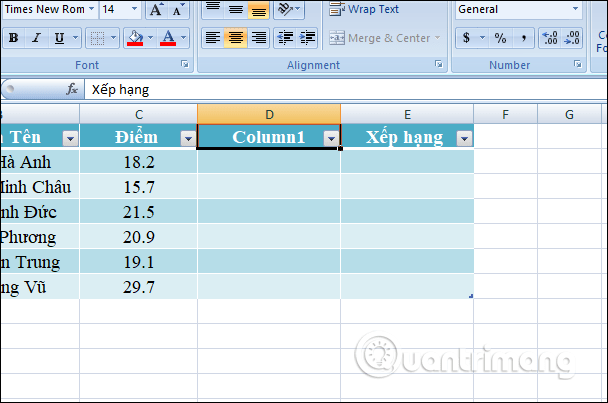
Để chèn 1 hàng sau 1 hàng đang chọn người dùng nhấn vào hàng và cũng chọn Insert. Khi đó bạn có lựa chọn chèn thêm 1 dòng phía trước dòng đang chọn.
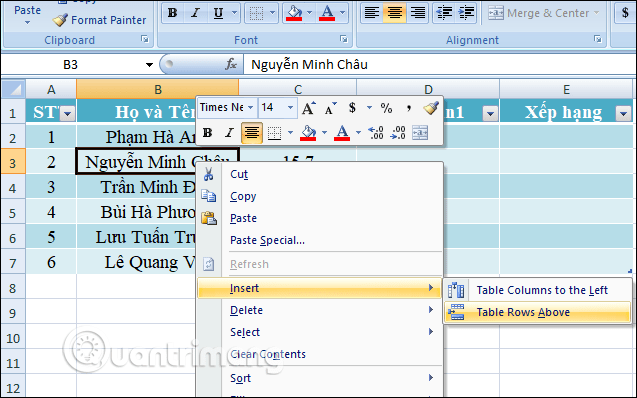
Kết quả chúng ta được 1 dòng dữ liệu mới phía trên dòng đã chọn trước đó.
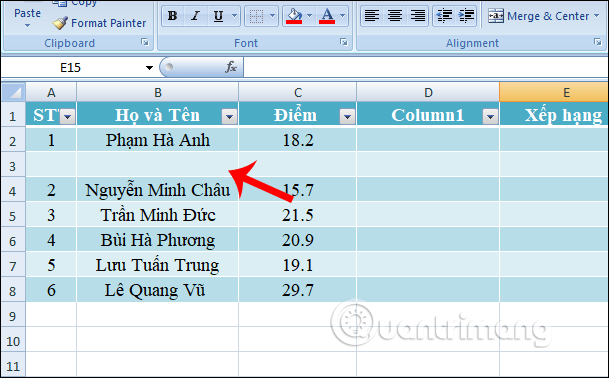
Cũng giống như việc thêm cột, hàng thì việc xóa cột và hàng trong bảng Excel cũng rất đơn giản. Người dùng chỉ cần chọn 1 ô dữ liệu trong hàng hoặc cột muốn xóa rồi nhấn chuột phải chọn Delete. Tiếp đó chọn Table Columns để xóa cột hoặc Table Rows để xóa hàng.
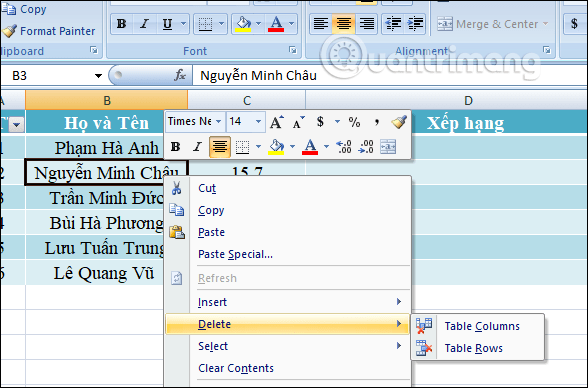
Chúng ta có sẵn 1 mục riêng để gộp ô trong bảng Excel là Merge & Center. Chúng ta bôi đen các ô cần gộp thành 1 rồi nhấn chọn vào Merge & Center. Khi đó sẽ có 1 số lựa chọn để chúng ta chọn gộp ô. Để căn chỉnh chữ vào chính giữa sau khi gộp bạn nhấn chọn vào Merge & Center.
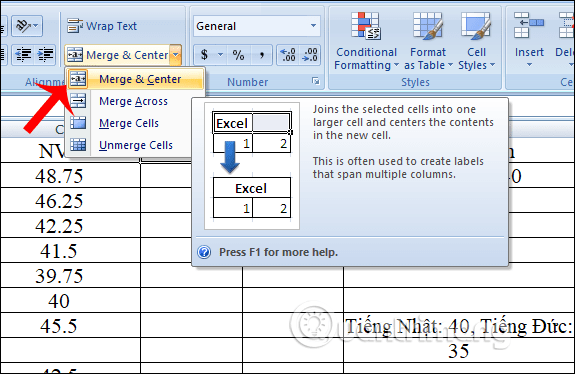
Kết quả 2 ô đã được gộp làm 1 như hình dưới đây.
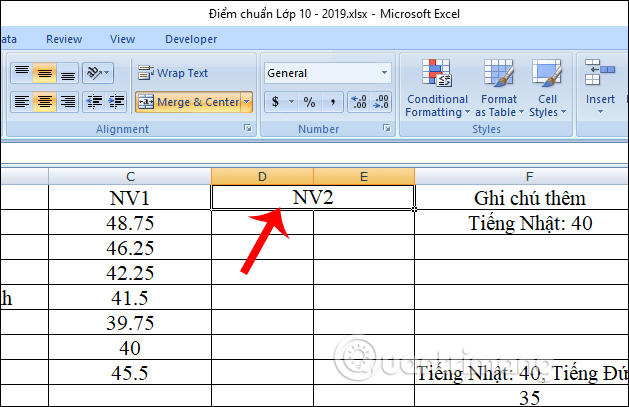
Trong quá trình nhập dữ liệu Excel thì chữ trong các ô sẽ không ở chính giữa, mà có thể lệch về bên trái hay phải thì bạn có thể áp dụng 1 trong 2 cách dưới đây.
Cách 1: Dùng Alignment trong thanh công cụ
Chúng ta bôi đen ô dữ liệu muốn chỉnh vị trí, rồi nhìn vào mục Alignment trên thanh công cụ rồi kích chọn vào biểu tượng Middle Align như hình để chỉnh chữ ở trung tâm so với dòng kẻ trên và dưới. Sau đó bạn nhấn tiếp vào biểu tượng Center để chỉnh chữ ra giữa ô.
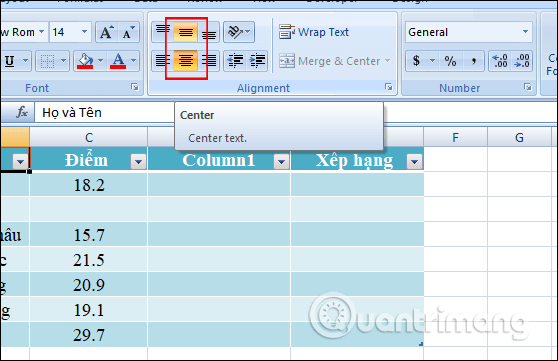
Kết quả chữ được căn chỉnh đều và đẹp trong ô như hình dưới đây.
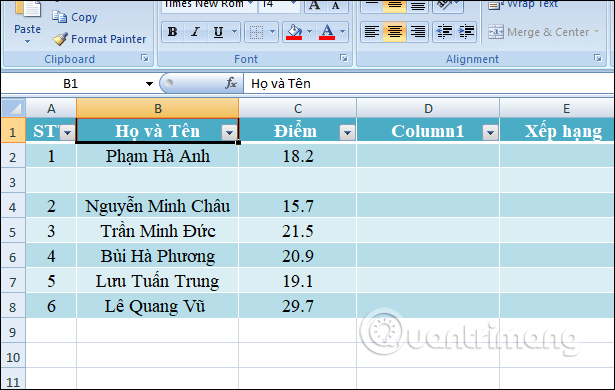
Cách 2: Dùng Format Cells
Người dùng bôi đen vùng cần chỉnh vị trí chữ rồi chuột phải chọn Format Cells.
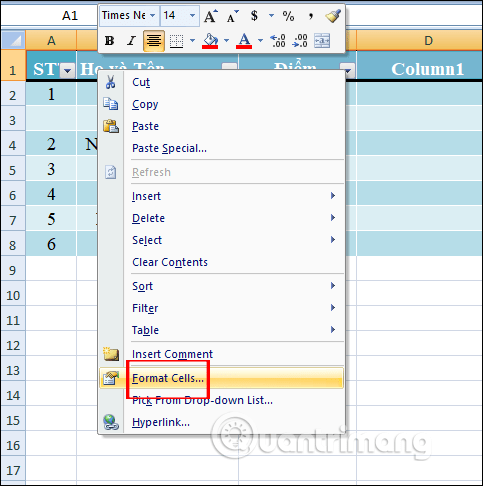
Hiển thị hộp thoại Format Cells và bạn lựa chọn tab Alignment. Tiếp đến 2 mục Horizontal và Vertical người dùng chọn Center. Nhấn OK và kết quả chữ cũng được chuyển ra chính giữa ô.
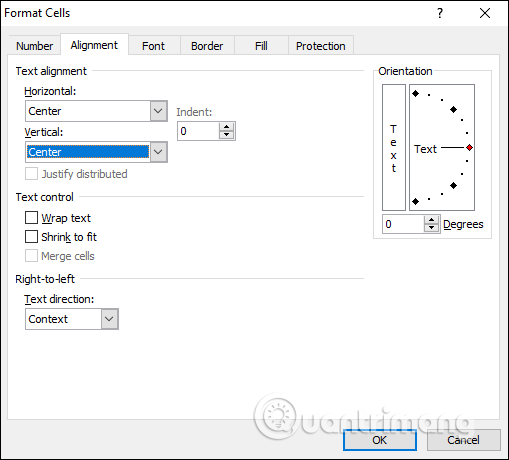
Như vậy các thao tác chỉnh sửa bảng biểu trong Excel 2007 rất đơn giản và thực hiện dễ dàng. Khi làm việc người dùng có thể thoải mái thêm cột hoặc hàng để chèn nội dung, cũng như xóa đi vùng dữ liệu nào đó.
Chúc các bạn thực hiện thành công!
Bài tiếp theo: MS Excel 2007 - Bài 6: Tính toán trong Excel
Nguồn tin: quantrimang.com
Ý kiến bạn đọc
Những tin mới hơn
Những tin cũ hơn