PowerPoint từ lâu đã là công cụ được lựa chọn để tạo các bài thuyết trình kinh doanh, nhưng Google Slides cũng rất đáng để xem xét. Bài viết sau đây sẽ so sánh điểm mạnh và điểm yếu của hai công cụ này.
Bắt đầu một bài thuyết trình có thể là phần khó khăn nhất trong quá trình tạo ra sản phẩm cuối cùng. Loại slide nào sẽ chiếm ưu thế - những slide dựa trên văn bản đơn giản hay những slide có đồ họa và nội dung đa phương tiện? Toàn bộ bài thuyết trình nên được tổ chức như thế nào? Loại nội dung nào nên có trong đó? Ngoài ra, điều quan trọng là giao diện của bài thuyết trình phải bao gồm hình nền, màu sắc, kích thước phông chữ, v.v…
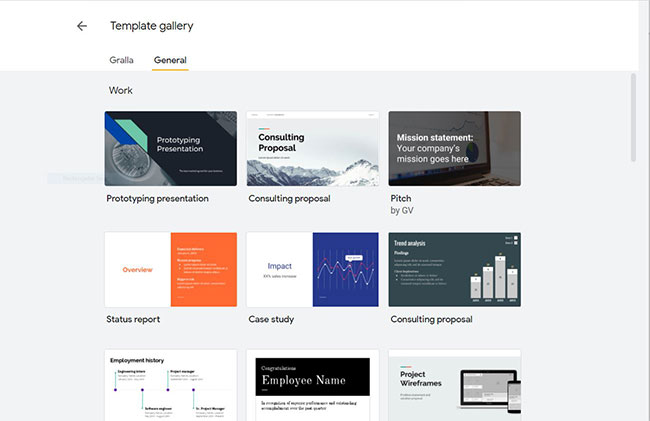
Đừng tìm kiếm nhiều trợ giúp để bắt đầu bài thuyết trình của bạn khi sử dụng Google Slides. Nó chỉ cung cấp 26 template và chỉ một số ít trong đó hữu ích cho doanh nghiệp, chẳng hạn như đề xuất tư vấn và báo cáo trạng thái. Hầu hết các template là những mẫu cá nhân, chẳng hạn như để tạo lời mời dự tiệc, album ảnh, kỷ yếu, giáo án và các mục đích tương tự. Khả năng cao là bạn sẽ không tìm thấy một cái phù hợp cho nhu cầu kinh doanh của mình.
PowerPoint luôn hỗ trợ người dùng. Tính năng QuickStarter của nó là một trong những tính năng tốt nhất cho một ứng dụng trình chiếu và đã tận dụng được nghiên cứu của Microsoft về trí thông minh nhân tạo.
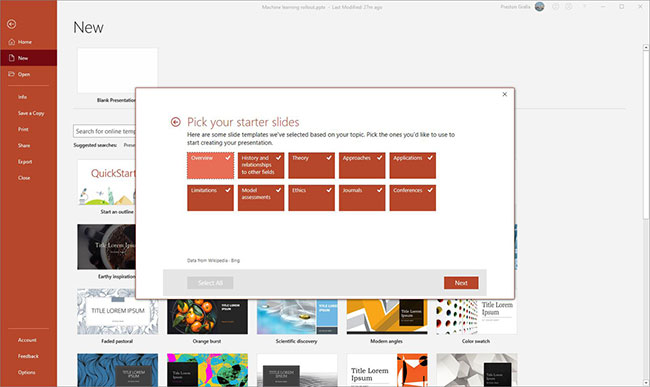
Với PowerPoint, bạn bắt đầu bằng cách nhập chủ đề của bài thuyết trình và nó sẽ hiển thị nhiều chủ đề phụ khác nhau mà bạn có thể chọn. Chọn một trong những tùy chọn phù hợp nhất và bạn sẽ được gợi ý một tập hợp các slide mà bạn có thể muốn sử dụng (PowerPoint nhận các đề xuất dựa trên các tìm kiếm và dữ liệu trên Bing, cũng như thông tin thu thập được từ Wikipedia). Chọn những đề xuất bạn muốn giữ lại. Sau đó, chọn giao diện cho các slide từ màn hình tiếp theo, bao gồm một theme hoàn chỉnh với đồ họa nền.
Nếu không muốn sử dụng QuickStarter, thay vào đó bạn có thể chọn một template và theme để kiểm soát giao diện của bài thuyết trình hơn là nội dung của nó. Theo mặc định, bạn chỉ có 3 theme để lựa chọn, nhưng không bị giới hạn ở số lượng đó. Nhập tìm kiếm - ví dụ, business hay industry - và bạn sẽ nhận được nhiều lựa chọn hơn thế.
Tùy chọn chiến thắng: PowerPoint
Giao diện tổng thể của một bài thuyết trình rất quan trọng, nhưng nội dung trên các slide riêng lẻ mới là thứ sẽ truyền tải thông điệp của bạn. Vì vậy, hãy xem việc tạo và chỉnh sửa các slide cho bài thuyết trình của bạn sẽ như thế nào với Google Slides và Microsoft PowerPoint.
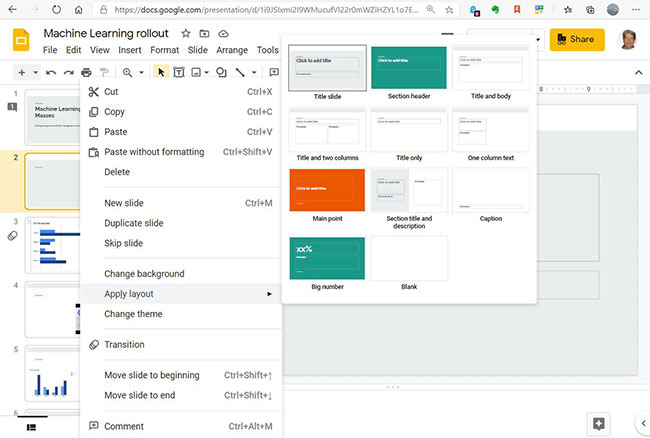
Không giống như với PowerPoint, Google Slides không có slide ban đầu hoặc bài thuyết trình được tạo sẵn. Vì vậy, bạn phải tạo ra mọi thứ từ đầu. Nhưng thực hiện việc này rất đơn giản. Nếu bạn đang bắt đầu một bài thuyết trình mới, hãy nhấp vào nút + ở phía trên bên trái của màn hình để tạo một slide trống và bài thuyết trình mới. Khi làm điều đó, bạn không chỉ tạo bài thuyết trình và slide mới mà còn có thể chọn từ nhiều theme khác nhau.
Nếu bạn đã tham gia một bài thuyết trình, hãy nhấp vào dấu + ở ngoài cùng bên trái của thanh công cụ. Một màn hình trống cơ bản mới xuất hiện. Để thay đổi bố cục hoặc theme của nó, hãy nhấp chuột phải vào nó và chọn những gì bạn muốn làm từ menu drop-down.
Có phần văn bản giữ chỗ, chẳng hạn như “Click to add title” và “Click to add text”, giúp bạn dễ dàng thêm văn bản. Nhưng việc thêm các nội dung khác, chẳng hạn như đồ họa, video, biểu đồ, v.v... không đơn giản như vậy. Thay vì nhấp trực tiếp vào biểu tượng được nhúng trong slide, bạn nhấp vào biểu tượng ở đầu trang để thêm một số nội dung, chẳng hạn như hình ảnh hoặc dòng, hoặc nhấp vào menu Insert để thêm những loại nội dung khác, chẳng hạn như biểu đồ hoặc video. Điều này làm cho Google Slides hơi khó khăn hơn so với PowerPoint trong việc thêm loại nội dung này, nhưng khác biệt không đáng kể.
Mặc dù Slides không có đầy đủ các template, nhưng nó có 23 theme được tạo sẵn mà bạn có thể áp dụng cho bài thuyết trình của mình, bao gồm nền, màu sắc và thiết kế slide. Chúng hiển thị theo mặc định trong ngăn bên phải khi bạn tạo bài thuyết trình. Chỉ cần nhấp vào bất kỳ theme nào để áp dụng nó cho toàn bộ bài thuyết trình. Nhưng bạn không nhận được khả năng tùy chỉnh phông chữ, nền và các khía cạnh khác của theme như trong PowerPoint.
Nếu sử dụng QuickStarter để bắt đầu bài thuyết trình PowerPoint của mình, bạn có thể chọn chỉnh sửa một số slide hiện có của mình trước khi tạo bất kỳ slide mới nào. Đó là bởi vì QuickStarter đã hoàn thành xuất sắc việc tạo các slide mà người dùng có thể dễ dàng sử dụng bằng cách chỉnh sửa nội dung hiện có của chúng.
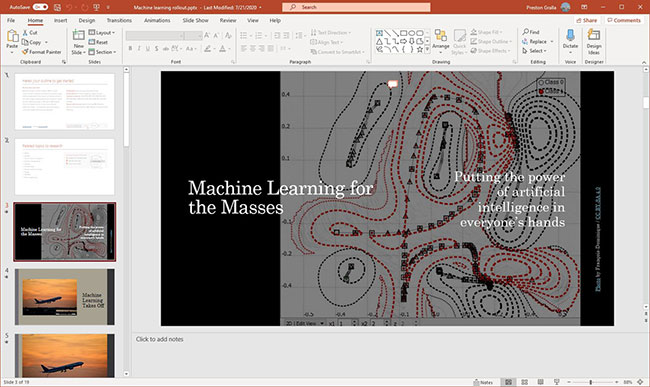
Hãy bắt đầu bằng cách cập nhật slide tiêu đề cho bài thuyết trình bằng cách chỉnh sửa văn bản hiện có, rồi lần lượt chuyển sang các slide tiếp theo.
Làm tất cả những điều đó chỉ mất chưa đầy 5 phút. Với rất ít công sức và một lượng thời gian tối thiểu, bạn đã tạo được những slide đầu tiên cho bài thuyết trình. Trông chúng rất bắt mắt và chuyên nghiệp, với các loại đồ họa và hình nền mà bạn chưa bao giờ có thể tự mình tạo ra.
Tiếp theo, đã đến lúc thêm các slide mới. Có một số cách để làm điều đó. Bạn có thể nhấp chuột phải vào slide hiện có và chọn New Slide - hoặc chọn Duplicate Slide từ menu xuất hiện nếu bạn muốn bắt chước bố cục của slide hiện có nhưng chỉnh sửa nội dung của nó. Bạn cũng có thể chọn Add section để tạo một phần mới cho bài thuyết trình của mình hoặc Layout để chọn một bố cục slide cụ thể - ví dụ, slide tiêu đề, slide để hiển thị so sánh song song và nhiều bố cục khác.
Đối với những người cảm thấy thoải mái khi chỉnh sửa hình nền slide, hãy chọn Format background và bạn sẽ có thể thay đổi màu sắc và độ trong suốt. Bạn cũng có thể tạo một slide mới bằng cách nhấp vào New Slide trên tab Insert của ribbon. Khi làm điều này, bạn sẽ thấy danh sách các loại slide mà mình có thể sử dụng. Nhấp vào loại bạn muốn sử dụng.
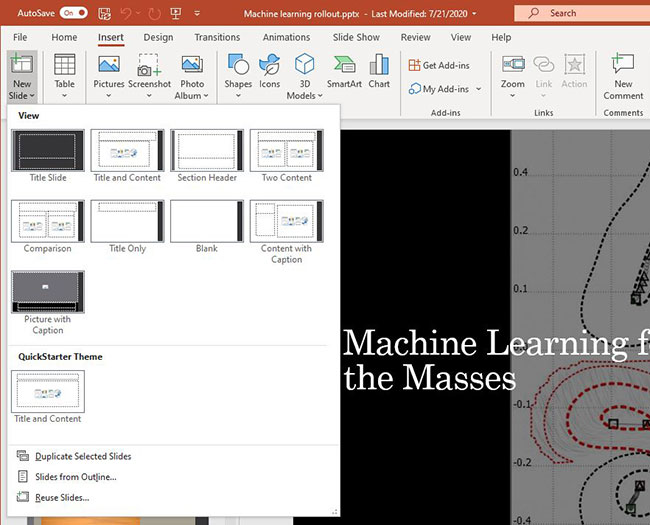
Thêm nội dung vào slide thật dễ dàng. “Click to add text”, “Click to add title” và các đề xuất tương tự được đặt ở nơi bạn nên nhập nội dung mới. Để thêm các đối tượng, chẳng hạn như biểu đồ, slide, hình ảnh và video, hãy nhấp vào biểu tượng phù hợp, sau đó làm theo hướng dẫn. Tất cả đều đơn giản và dễ hiểu.
Việc thay đổi giao diện tổng thể của bài thuyết trình - màu sắc, hình nền, phông chữ, v.v… cũng cực kỳ dễ dàng. Nhấp vào tab Design và bạn sẽ thấy 43 theme để chọn. Khi di chuột qua một lựa chọn, bạn sẽ thấy tác dụng của nó đối với bài thuyết trình của mình. Bạn muốn tùy chỉnh giao diện của bài thuyết trình nhiều hơn nữa? Không vấn đề gì. Nhấp vào bên dưới các biến thể và một menu xuất hiện cho phép bạn thay đổi màu sắc, phông chữ, hiệu ứng và kiểu nền.
Vì tất cả những điều này, PowerPoint giúp bạn dễ dàng tập trung vào nội dung của bài thuyết trình và slide của mình mà không phải mất thời gian đánh vật với chính ứng dụng đó.
Tùy chọn chiến thắng: PowerPoint
Đồ họa, ảnh và video giúp tăng thêm tính trực quan và thông tin hữu ích vào bất kỳ bài thuyết trình nào. Hoạt ảnh trên các slide và hiệu ứng chuyển tiếp giữa chúng tăng thêm tính trực quan và thu hút khán giả.
Khi nói đến việc chèn và chỉnh sửa đồ họa và video cũng như sử dụng hoạt ảnh và chuyển tiếp trong Google Slides, bạn chỉ nhận được những điều cơ bản. Hãy chèn đồ họa và video từ các biểu tượng ở đầu màn hình hoặc từ menu Insert.
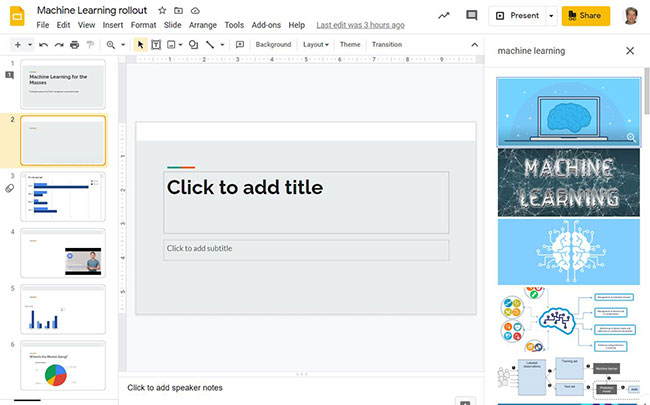
Bạn có thể lựa chọn upload lên từ máy tính, từ bộ nhớ Google Drive dựa trên đám mây, từ bộ sưu tập Google Photos, thông qua tìm kiếm hình ảnh trên Google, bằng cách sử dụng camera của thiết bị hoặc bằng cách dán vào URL của một hình ảnh trực tuyến.
Thực hiện tất cả những điều đó thật đơn giản và dễ hiểu, ngoại trừ một ngoại lệ: Không giống như khi bạn sử dụng PowerPoint để tìm kiếm hình ảnh và chèn chúng, bạn không được cung cấp bất kỳ thông tin nào về các quyền hợp pháp đi kèm với việc sử dụng hình ảnh.
Khi chèn ảnh, bạn sẽ không nhận được nhiều tính năng chỉnh sửa như trong PowerPoint. Tuy nhiên, bạn sẽ nhận được những điều cơ bản, chẳng hạn như cắt xén hoặc thay đổi kích thước của chúng. Để làm được nhiều việc hơn, khi con trỏ của bạn ở trên ảnh, hãy chọn Format options và menu xuất hiện cho phép bạn thay đổi màu sắc; thay đổi độ trong suốt, độ sáng và độ tương phản; thêm và tùy chỉnh bóng đổ; hoặc thêm và tùy chỉnh một phản chiếu nhỏ của hình ảnh.
Để tìm kiếm và chèn video, hãy nhấp vào menu Insert và chọn Video. Một menu ở trên cùng cho phép bạn tìm kiếm video trên YouTube để chèn, tìm kiếm trên Google Drive hoặc nhập URL của video. Tuy nhiên, không có tùy chọn nào để chèn video từ ổ cứng.
Bạn nhận được rất ít công cụ để định dạng video hoặc kiểm soát việc phát video. Bạn có thể chọn thời điểm bắt đầu và thời điểm kết thúc video, thay đổi kích thước và vị trí của video, thêm hiệu ứng bóng đổ và chọn tắt âm thanh hay tự động phát video.
Đối với khả năng chuyển tiếp và hoạt ảnh, đừng mong đợi nhiều. Bạn chỉ có một lựa chọn trong số 7 chuyển đổi rất cơ bản giữa các slide. Tương tự, bạn cũng chỉ có thể sử dụng các hoạt ảnh đơn giản trên slide.
Giống như với PowerPoint, bạn có thể chèn các loại đồ họa hoặc nội dung media khác, bao gồm Word Art, cho phép bạn định dạng văn bản theo những cách sáng tạo. Bạn cũng sẽ có thể chèn các đường và hình dạng, cũng như những sơ đồ.
Để thêm đồ họa, ảnh hoặc video vào bài thuyết trình PowerPoint, bạn có thể nhấp trực tiếp vào biểu tượng thích hợp trên slide hoặc chọn Insert từ ribbon và chọn từ đó. Bạn có thể chọn ảnh hoặc video trên PC của mình hoặc tìm kiếm và chèn ảnh/video trực tuyến.
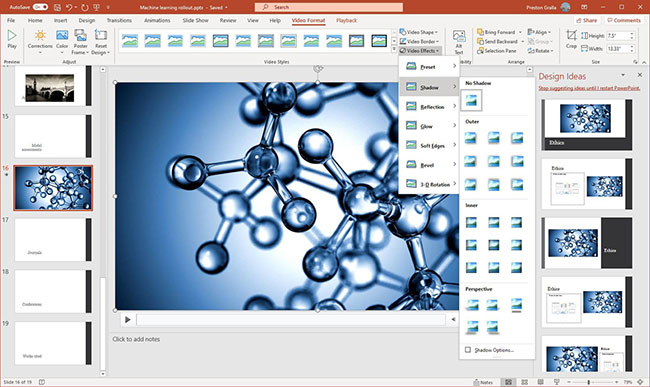
Tất cả các hình ảnh bạn tìm thấy theo cách này tuân theo giấy phép Creative Commons để sử dụng miễn phí. Tuy nhiên, nếu bạn muốn tìm kiếm ảnh mà không có giấy phép Creative Commons, bạn có thể bỏ chọn hộp “Creative Commons only” xuất hiện ngay bên dưới hộp tìm kiếm.
Bạn cũng có thể đặt bộ lọc cho những ảnh muốn tìm kiếm. Để làm điều đó, hãy nhấp vào biểu tượng bộ lọc nhỏ ngay bên trái của hộp kiểm “Creative Commons only” và chọn bộ lọc của bạn.
Điều làm cho PowerPoint nổi bật là những gì xảy ra sau khi bạn chèn ảnh - bạn sẽ có được bộ công cụ chỉnh sửa ảnh đầy đủ. Để bắt đầu, bạn có thể chỉnh sửa độ sáng, độ tương phản và độ sắc nét của ảnh, đồng thời thay đổi độ bão hòa màu và những thuộc tính màu khác. Bạn cũng có thể chọn trong 28 kiểu khung ảnh được cài đặt sẵn.
Nếu bạn không hài lòng với điều đó, hãy tùy chỉnh nó hơn nữa bằng cách chọn các hiệu ứng đường viền cụ thể, hiệu ứng hình ảnh (thêm ánh sáng, làm mềm các cạnh, v.v...) và bố cục bao gồm layer văn bản nằm trên ảnh. Ngoài ra còn có nhiều thứ khác, chẳng hạn như thêm các hiệu ứng nghệ thuật để làm cho bức tranh trông giống như được vẽ bằng màu nước, được vẽ dưới dạng bản phác thảo bằng bút chì, v.v... Bạn thậm chí có thể đánh dấu các vùng nền muốn xóa và PowerPoint cũng sẽ làm điều đó.
Khi bạn chọn chèn video, một màn hình sẽ xuất hiện cho phép bạn duyệt qua ổ cứng hoặc bộ lưu trữ đám mây OneDrive hay tìm kiếm video trên kho trực tuyến để nhúng video. Bạn cũng có thể dán mã nhúng video từ video trực tuyến để chèn video từ trang web. Sau khi video được chèn, bạn sẽ nhận được một bộ công cụ để chỉnh sửa chúng tương tự như những công cụ bạn nhận được để chỉnh sửa ảnh, bao gồm các khung tùy chỉnh, khả năng thay đổi độ sáng, độ tương phản và màu sắc của video cũng như những hiệu ứng video như làm mềm các cạnh của video.
Tuy nhiên, đó chỉ là một nửa số công cụ bạn nhận được để chỉnh sửa video. Khi con trỏ của bạn ở trên video, tab Video Tools xuất hiện trên ribbon, với hai phần: Một phần có tiêu đề Format với các công cụ vừa mô tả và phần còn lại có tiêu đề Playback, cho phép bạn kiểm soát cách video sẽ phát bên trong bài thuyết trình. Bạn có nhiều tùy chọn ở đây, bao gồm làm mờ dần , đặt âm lượng, cắt video, chèn phụ đề, v.v...
Có những loại đồ họa khác mà bạn có thể thêm vào bài thuyết trình của mình qua tab Insert. Từ đây, bạn có thể vẽ các hình dạng và chèn các biểu tượng, SmartArt - cho phép bạn tạo nhiều nội dung đồ họa để trình bày thông tin, chẳng hạn như đồ họa đại diện cho cấu trúc phân cấp, sơ đồ, v.v... Ngoài ra còn có một tùy chọn rất khó hiểu để tạo album ảnh. Khi bạn chọn tùy chọn này, bạn sẽ không tạo album ảnh bên trong bài thuyết trình của mình. Thay vào đó, nó tạo một album ảnh riêng biệt làm bài thuyết trình riêng.
PowerPoint cũng làm rất tốt việc cho phép bạn nhanh chóng thêm hiệu ứng chuyển tiếp vào slide. Nhấp vào tab Transitions và bạn có được lựa chọn trong số gần 40 hiệu ứng chuyển tiếp trong 3 danh mục: Nội dung tinh tế, thú vị và năng động. Sau đó, bạn có thể chọn xem hiệu ứng sẽ đến từ bên trái, bên phải, trên cùng hoặc dưới cùng, cũng như đặt thời lượng của quá trình chuyển đổi và âm thanh nào, nếu có, sẽ phát cùng với nó.
Tương tự, PowerPoint có lựa chọn gần 40 hoạt ảnh mà bạn có thể thêm vào các slide. Sau khi chọn hoạt ảnh, bạn có thể tùy chỉnh nó bằng cách chọn đường mà hoạt ảnh sẽ đi (đường thẳng, vòng cung, v.v...), chọn một trình kích hoạt để bắt đầu hoạt ảnh (nhấp vào ảnh, từ, v.v...), và nhiều điều khác nữa.
Tùy chọn chiến thắng: PowerPoint
Cái nào tốt hơn cho doanh nghiệp của bạn, Microsoft PowerPoint hay Google Slides? Không còn nghi ngờ gì nữa, PowerPoint vượt trội hơn đối thủ ở mọi khía cạnh. Tính ưu việt đó bắt đầu khi bạn quyết định tạo bài thuyết trình, với bộ sưu tập template lớn của PowerPoint và tính năng QuickStarter của nó. PowerPoint cũng giúp bạn thêm và chỉnh sửa đồ họa hay video dễ dàng hơn, có hoạt ảnh và hiệu ứng chuyển tiếp tốt hơn và có nhiều lựa chọn biểu đồ hơn. Về tất cả các khía cạnh, khi bắt đầu và tạo một bài thuyết trình, Microsoft PowerPoint luôn chiếm ưu thế.
Và khi thực sự thuyết trình, PowerPoint cũng vượt trội hơn. Khả năng cho phép bạn tùy chỉnh, thực hành và tinh chỉnh cách bạn sẽ trình bày bài thuyết trình của mình không thể bị đánh bại và những công cụ trình bày của PowerPoint cũng thật tuyệt vời.
Điều đó không có nghĩa là Google Slides không có ưu điểm gì. Ví dụ, khả năng cộng tác tốt hơn và tính năng cho phép khán giả đăng câu hỏi khi bạn thuyết trình rất hữu ích. Nhưng nhìn chung, PowerPoint rõ ràng là lựa chọn phù hợp và mạnh mẽ hơn cho doanh nghiệp.
Nguồn tin: quantrimang.com
Ý kiến bạn đọc
Những tin mới hơn
Những tin cũ hơn