Chèn ảnh vào Word là thao tác vô cùng căn bản khi bạn làm việc với Word, làm quen với Word ngay từ những bước cơ bản đầu tiên. Chèn hình ảnh vào tài liệu sẽ giúp nội dung thêm phong phú hơn, người xem có thể hiểu thêm về nội dung mà bạn muốn trình bày khái quát nhất. Ảnh khi chèn vào Word vẫn có những tùy chỉnh ảnh, di chuyển vị trí hình ảnh trong Word, chèn chữ vào ảnh trong Word,... Bài viết dưới đây sẽ hướng dẫn bạn cách chèn hình ảnh vào Word.
Bước 1:
Tại giao diện Word bạn nhấn vào mục Insert rồi nhìn xuống bên dưới nhấn vào nút Pictures.
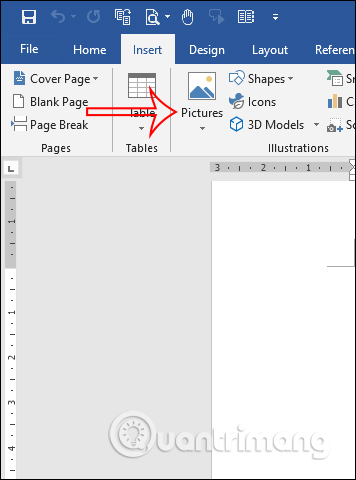
Bước 2:
Hiển thị các tùy chọn, bạn nhấn vào This Device… để lấy hình ảnh có sẵn trong máy tính chèn vào tài liệu Word.
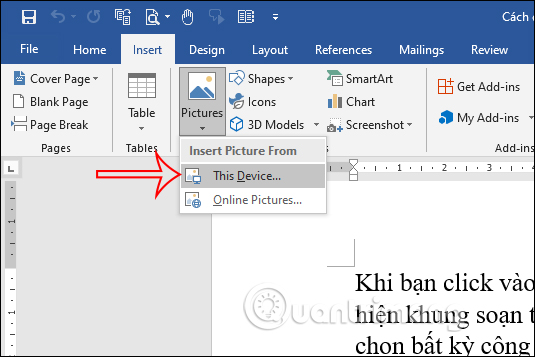
Bước 3:
Hiển thị thư mục trên máy tính, bạn tìm tới thư mục chứa hình ảnh muốn chèn vào tài liệu rồi nhấn nút Insert để chèn là được
Kết quả chúng ta sẽ nhìn thấy hình ảnh hiển thị trong tài liệu tại vị trí mà bạn đặt trỏ chuột.
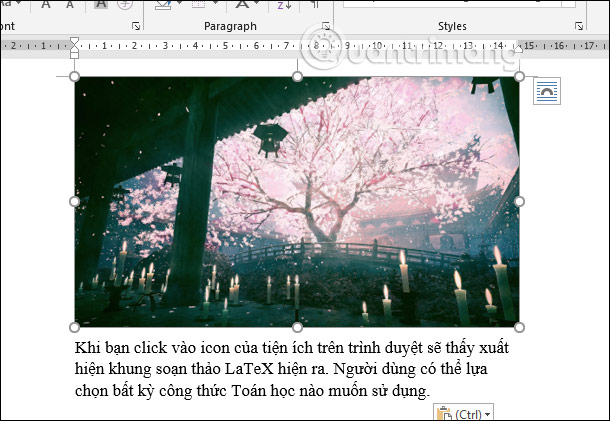
Bước 4:
Hình ảnh khi chèn vào tài liệu sẽ có lựa chọn vị trí hiển thị của ảnh với chữ trong tài liệu. Bạn nhấn vào biểu tượng rồi chọn vị trí hiển thị của hình ảnh với chữ trong tài liệu.
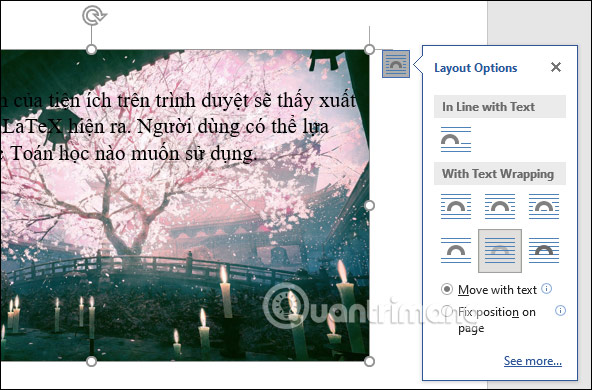
Tùy chọn chèn ảnh online trong Word sẽ áp dụng với tài liệu Word 2013 trở lên.
Bước 1:
Cũng tại giao diện Word bạn nhấn vào mục Insert > Pictures rồi chọn Online Pictures.
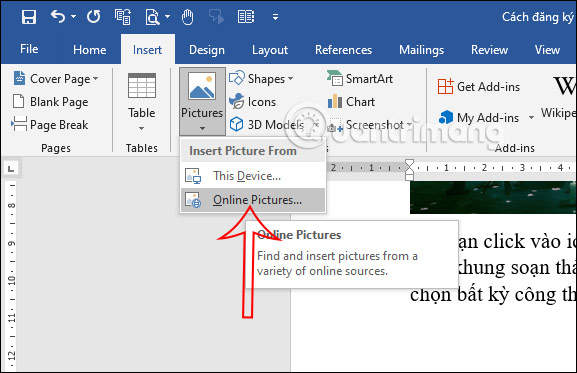
Bước 2:
Lúc này hiển thị giao diện tìm kiếm hình ảnh muốn chèn vào Word được lấy từ Bing. Bạn có rất nhiều chủ đề khác nhau để tìm kiếm hình ảnh cho tài liệu.
Chúng ta cũng nhấn vào hình ảnh muốn chèn rồi nhấn nút Insert để chèn là được.
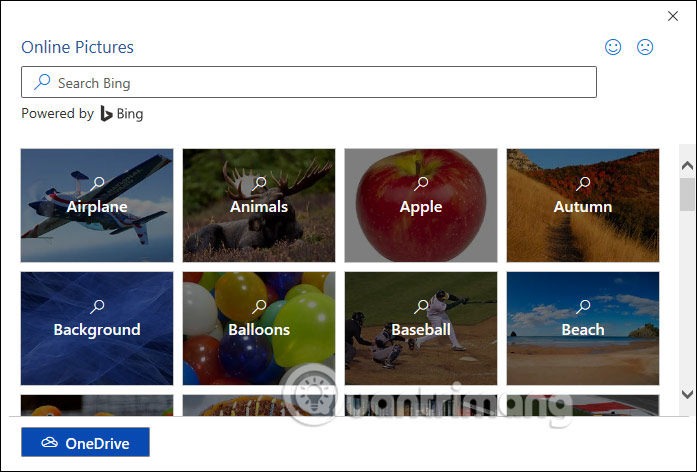
Bước 1:
Sau khi chèn hình ảnh vào tài liệu, bạn click vào hình ảnh rồi nhìn lên trên mục Pictures Tools rồi click vào Format để tiến hành chỉnh sửa hình ảnh.
Lúc này bạn sẽ nhìn thấy có rất nhiều công cụ để chỉnh sửa hình ảnh đã chèn trong Word.
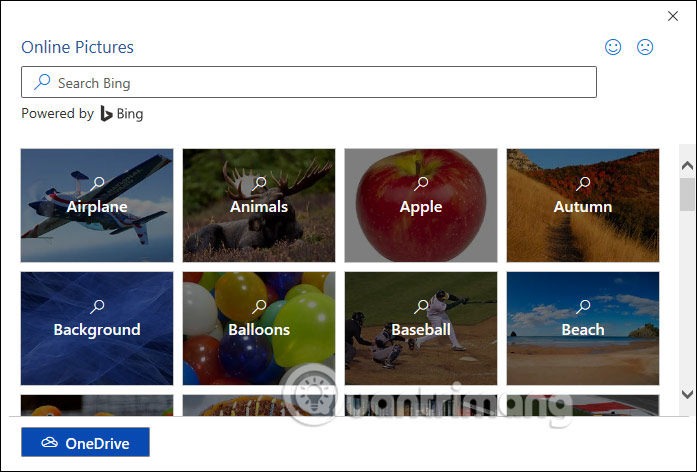
Bước 2:
Bạn có thể dựa vào những mục tùy chỉnh này để thay đổi hình ảnh hoặc làm mới hình ảnh của mình. Chúng ta có thể thay đổi dung lượng hình ảnh trong mục Adjust và các tùy chọn thêm hiệu ứng, ánh sáng hoặc màu sắc cho hình ảnh.
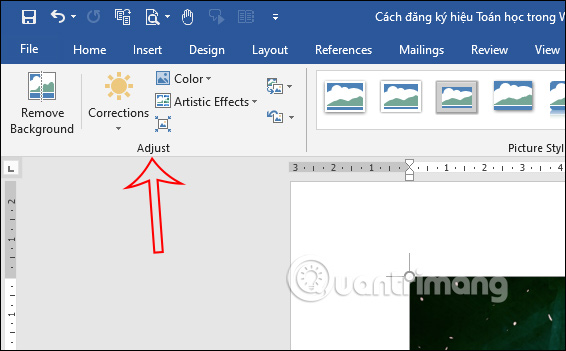
Bước 3:
Tiếp đến trong mục Pictures Styles cũng có nhiều tùy chọn chỉnh ảnh, như tạo viền hình ảnh trong Word có sẵn, hoặc tự bạn chọn những hiệu ứng khác cho ảnh.
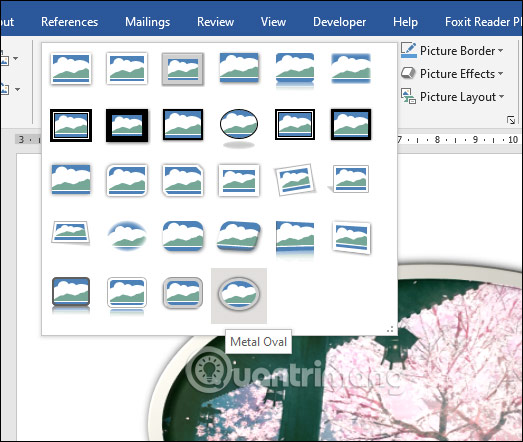
Bước 4:
Nếu bạn muốn thay đổi kích thước của hình ảnh thì nhìn vào mục Size rồi thay đổi kích thước cho hình ảnh hoặc cắt ảnh.
Chúng ta có thể cắt hình ảnh tự do hoặc cắt ảnh theo dạng hình khối bằng cách chọn Crop to Shape, cắt ảnh theo tỷ lệ bằng cách nhấn vào Aspect Ratio.
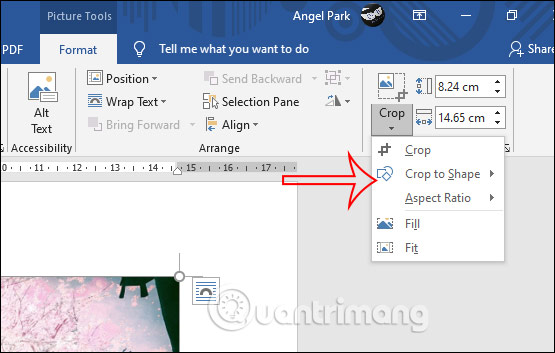
Nguồn tin: quantrimang.com
Ý kiến bạn đọc
Những tin mới hơn
Những tin cũ hơn