Google Forms hỗ trợ thầy cô giáo tạo bài kiểm tra trắc nghiệm và gửi cho học sinh, sau đó chấm điểm tự động. Học sinh chỉ cần truy cập vào link bài kiểm tra mà thầy cô giáo đưa và làm trực tiếp trên máy tính là được. Hiện tại thì việc tạo bài kiểm tra trực tuyến được nhiều nhà trường áp dụng trên rất nhiều công cụ trực tuyến, như tạo bài kiểm tra trên Microsoft Teams, hay tạo đề kiểm tra trên Microsoft Forms. Và trong bài viết này chúng tôi sẽ hướng dẫn bạn cách tạo đề kiểm tra trên Google Forms.
Bước 1: Bạn truy cập Google Forms tại địa chỉ forms.google.com và đăng nhập tài khoản Google của mình.
Bước 2: Nhấp vào + để tạo biểu mẫu mới.
Bước 3: Tại mục Câu hỏi các thầy cô nhập tiêu đề chung cho bài kiểm tra.
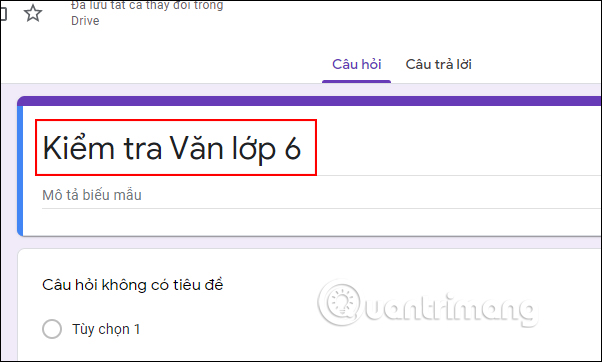
Bước 4: Thu thập thông tin học sinh
Nhìn xuống dưới nhấn vào Câu hỏi không có tiêu đề và nhìn sang bên cạnh chọn kiểu câu hỏi Trả lời ngắn.
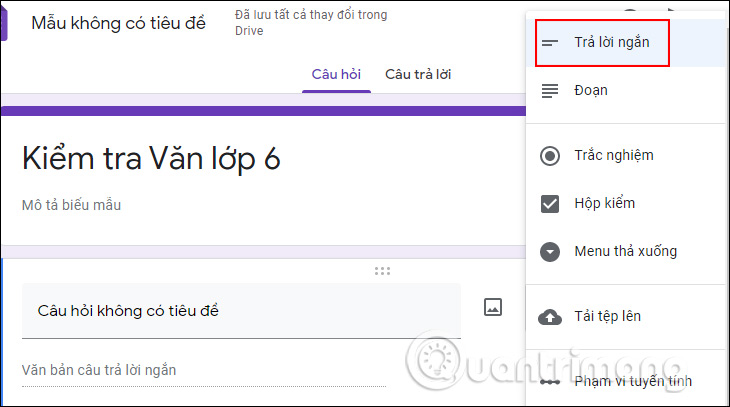
Thầy cô nhập trường Họ và tên để học sinh điền tên của mình vào bài kiểm tra. Bên dưới cần kích hoạt nút Bắt buộc để học sinh phải trả lời mới có thể nộp được bài.
Các thầy cô có thể thêm các trường khác vào phần nhập thông tin của học sinh, như mã số học sinh... nếu cần.
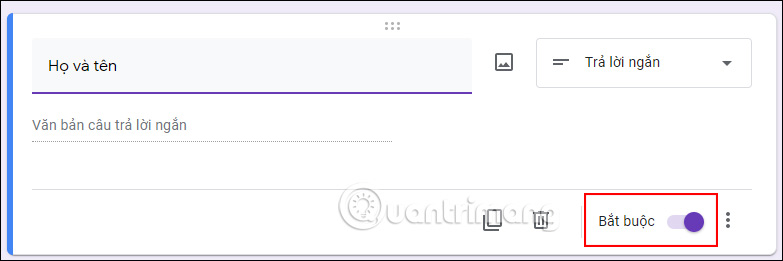
Bước 5: Tạo câu trắc nghiệm
Nhấn vào biểu tượng Thêm phần để thêm phần câu hỏi, tách biệt với phần thông tin bên trên.
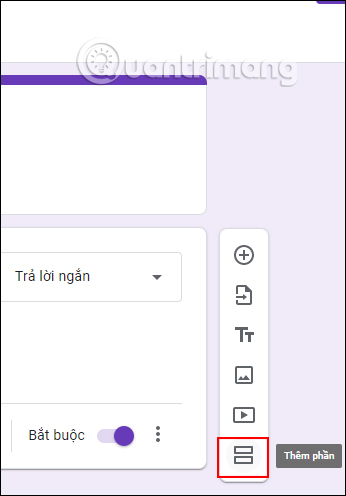
Sau đó nhập tiêu đề chung cho phần câu hỏi, rồi nhấn biểu tượng dấu cộng tại cột công cụ ở cạnh phải để thêm câu hỏi.
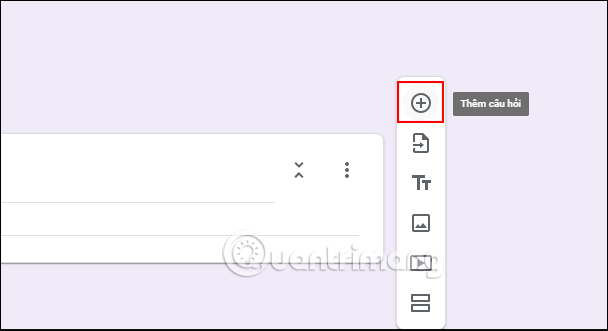
Bước 6:
Chọn kiểu câu hỏi là Trắc nghiệm, sau đó nhập nội dung câu hỏi, các phương án chọn lựa. Các thầy cô có thể chèn thêm hình ảnh vào câu hỏi nếu cần. Sau đó cũng kích hoạt tùy chọn Bắt buộc.
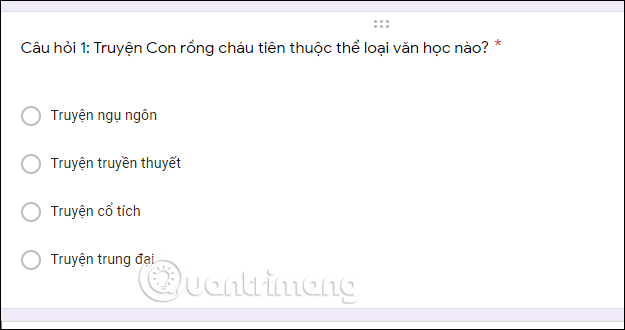
Tiếp đến thầy cô nhìn lên trên cùng giao diện nhấn vào biểu tượng bánh răng cưa.
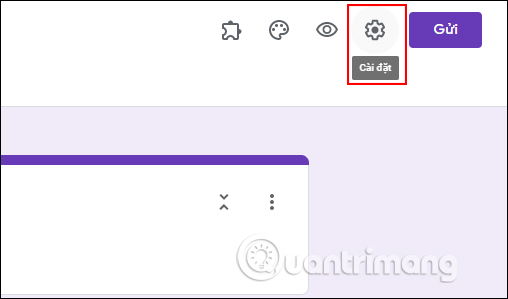
Hiển thị giao diện, nhấn vào mục Bài kiểm tra sau đó kích hoạt chế độ Đặt làm bài kiểm tra rồi nhấn Lưu là được.
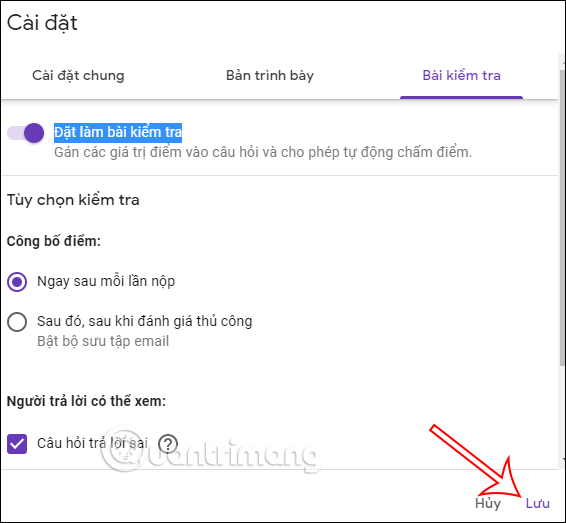
Lúc này trong phần câu hỏi sẽ hiển thị mục Đáp án để thầy cô nhập câu trả lời đúng. Tích chọn vào câu trả lời rồi nhập điểm số cho 1 câu trả lời đúng. Nhấn Xong để lưu lại.
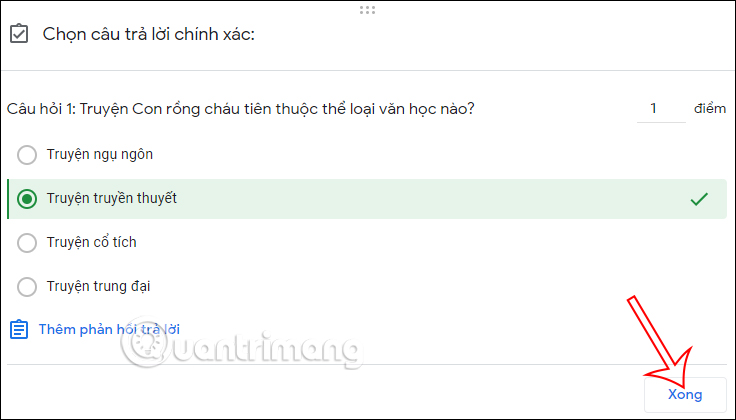
Bước 7:
Tiếp tục nhấn dấu cộng để thêm các câu hỏi khác cho bài kiểm tra. Lưu ý bạn phải luôn kích hoạt nút Bắt buộc để học sinh phải trả lời tất cả các câu hỏi mới nộp bài được.
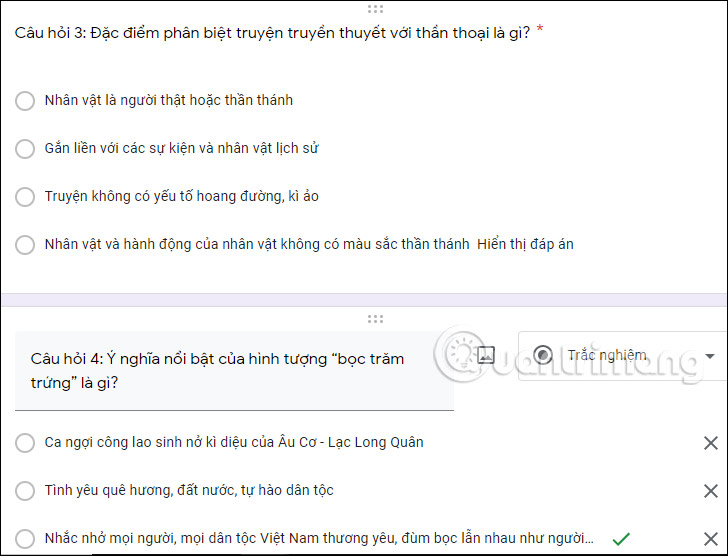
Bước 8:
Nếu chỉ cho phép học sinh làm bài một lần, thì khi đã nhập xong tất cả nội dung câu hỏi, nhấn tiếp vào biểu tượng bánh răng cưa. Trong mục Cài đặt chung > Giới hạn ở 1 lần trả lời, yêu cầu này sẽ buộc người trả lời phải đăng nhập vào tài khoản Google mới có thể nộp bài, nếu không cần thì bỏ qua bước này.
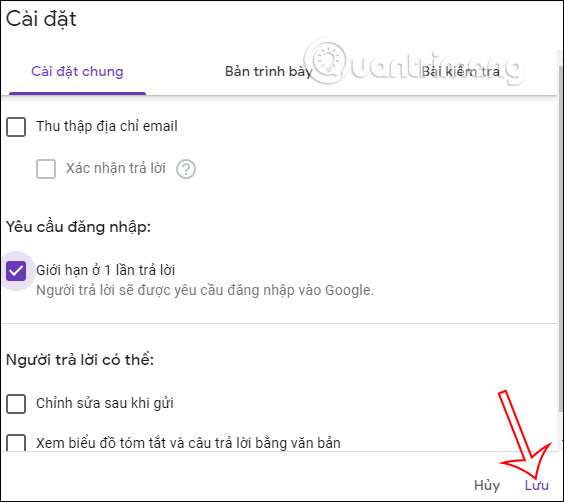
Nhấn vào Bản trình bày có thể tích chọn vào Xáo trộn thứ tự câu hỏi để các câu thay đổi ở mỗi bài kiểm tra của từng em học sinh. Lưu ý nếu bạn chọn phần Xáo trộn thì phần câu hỏi không được phép ghi thứ tự, chỉ cần ghi nội dung câu hỏi.
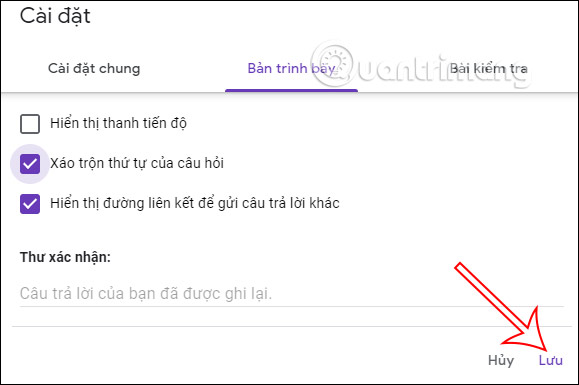
Bước 9:
Thầy cô nhấn vào nút Gửi rồi nhấn vào biểu tượng link và sao chép URL bài kiểm tra để gửi cho học sinh. Các thầy cô có thể gửi link bài kiểm tra qua nhóm Zalo lớp để thuận tiện hơn.
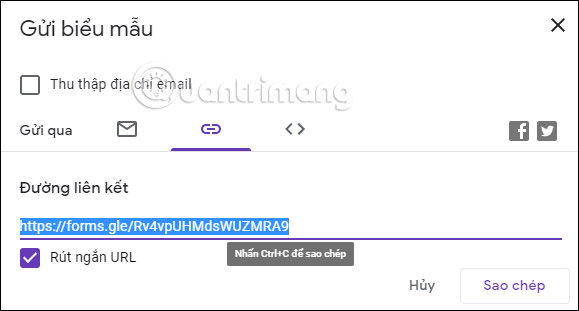
Các em học sinh khi nhận được link bài kiểm tra thì chọn câu trả lời và sau đó nộp lại cho thầy cô. Khi trả lời xong sẽ hiển thị ngay điểm số cho bài kiểm tra.
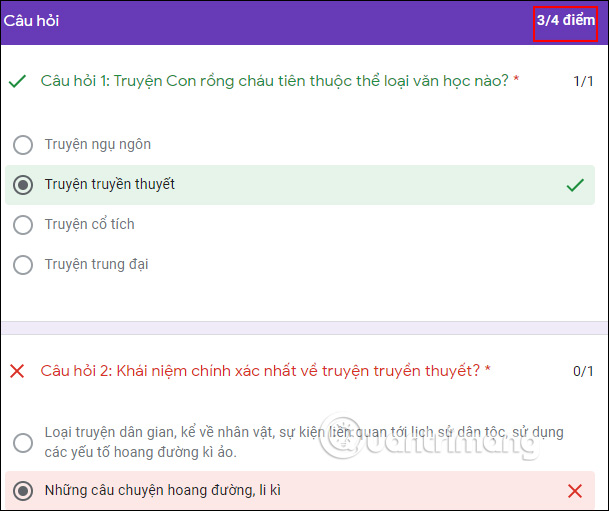
Bước 1:
Để xem số lượng học sinh trả lời, thầy cô nhấn vào bài kiểm tra đã tạo trong giao diện Google Forms. Lúc này phần Câu trả lời sẽ hiển thị số lượng bài kiểm tra đã nộp.
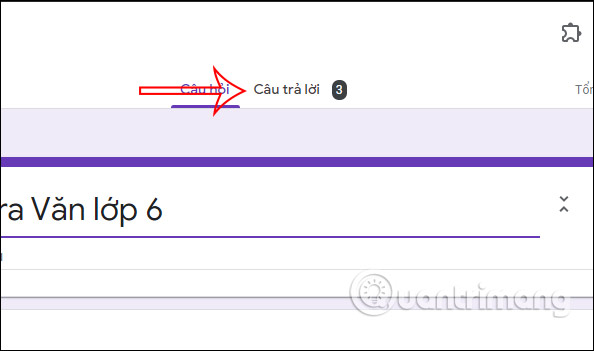
Bước 2:
Đầu tiên bạn nhấn vào mục Câu hỏi để xem tổng kết số lượng câu trả lời đúng cho từng câu hỏi.
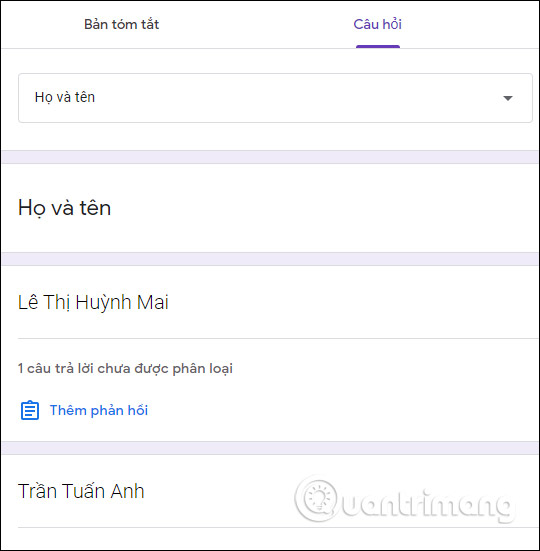
Để chấm điểm cho học sinh nếu muốn thì nhấn vào mục Cá nhân rồi nhập điểm cho từng học sinh. Ở từng câu sẽ có thêm phần phản hồi riêng lẻ nếu giáo viên muốn nhập nhận xét. Nhấn Lưu để lưu lại điểm
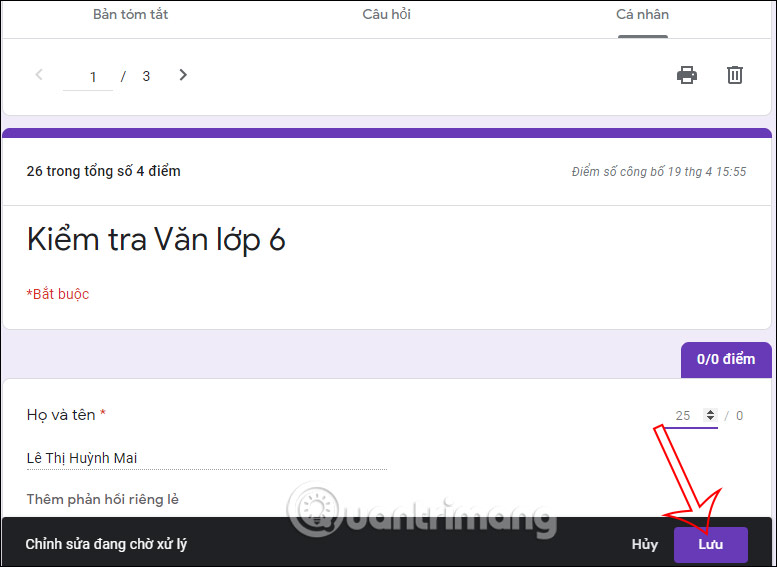
Tiếp đến nhấn vào biểu tượng mũi tên để chuyển sang học sinh khác và chấm điểm.
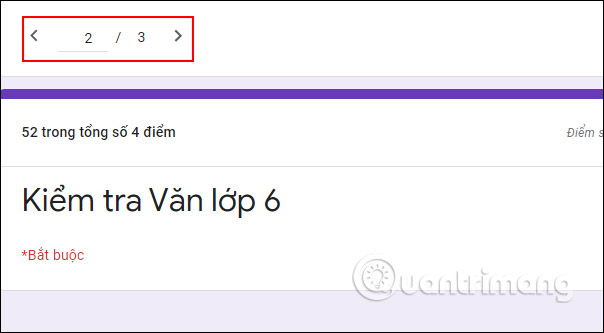
Bước 3:
Quay lại trở lại mục Bảng tóm tắt và các thầy cô sẽ nhìn thấy biểu đồ phân tích điểm số của học sinh. Bên dưới sẽ là đánh giá câu hỏi nào thường trả lời sai, tỷ lệ % câu trả lời đúng.
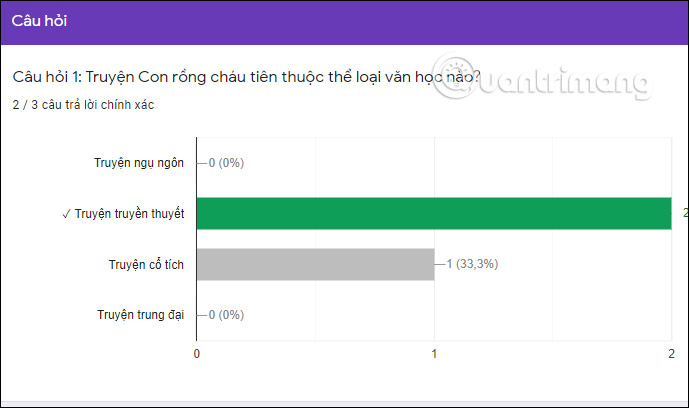
Nếu bài kiểm tra là dạng tự luận, thầy cô chọn câu hỏi là dạng Trả lời ngắn, sẽ có phần nhập câu trả lời cho học sinh. Còn các thao tác khác thì tương tự như tạo bài kiểm tra trắc nghiệm.
Trên đây là hướng dẫn chi tiết cách tạo bài kiểm tra trên Google Form. Nhớ là khi tạo bài kiểm tra bằng tài khoản Google nào thì phải đăng nhập đúng tài khoản Google đó để chỉnh sửa, và xem câu trả lời.
Nguồn tin: quantrimang.com
Ý kiến bạn đọc
Những tin mới hơn
Những tin cũ hơn