Ghim Pinterest trong OneNote sẽ giúp nội dung của bạn thêm phần phong phú hơn rất nhiều, với hình ảnh thể hiện ý tưởng, sở thích hoặc tài liệu tham khảo trực quan nhất. Hiện tại bạn đã có thể chèn ghim Pinterest vào Word trực tuyến hoặc OneNote Windows, Mac, phiên bản OneNote 2016 trở lên, OneNote trực tuyến. Bài viết dưới đây sẽ hướng dẫn bạn đọc cách chèn ghim Pinterest vào Word và OneNote, với cách thực hiện tương tự nhau.
Bước 1:
Chúng ta nhập nội dung trong OneNote như bình thường. Sau đó đăng nhập tài khoản Pinterest cá nhân để lấy ghim Pinterest trên trang cá nhân của bạn. Hoặc chúng ta cũng có thể lấy bất cứ ghim Pinterest nào muốn chèn vào tài liệu.
Sao chép URL của pin Pinterest muốn chèn vào nội dung.
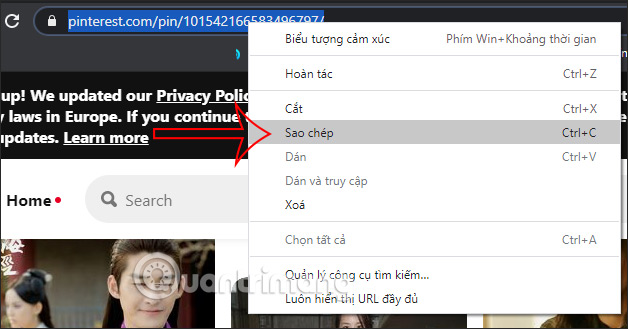
Bước 2:
Quay trở lại giao diện tài liệu trong Word hoặc trong OneNote. Tìm tới vị trí mà bạn muốn chèn ghim Pinterest vào nội dung rồi nhấn chuột phải chọn Paste hoặc nhấn Ctrl + V để dán link pin Pinterest. Kết quả sẽ hiển thị hình ảnh kèm theo đó là tên của pin chứa URL trang web Pinterest.
Nếu nhấn vào tên ghim sẽ được chuyển ngay tới trang web Pinterest trên trình duyệt thông qua URL đã chèn.
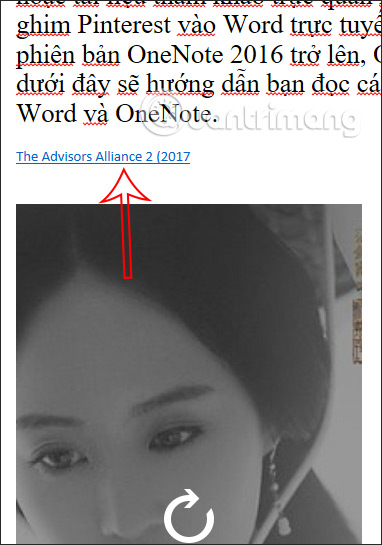
Bước 3:
Hình thu nhỏ chèn trong tài liệu có thể di chuyển, thay đổi hoặc xóa nếu muốn. Để di chuyển bạn nhấn vào hình ảnh để chọn nội dung. Khi trỏ chuột chuyển thành mũi tên 4 cạnh thì bạn có thể di chuyển tới bất kỳ vị trí nào.
Nếu không di chuyển được thì nhấn vào biểu tượng các dấu chấm ở đường kẻ phía trên của ảnh.
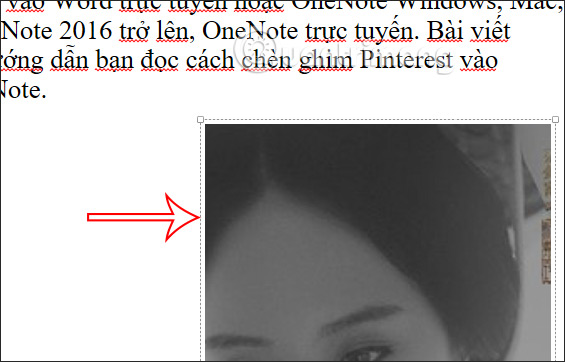
Bước 4:
Để thay đổi kích thước ghim, di chuyển ghim sang phải cạnh phải rồi di chuột sang trái hoặc phải để thu nhỏ lại hình ảnh. Hoặc nhấn vào vùng chứa, đến khi hiển thị mũi tên 2 chiều thì tiến hành điều chỉnh kích thước.
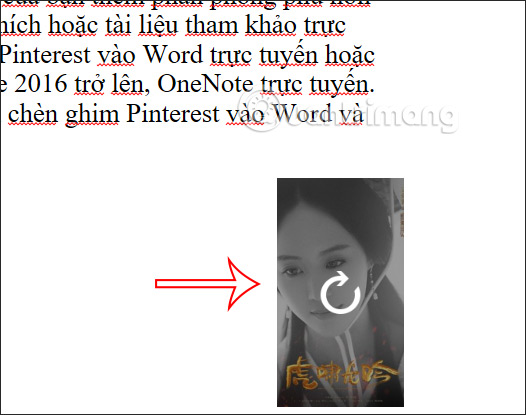
Bước 5:
Để xóa ghim này, nhấn vào ghim rồi nhấn phím xóa trên bàn phím là được. Hoặc nhấn chuột phải chọn Delete trong danh sách hiển thị.
Nguồn tin: quantrimang.com
Ý kiến bạn đọc
Những tin mới hơn
Những tin cũ hơn