Thật dễ dàng để thêm một tập hợp các số với nhau - mọi người dùng bảng tính đều biết cách sử dụng hàm SUM để tìm tổng. Nhưng điều gì sẽ xảy ra nếu tổng bạn đang cố gắng tìm phụ thuộc vào một số loại điều kiện? Ví dụ, giả sử bạn có một tập hợp các số và bạn chỉ muốn cộng các số thấp hơn một giá trị tối đa nhất định. Hoặc có lẽ bạn có kiểm kê doanh số bán hàng của công ty mình và chỉ muốn biết doanh số bán hàng từ một khu vực cụ thể hoặc doanh số bán hàng trong một khoảng thời gian nhất định.
Đó là nơi xuất hiện hàm SUMIF của Google Sheets. Bạn có thể sử dụng SUMIF để tính tổng dựa trên một điều kiện. Điều kiện đó có thể được xây dựng trong chính bộ giá trị hoặc các số có liên quan đến một hàng hoặc cột lân cận. Nếu điều đó nghe có vẻ phức tạp, thì tin tốt là nó rất dễ áp dụng.
Như tên của hàm cho biết, SUMIF có điều kiện và kiểm tra trạng thái bằng cách sử dụng hàm IF trước khi tính tổng các số. Hàm trông như sau:
=SUMIF(range, criterion, [sum_range])Range: Range (phạm vi) là tập hợp các ô mà bạn muốn kiểm tra theo một số loại tiêu chí.
Criterion: Đây là những gì bạn muốn sử dụng để kiểm tra với phạm vi. Hàm SUMIF khá linh hoạt - bạn có thể sử dụng một số, văn bản hoặc thậm chí ngày làm tiêu chí.
Sum_range: sum_range là tùy chọn và cung cấp cho hàm này rất nhiều sức mạnh. Nếu bạn bỏ qua sum_range, hàm sẽ tính tổng phạm vi. Nhưng bạn có tùy chọn tính tổng một phạm vi khác tùy thuộc vào kết quả của bài kiểm tra điều kiện.
Ngay cả với đối số sum_range tùy chọn, hàm SUMIF không khó sử dụng, nhưng cách dễ nhất để thấy nó hoạt động là bằng cách thêm một phạm vi giá trị dựa trên một tiêu chí trong phạm vi đó. Ví dụ, giả sử bạn có một bảng tính như thế này và bạn quan tâm đến tổng của tất cả các số bằng hoặc lớn hơn 100.
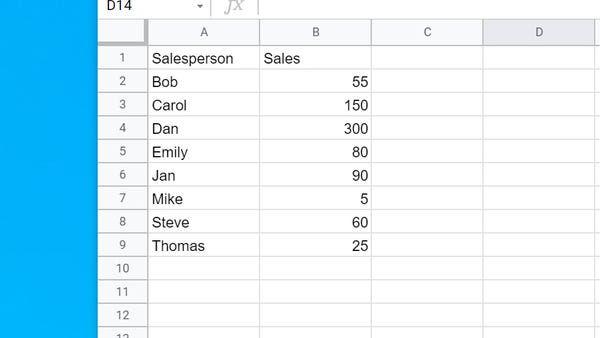
1. Nhập "=SUMIF" và nhấn phím Tab. Google Sheets sẽ tự động thêm dấu ngoặc đơn đang mở và chờ phạm vi.
2. Nhấp và kéo chuột để chọn cột có các số bạn muốn tính tổng.
3. Nhập dấu phẩy rồi nhập ">=100" (bao gồm cả dấu ngoặc kép).
4. Nhấn phím Tab. Google Sheets sẽ thêm dấu ngoặc đóng và bạn sẽ thấy kết quả trong ô. Không cần chỉ định sum_range vì trong ví dụ này, nó giống với phạm vi.
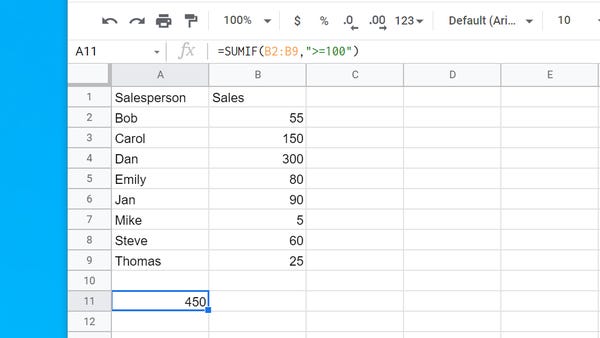
Giả sử bạn có một bảng tính tương tự, nhưng đó là bảng thống kê doanh số bán hàng theo khu vực. Nếu bạn chỉ muốn tổng doanh số bán hàng ở khu vực phía đông, bạn có thể sử dụng SUMIF với tiêu chí bằng văn bản và thêm sum_range tùy chọn để chỉ định nơi đối số sẽ tìm các giá trị để tính tổng. Hãy xem xét bảng tính này:
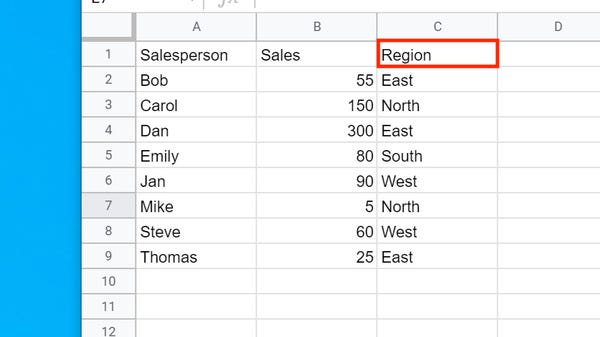
1. Nhập "=SUMIF" và nhấn phím Tab. Google Sheets sẽ tự động thêm dấu ngoặc đơn đang mở.
2. Nhấp và kéo chuột để chọn cột có tên các vùng.
3. Nhập dấu phẩy và sau đó nhập "East" (bao gồm cả dấu ngoặc kép).
4. Nhập dấu phẩy rồi chọn cột có số liệu bán hàng.
5. Nhấn phím Tab. Google Sheets sẽ thêm dấu ngoặc đóng và bạn sẽ thấy kết quả trong ô.
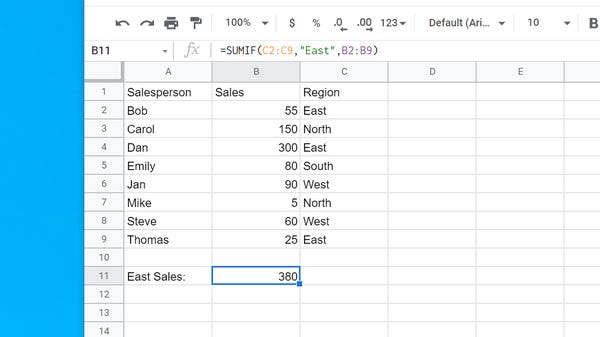
Hàm SUMIF thậm chí có thể tính tổng các số dựa trên một ngày - chẳng hạn như các giá trị liên quan đến một ngày cụ thể hay trước hoặc sau một ngày. Giả sử bạn muốn biết tổng doanh số vào ngày 15 tháng 1.
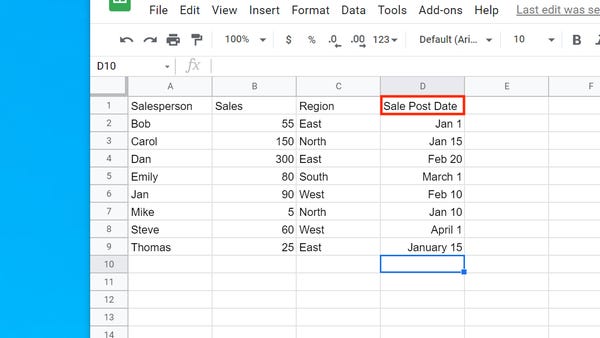
1. Nhập "=SUMIF" và nhấn phím Tab. Google Sheets sẽ tự động thêm dấu ngoặc đơn đang mở.
2. Nhấp và kéo chuột để chọn cột có phạm vi ngày.
3. Nhập dấu phẩy rồi nhập DATE (2021, 1,15).
4. Nhập dấu phẩy rồi chọn cột có số liệu bán hàng.
5. Nhấn phím Tab. Google Sheets sẽ thêm dấu ngoặc đóng và bạn sẽ thấy kết quả trong ô.
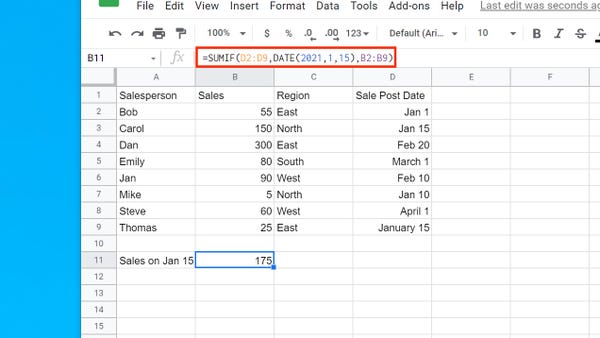
Trong ví dụ này, tất cả doanh số vào ngày 15 tháng 1 năm 2021 đã được cộng lại với nhau, nhưng bạn cũng có thể tính tổng các số đã xảy ra trước hoặc sau ngày đó.
Để tổng hợp mọi thứ vào hoặc trước ngày đó, hãy nhập tiêu chí như sau: "<="&DATE(2021, 1,15). Trong trường hợp này, các ký hiệu nhỏ hơn và bằng (<=) được "nối" với ngày bằng ký hiệu &.
Tương tự, để tính tổng mọi thứ sau ngày đó, hãy nhập tiêu chí như sau: ">"&DATE(2021, 1,15).
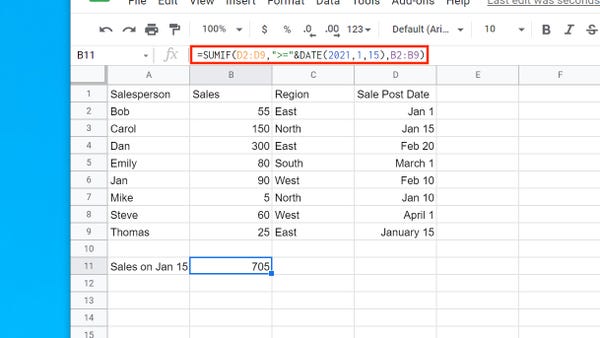
Các ký tự đại diện rất tiện dụng vì chúng cho phép bạn làm việc với những kết quả phù hợp theo từng phần, chẳng hạn như bất kỳ sản phẩm nào có từ "apple" trong đó.
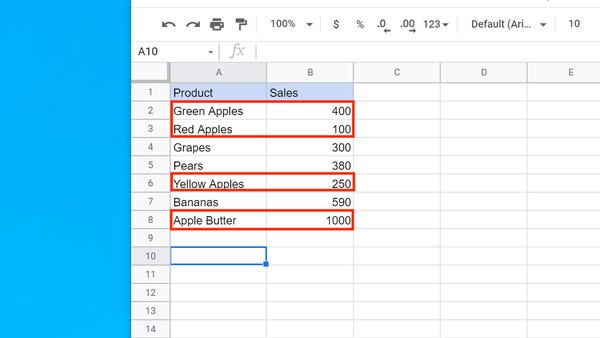
1. Nhập "=SUMIF" và nhấn phím Tab. Google Sheets sẽ tự động thêm dấu ngoặc đơn đang mở.
2. Nhấp và kéo chuột để chọn cột có tên các sản phẩm.
3. Nhập dấu phẩy rồi nhập "*apple*" (bao gồm dấu ngoặc kép).
4. Nhập dấu phẩy rồi chọn cột có số liệu bán hàng.
5. Nhấn phím Tab. Google Sheets sẽ thêm dấu ngoặc đóng và bạn sẽ thấy kết quả trong ô.
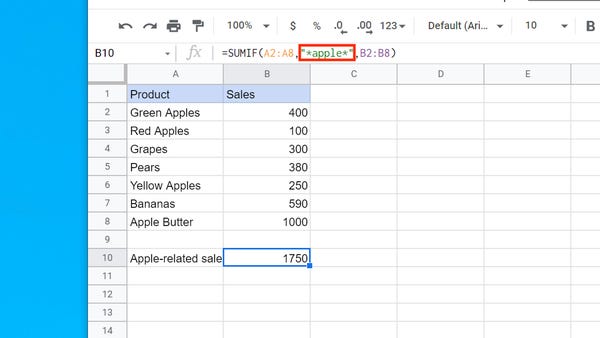
Trong ví dụ này, ta đang tìm kiếm từ "apple" xuất hiện ở bất kỳ vị trí nào trong ô, vì vậy hãy đặt dấu hoa thị cả trước và sau từ - theo cách này, bao gồm apple ở cuối ô, chẳng hạn như "Green Apples" và apple ở đầu ô, như "Apple Butter". Nếu muốn, bạn có thể viết chỉ "*apple" để chỉ bao gồm các ô mà apple xuất hiện ở cuối ô.
Khi đã sử dụng hàm SUMIF một vài lần, có thể bạn sẽ thấy rằng hàm này khá đơn giản, cả khi có và không có đối số tùy chọn. Nhưng đây là một số mẹo cần ghi nhớ để tận dụng tối đa SUMIF:
- Hàm SUMIF chỉ có thể được sử dụng để đánh giá một điều kiện. Nếu bạn cần làm việc với nhiều tiêu chí cùng một lúc, bạn có thể cần chuyển sang hàm SUMIFS.
- Khi bạn sử dụng sum_range tùy chọn, nó không nhất thiết phải ở ngay bên cạnh dải ô, nhưng nó cần bao gồm cùng một số ô.
- Nếu bạn bao gồm một đối số văn bản trong SUMIF, nó không phân biệt chữ hoa chữ thường, vì vậy nó sẽ xử lý "apple", "Apple" và "APPLE" theo cùng một cách.
- Hãy nhớ sử dụng dấu ngoặc kép để bao gồm các phần tử như văn bản và toán tử logic, như "apple" và ">=1".
- Nếu bạn cần kết hợp hai phần tử trong đối số - chẳng hạn như một toán tử lớn hơn và ngày tháng, hãy sử dụng dấu và để nối chúng.
Nguồn tin: quantrimang.com
Ý kiến bạn đọc
Những tin mới hơn
Những tin cũ hơn