Sparklines trong Excel là một dạng biểu đồ mini thể hiện xu hướng của một nội dung chứ không phải so sánh toàn bộ giá trị của tất cả nội dung như dạng biểu đồ trong Excel mà bạn vẫn thường thấy. Biểu đồ Sparklines trong Excel sẽ hiển thị ngay trong ô dữ liệu của bảng tính, không có hệ trục tọa độ như biểu đồ to. Khi giá trị của nội dung hoặc kích thước ô thay đổi thì biểu đồ mini cũng sẽ thay đổi theo. Bài viết dưới đây sẽ hướng dẫn bạn đọc cách tạo biểu đồ Sparklines trong Excel.
Tạo biểu đồ mini bằng Insert
Bước 1:
Trước hết bạn bôi đen vùng dữ liệu muốn tạo biểu đồ. Sau đó nhấn vào nút Insert rồi nhìn xuống bên dưới nhóm Sparklines, nhấn vào kiểu biểu đồ muốn sử dụng.
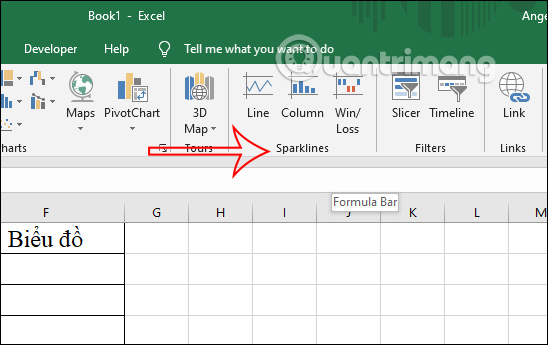
Bước 2:
Lúc đó hiển thị giao diện như hình, chúng ta nhấn vào ô muốn tạo biểu đồ mini rồi nhấn OK.
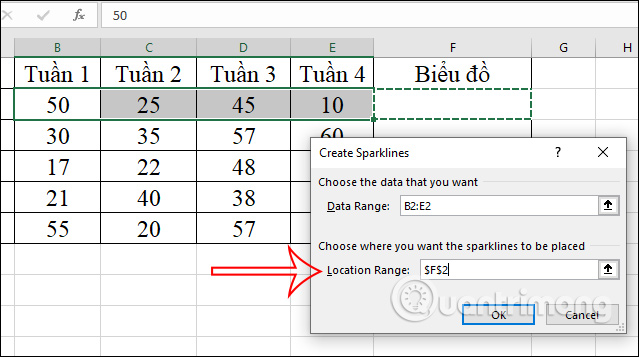
Ngay lập tức bạn sẽ nhìn thấy biểu đồ mini cho vùng dữ liệu đã chọn lúc trước. Bây giờ bạn chỉ cần fill kết quả biểu đồ ở ô đầu tiên xuống những ô còn lại là được.
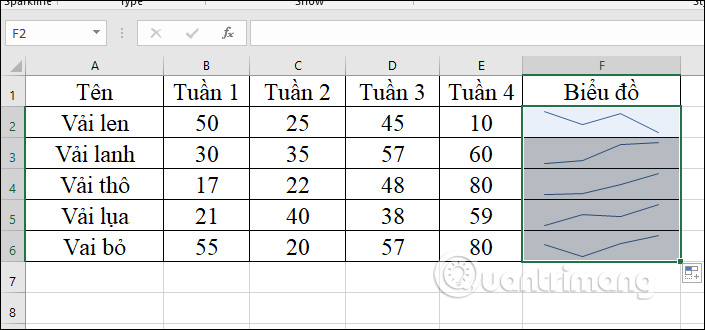
Tạo biểu đồ Sparklines Excel bằng Quick Analysis
Lưu ý cách này phải được thực hiện từ Excel 2013 trở lên.
Bước 1:
Trước hết bạn cũng bôi đen vùng dữ liệu muốn tạo biểu đồ, sau đó hiển thị biểu tượng ô vuông Quick Analysis, hoặc bạn có thể nhấn tổ hợp phím Ctrl + Q.
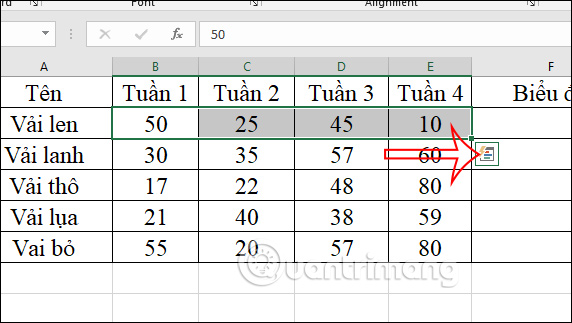
Bước 2:
Nhấn vào Sparklines rồi chọn kiểu biểu đồ mà bạn muốn sử dụng là xong. Tiếp đến cũng fill kết quả từ ô đầu tiên xuống ô cuối cùng.
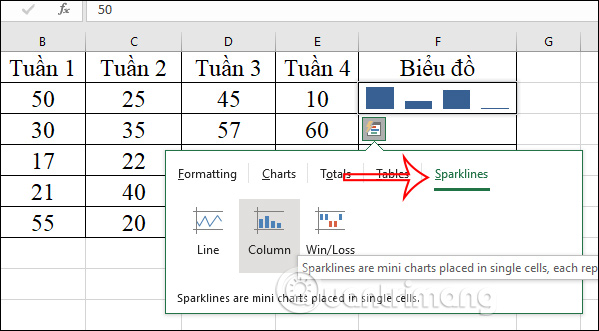
Chỉnh sửa liệu nguồn cho Sparklines
Bước 1:
Nhấn vào biểu đồ mini rồi nhấn tiếp vào tab Design trong nhóm Sparkline Tools. Sau đó nhìn sang bên trái nhấn vào Edit Data để thay đổi dữ liệu và hiển thị các lựa chọn như hình dưới đây.
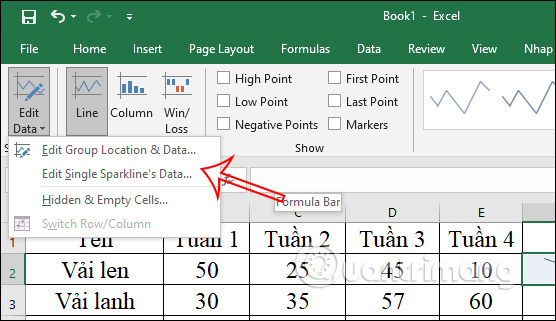
Bước 2:
Edit Group Location & Data để chỉnh lại Data Range và Location Range, Edit Single Sparkline’s Data để chỉnh lại Data Range.
Với tùy chọn Hidden & Empty Cells... có 4 tùy chọn gồm Gaps, Zero, Connect data points with line và Show data in hidden rows and columns.
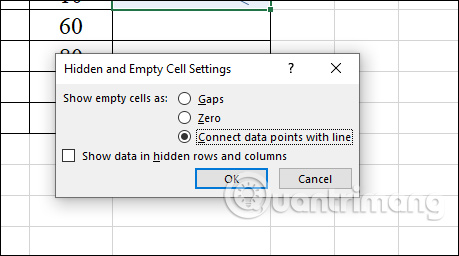
Tạo điểm trên bản đồ Sparklines
Cũng nhấn vào biểu đồ rồi nhìn xuống mục Show, chúng ta sẽ cần tích chọn vào 6 loại điểm gồm:
Kết quả biểu đồ có những chấm tròn như hình dưới đây.
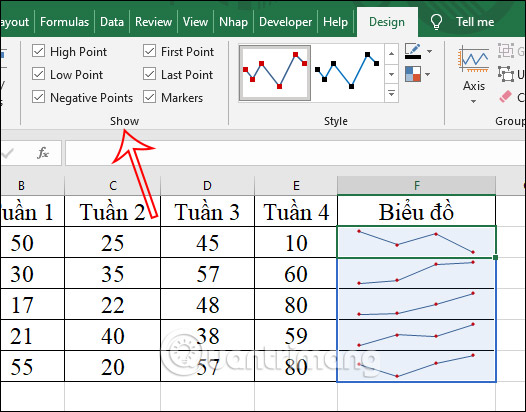
Thay đổi style cho biểu đồ Sparklines
Cũng tại giao diện bạn nhấn vào mục Style để thay đổi màu sắc của biểu đồ hay màu của những điểm đặc biệt trên biểu đồ.
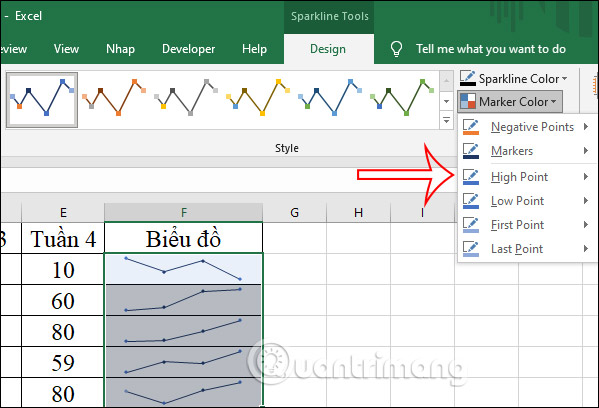
Xóa biểu đồ Sparklines Excel
Để xóa biểu đồ trong Excel thì chỉ cần chọn biểu đồ rồi nhấn phím Delete, nhưng với Sparklines Excel thì không thể thực hiện theo cách đó được.
Nhấn vào biểu đồ Sparklines Excel rồi nhìn lên trên chọn Clear và hiển thị 2 tùy chọn gồm Clear Selected Sparklines để xóa Sparklines đang chọn và Clear Selected Sparkline Groups để xóa toàn bộ Sparklines trong nhóm.
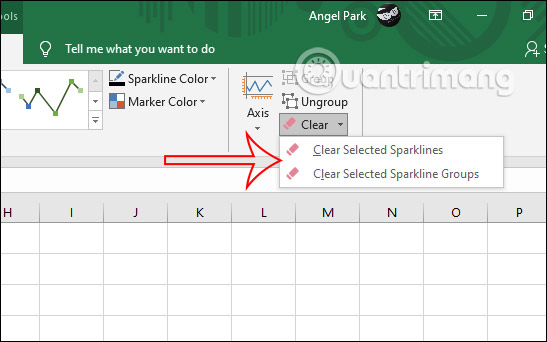
Hãy bắt đầu với một trang bảng tính hết sức thông thường – trong ví dụ bên dưới, chúng tôi đã sử dụng một mẫu báo cáo bán hàng từ Excel 2010 nhưng bạn cũng có thể sử dụng với bất cứ trang bảng tính nào của Excel có dữ liệu số.
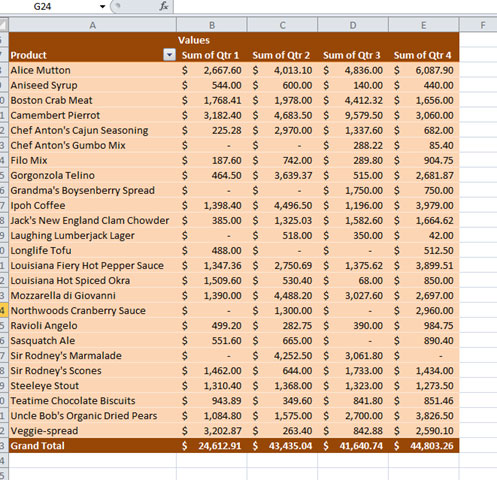
Chọn các cell mà bạn muốn sparkline xuất hiện. Đặt nó vào cạnh bảng để dễ quan sát.
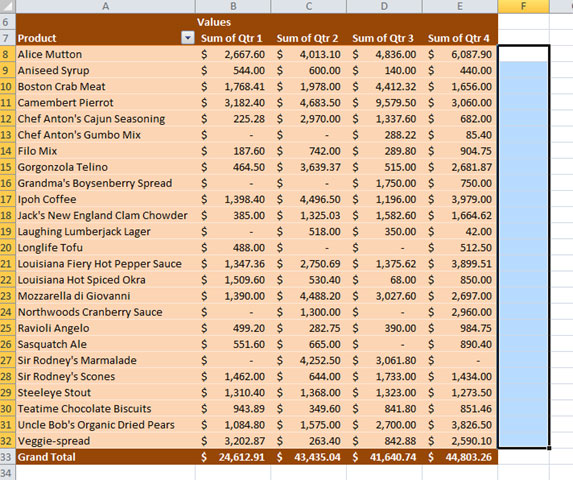
Kích menu Insert từ ribbon, sau đó chọn “column” bên dưới nhóm Sparklines.
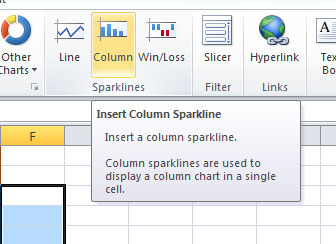
Chọn và nhập vào dải cell sẽ là nguồn dữ liệu cho biểu đồ.
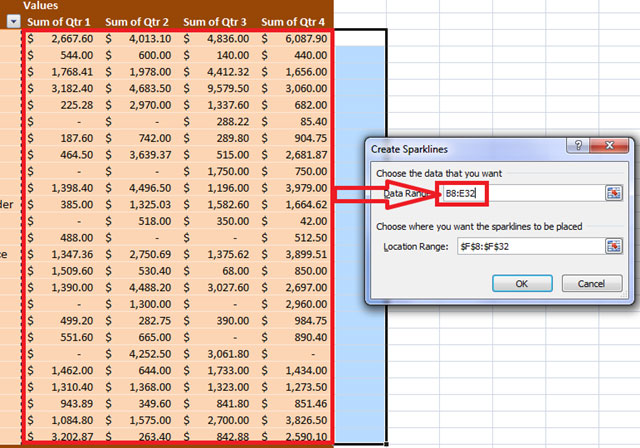
Các biểu đồ sẽ xuất hiện ở phía cạnh bảng.
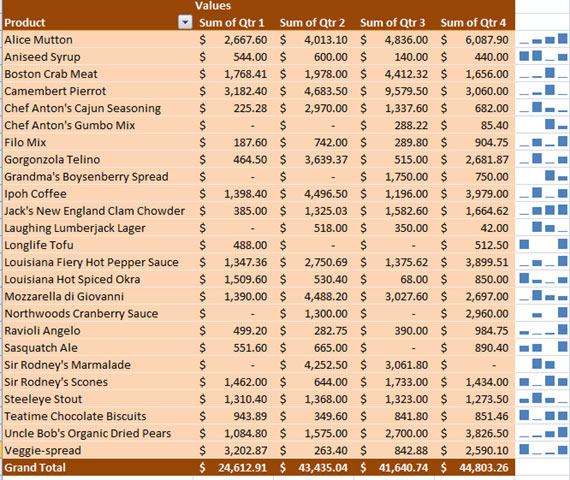
Nhìn thoáng qua bạn có thể thấy xu hướng bán hàng tăng trưởng hay đi xuống. Cho ví dụ, những cell được khoanh tròn đang trong xu hướng tăng trưởng.
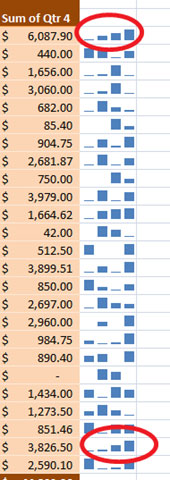
Sử dụng đúng Sparklines, việc phân tích dữ liệu sẽ nhanh hơn và định hướng hơn và chắc chắn bạn cũng sẽ có một khung nhìn đơn giản hơn khi quan sát các thông tin và đưa ra quyết định.
Nguồn tin: quantrimang.com
Ý kiến bạn đọc
Những tin mới hơn
Những tin cũ hơn