Với những danh từ riêng hay tên riêng, khi bạn soạn thảo nội dung trong Word hay tạo bảng dữ liệu trong Excel đều phải viết hoa chữ cái đầu tiên. Thường thì trong quá trình nhập dữ liệu chúng ta sẽ viết hoa chữ cái đầu bằng cách sử dụng tổ hợp phím Caps Lock. Tuy nhiên nếu bạn phải chỉnh sửa lại dữ liệu thì việc dùng phím Cap Locks rồi viết hoa từng mục là điều không khả thi, tốn nhiều thời gian. Nếu vậy chúng ta có thể sử dụng hàm, hoặc dùng Unikey chuyển chữ hoa sang chữ thường trong Excel. Bài viết dưới đây sẽ hướng dẫn bạn đọc một số cách viết hoa chữ cái đầu trong Excel.
Khi mới bắt đầu nhập liệu trong Excel, cách đơn giản nhất đó là dùng phím Shift rồi gõ chữ cái cần viết hoa. Đây là cách viết chữ hoa nhanh nhất trong Excel. Chúng ta nhấn đồng thời phím Shift và chữ cái muốn viết hoa rồi thả tay. Sau đó nhập tiếp nội dung ở phía sau.
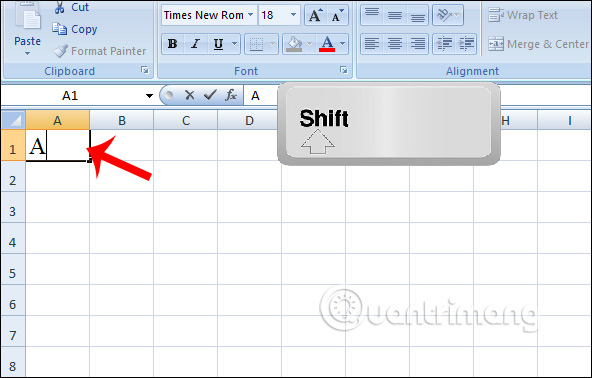
Một cách viết hoa khác đó là dùng phím Caps Lock. Chúng ta nhấn phím Caps Lock rồi nhập chữ cái. Phím Caps Lock cũng dùng để viết hoa toàn bộ các chữ cái trong ô dữ liệu. Chúng ta chỉ cần bật phím Caps Lock, rồi nhập chữ cái. Sau đó tắt Caps Lock để viết tiếp chữ thường. Caps Lock chỉ áp dụng viết hoa khi chúng ta bật mà thôi.
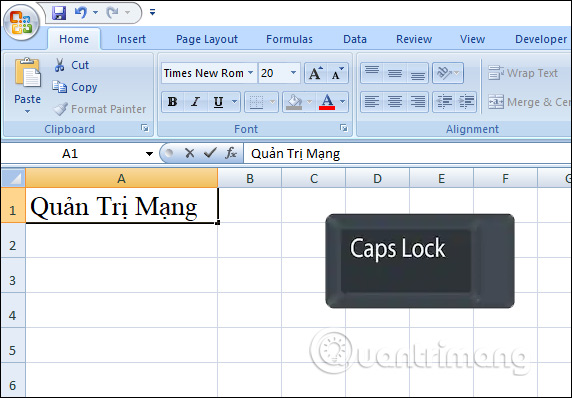
Để viết hoa chữ cái đầu trong Excel, người dùng sẽ sử dụng hàm PROPER để chuyển đoạn văn bản có sẵn thành đoạn văn bản mới, với toàn bộ chữ cái đầu được viết hoa.
Công thức sử dụng là =PROPER(đoạn văn bản cần viết hoa chữ cái đầu). Chúng ta có thể thay thế đoạn văn bản cần viết hoa bằng ô Excel. Nếu dùng đoạn văn bản cần có dấu ngoặc kép.
Với chữ trong bảng này khi nhập hàm phải có dấu ngoặc kép “quản trị mạng”.
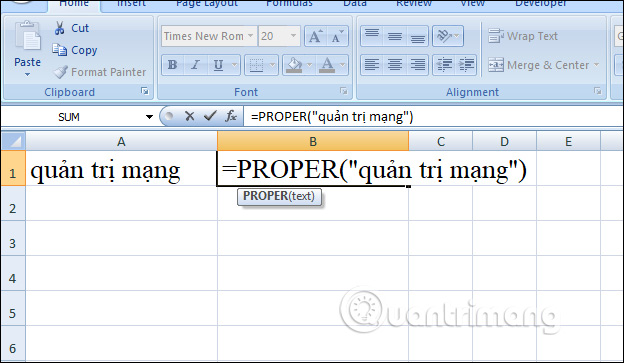
Nếu thay bằng vị trí ô thì kết quả cũng cho ra được chữ cái đầu viết hoa.
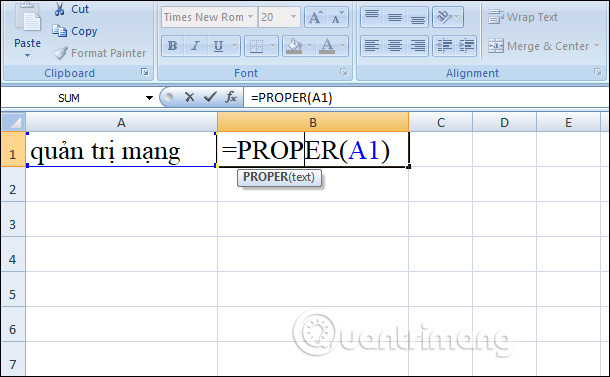
Sau đó chỉ cần sao chép kết quả ô đầu tiên xuống những ô còn lại là được.
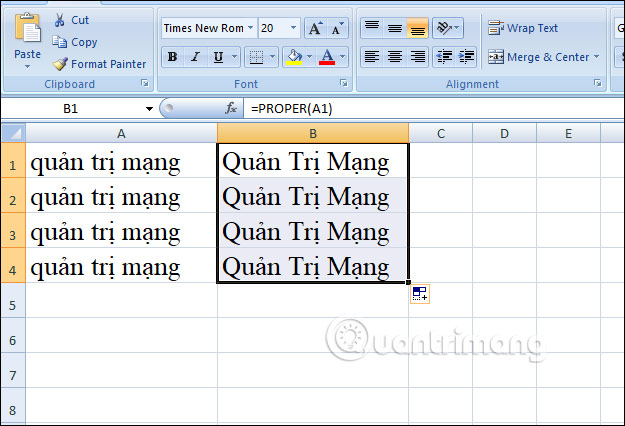
Ngoài hàm PROPER viết hoa trên Excel, chúng ta còn có hàm UPPER. Hàm UPPER dùng để viết hoa toàn bộ chữ cái trong ô Excel. Cách sử dụng hàm UPPER cũng rất đơn giản, với cú pháp =UPPER(đoạn văn bản muốn viết hoa toàn bộ các chữ cái).
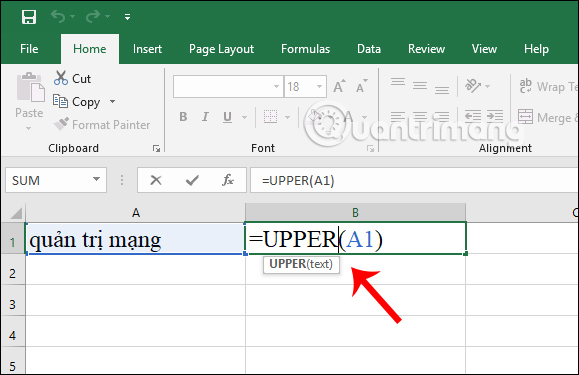
Kết quả hiển thị như hình dưới đây. Chúng ta kéo kết quả ở ô đầu tiên xuống những ô còn lại để áp dụng công thức UPPER.
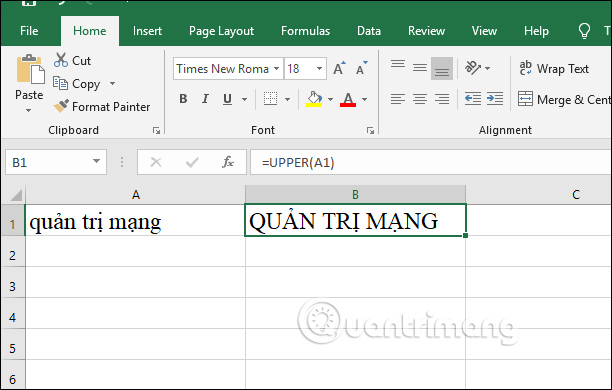
Viẹc gõ chữ viết hoa trong Excel rất đơn giản, có thể dùng bàn phím hoặc dùng hàm viết hoa. Nếu bạn phải chỉnh sửa lại bảng biểu thì dùng hàm PROPER sẽ tiết kiệm thời gian, nếu nhập trực tiếp thì sử dụng các phím viết hoa như soạn thảo thông thường.
Chúc các bạn thực hiện thành công!
Nguồn tin: quantrimang.com
Ý kiến bạn đọc
Những tin mới hơn
Những tin cũ hơn