Có những yêu cầu bắt buộc khi định dạng tài liệu Word chẳng hạn đổi hướng văn bản theo nhiều góc độ khác để phục vụ cho mục đích thiết kế tờ rơi, thiết kế quảng cáo,… Khi đó người dùng cần sử dụng những công cụ cần thiết để thay lại hướng của chữ. Word cung cấp người dùng rất nhiều công cụ để thay đổi lại hướng chữ, tạo chữ xoay ngược với góc 180 độ, hay 90 độ tùy theo yêu cầu. Việc tạo kiểu chữ xoay dọc, hay xoay ngang cũng tạo được những hiệu quả nghệ thuật nhất định cho tài liệu. Bài viết dưới đây sẽ hướng dẫn bạn đọc các cách viết chữ xoay dọc trong Word.
Bước 1:
Tại giao diện tài liệu Word chúng ta nhấn chọn vào mục Shapes hay Text Box để kẻ khung viết nội dung. Nhấn Insert rồi chọn Text Box hay Shapes.
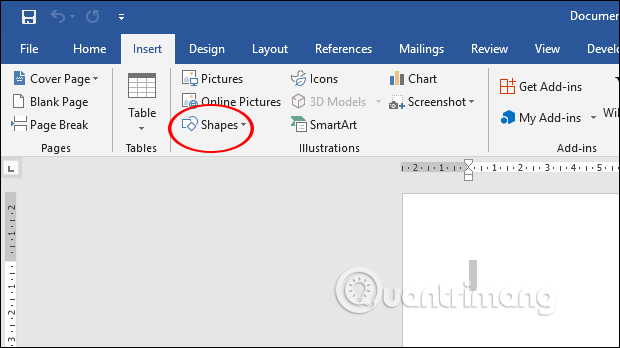
Nếu chọn Text Box thì bạn chọn Simple Text Box còn Shapes chọn hình vuông. Nhấn chuột phải chọn Add Text để nhập chữ viết.
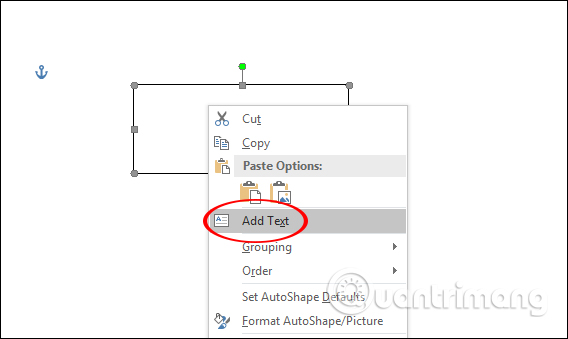
Bước 2:
Sau khi nhập nội dung xong, chữ được đóng trong khung và phía trên cùng có hình tròn màu xanh để quay các góc độ của chữ. Bạn di chuột đến khi hiển thị biểu tượng mũi tên vòng tròn là được.
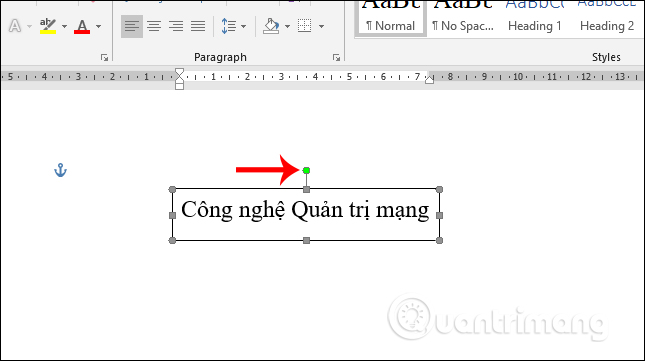
Bạn xoay dọc chữ theo hướng muốn sử dụng cho tài liệu. Kết quả chữ xoay dọc như hình dưới đây.
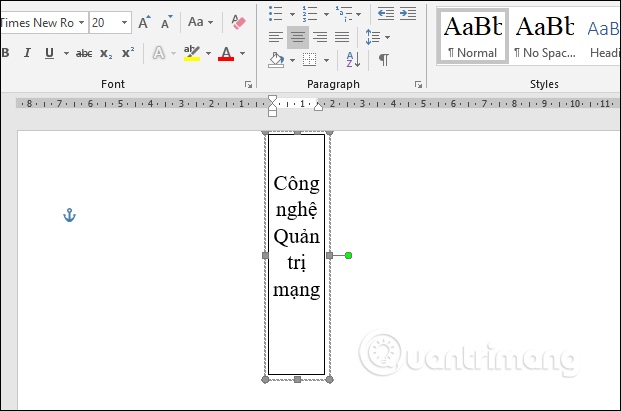
Bước 3:
Để làm mất khung bao quanh nội dung, click vào khung nội dung rồi chọn Format ở phía trên.
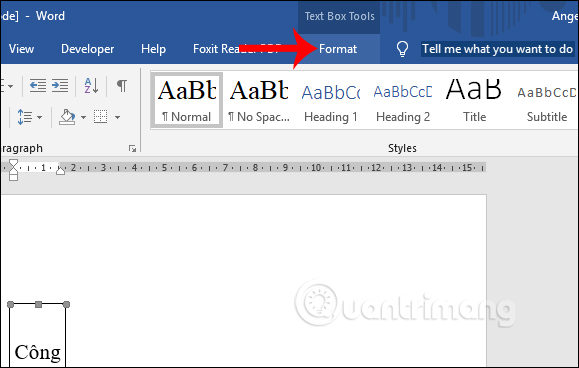
Tiếp đến bạn tích chọn vào Shape Outline rồi chọn No Outline để loại bỏ viền khung quanh nội dung.
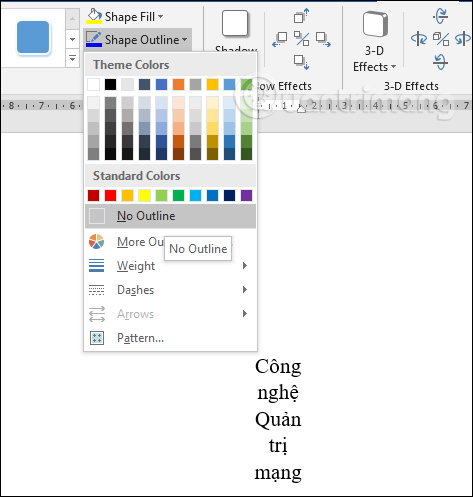
Hoặc đơn giản hơn người dùng chỉ cần chọn Text Box hoặc Shape đang dùng và chọn thẻ Format. Nhấn tiếp vào Text Direction để thay đổi lại hướng cho chữ.
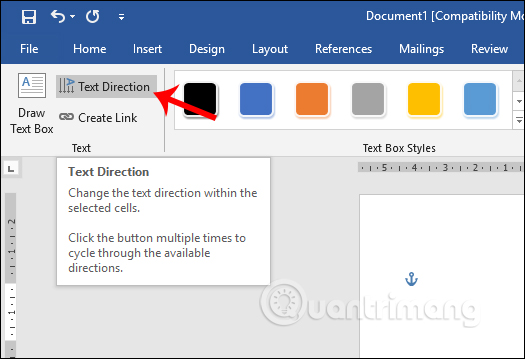
Bước 1:
Chúng ta nhấn chọn vào Insert rồi nhấn vào WordArt, chọn kiểu chữ nghệ thuật mới viết trên Word.
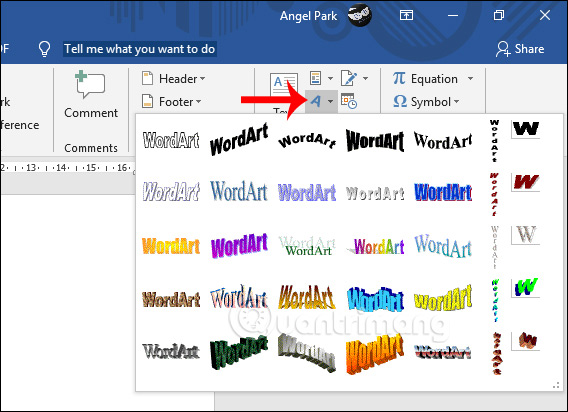
Bước 2:
Viết chữ theo đúng kiểu chữ nghệ thuật mà bạn đã chọn. Sau đó chúng ta nhấn vào biểu tượng Rotate Objects để thay đổi hướng cho chữ.
Tại đây có rất nhiều góc độ để chúng ta xoay chữ. Để xoay chữ dọc, nhấn vào Rotate Left 90 hoặc Rotate Right 90.
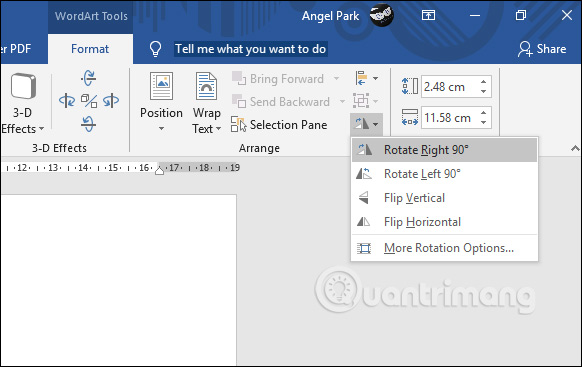
Kết quả được chữ xoay dọc như hình dưới đây.
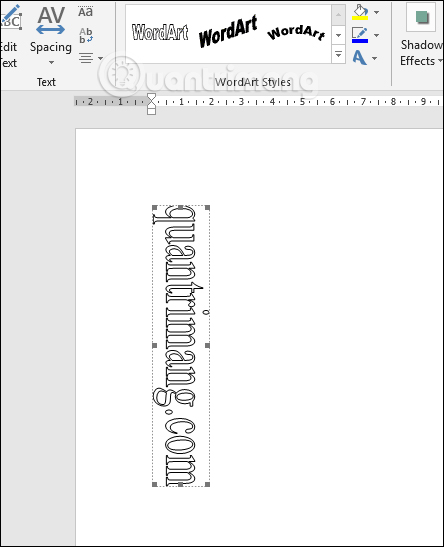
Kiểu viết chữ dọc trong ô của bảng khác hoàn toàn so với kiểu viết chữ dọc bên trên. Bạn không thể dùng Text Box hay WordArt để viết chữ rồi từ đó thay đổi lại hướng cho chữ được.
Bước 1:
Sau khi kẻ bảng và nhập tiêu đề của bảng, chúng ta bôi đen các nội dung muốn xoay hướng. Sau đó nhấn vào tab Layout rồi click chuột vào mục Text Direction như hình.
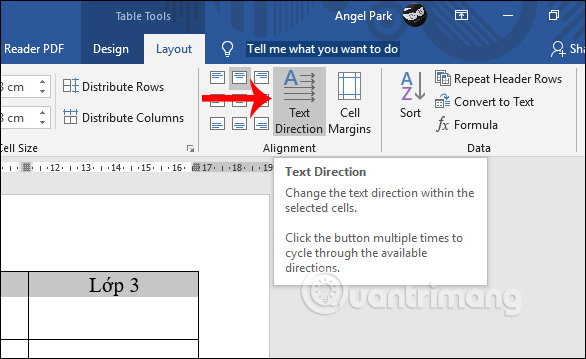
Bước 2:
Kết quả chữ trong ô đã được xoay theo chiều dọc.
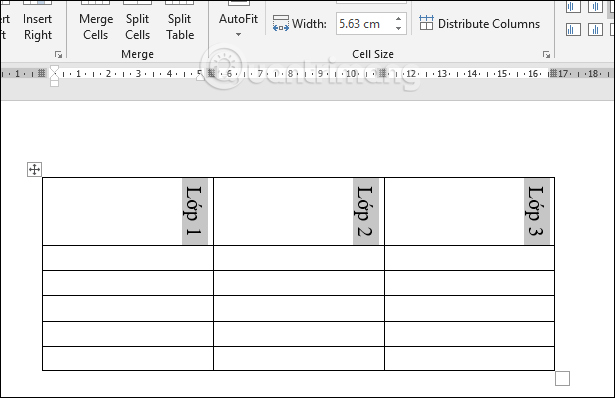
Để căn giữa chữ trong ô bảng Word, chúng ta nhấn vào biểu tượng Align Center trong mục Alignment.
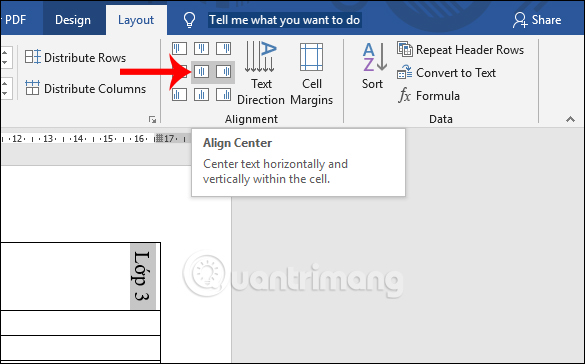
Ngoài ra bạn cũng có thể bôi đen các nội dung cần viết chữ dọc trong ô của bảng Word, chọn chuột phải rồi nhấn vào Text Direction.
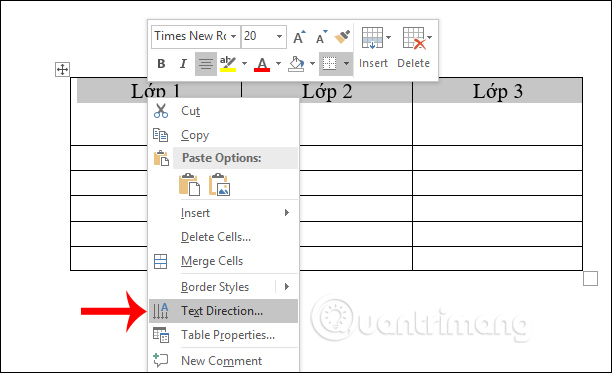
Hiển thị giao diện Text Direction - Tabel Cell để chúng ta lựa chọn hướng quay dọc chữ đã chọn.
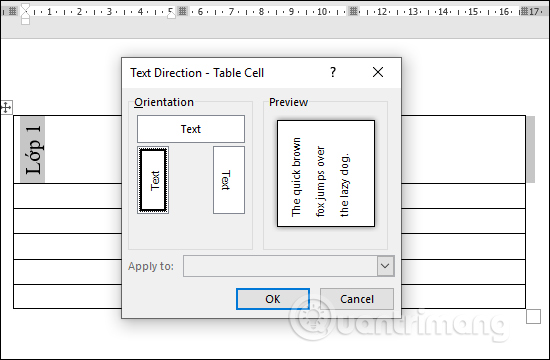
Những thao tác xoay hướng chữ để viết chữ dọc trong Word rất đơn giản và được thực hiện theo nhiều cách khác nhau. Tùy vào yêu cầu khi trình bày tài liệu mà chúng ta lựa chọn cách thực hiện cho phù hợp.
Chúc các bạn thực hiện thành công!
Nguồn tin: quantrimang.com
Ý kiến bạn đọc
Những tin mới hơn
Những tin cũ hơn