Hàm COUNTIFS trong Excel dùng để đếm ô nhưng thỏa mãn các điều kiện cho trước. Hàm COUNTIFS là một trong những hàm Excel thống kê được sử dụng nhiều trong Excel, là hàm cao cấp của hàm COUNTIF chỉ đếm ô với 1 điều kiện cho trước mà thôi. Khi thực hiện với hàm COUNTIFS, người dùng dễ dàng tìm ra ô kết quả thỏa mãn các điều kiện được đưa ra trong nhiều điều kiện. Các điều kiện có thể là số, ngày tháng, text hay ô chứa dữ liệu. Bài viết dưới đây sẽ hướng dẫn bạn đọc cách sử dụng hàm COUNTIFS trong Excel.
Cú pháp hàm COUNTIFS là =COUNTIFS(criteria_range1, criteria1, [criteria_range2, criteria2],…).
Trong đó:
Lưu ý khi sử dụng hàm COUNTIFS:
1. Bảng dữ liệu số 1
Chúng ta có bảng dữ liệu dưới đây để thực hiện một số yêu cầu cho bảng.
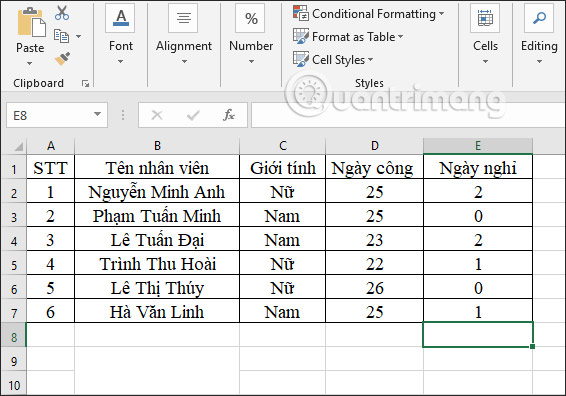
Ví dụ 1: Tính số lượng nhân viên Nam có 25 ngày công làm việc.
Tại ô cần nhập kết quả chúng ta nhập công thức =COUNTIFS(C2:C7,"Nam",D2:D7,25) rồi nhấn Enter.
Trong đó:
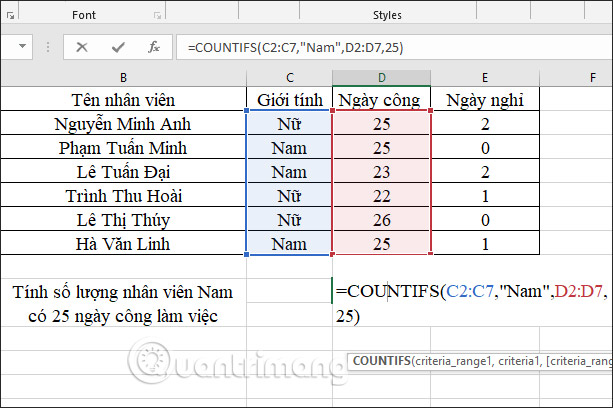
Kết quả chúng ta có 2 nhân viên là Nam có 25 ngày công.
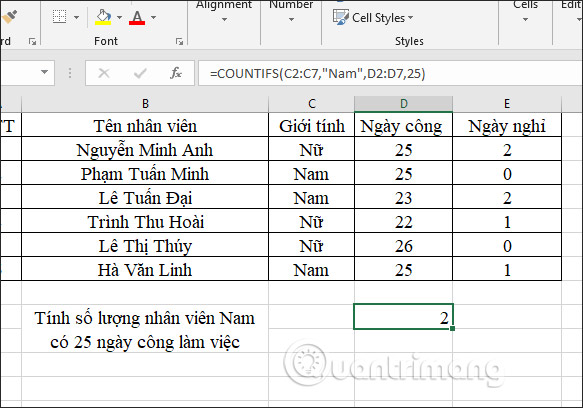
Ví dụ 2: Tính số nhân viên Nam có ngày nghỉ là 0.
Tại ô nhập công thức chúng ta nhập =COUNTIFS(C2:C7,"Nam",E2:E7,0) rồi nhấn Enter.
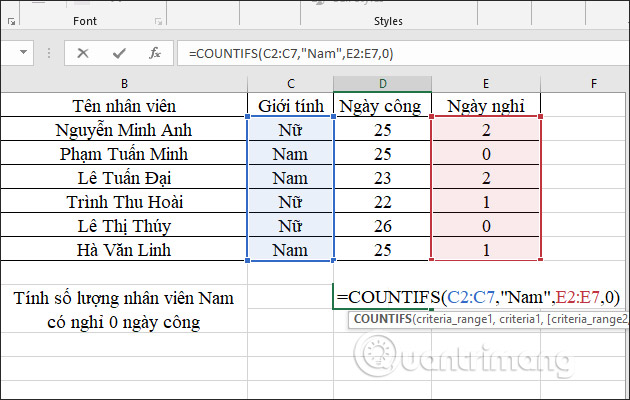
Kết quả hiển thị 1 nhân viên Nam có 0 ngày nghỉ.
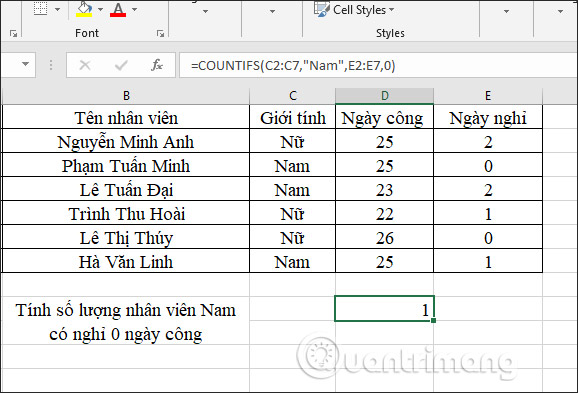
Ví dụ 3: Tính số nhân viên Nam có ngày công 25 ngày và có số ngày nghỉ ít hơn hoặc bằng 2 ngày.
Chúng ta nhập công thức =COUNTIFS(C2:C7,"Nam",D2:D7,25,E2:E7,"<=2") rồi nhấn Enter.
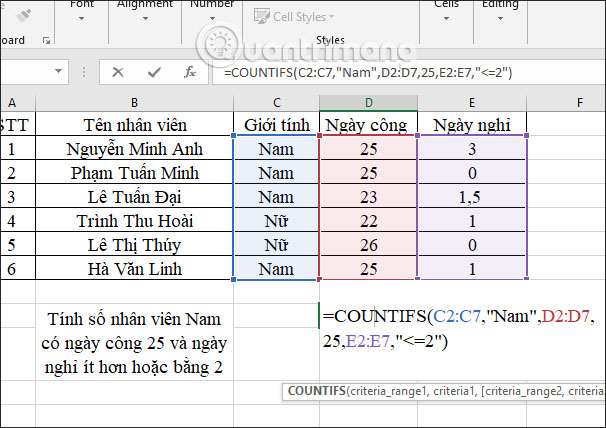
Kết quả có 2 nhân viên Nam đáp ứng đủ yêu cầu có ngày nghỉ ít hơn hoặc bằng 2 ngày.
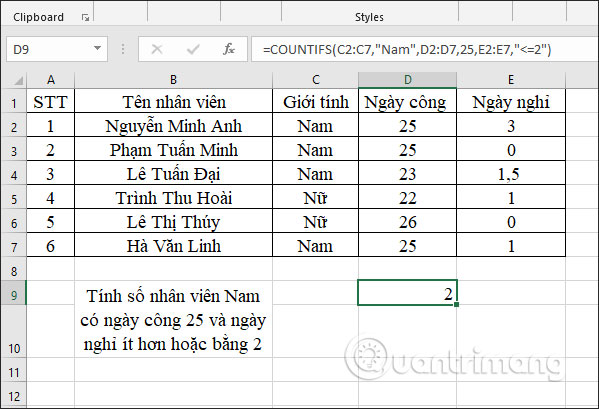
2. Bảng dữ liệu số 2
Ví dụ 1: Tính tổng các mặt hàng Đài Loan có đơn giá bán dưới 200,000đ.
Tại ô nhập kết quả chúng ta nhập công thức tính =COUNTIFS(B2:B7,"*Đài Loan",C2:C7,"<200,000") rồi nhấn Enter.
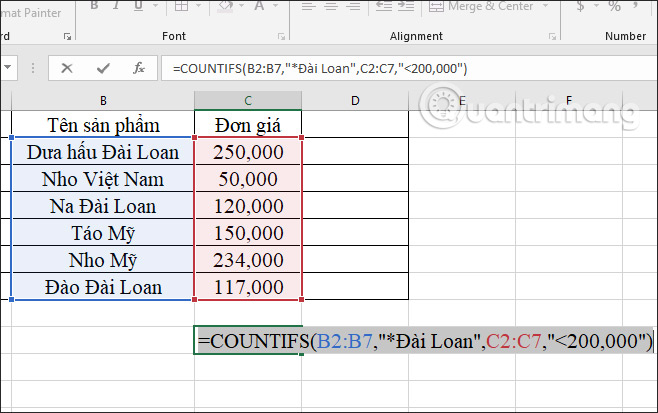
Kết quả được 2 mặt hàng Đài Loan đúng với yêu cầu.
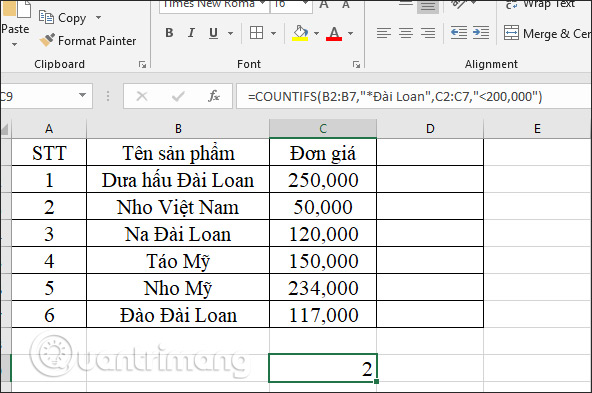
Ví dụ 2: Tính tổng sản phẩm mặt hàng Đài Loan có đơn giá trong khoảng 100,000đ đến 150,000đ.
Tại ô nhập kết quả chúng ta nhập công thức =COUNTIFS(B2:B7,"*Đài Loan",C2:C7,">100000",C2:C7,"<150000") rồi nhấn Enter.
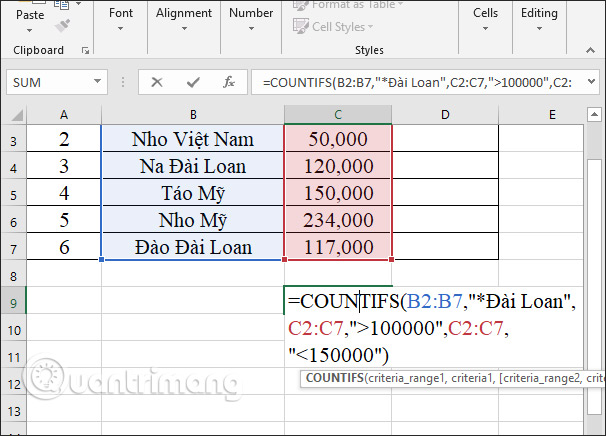
Kết quả sẽ có 2 sản phẩm Đài Loan có giá trong khoảng 100,000đ – 150,000đ.
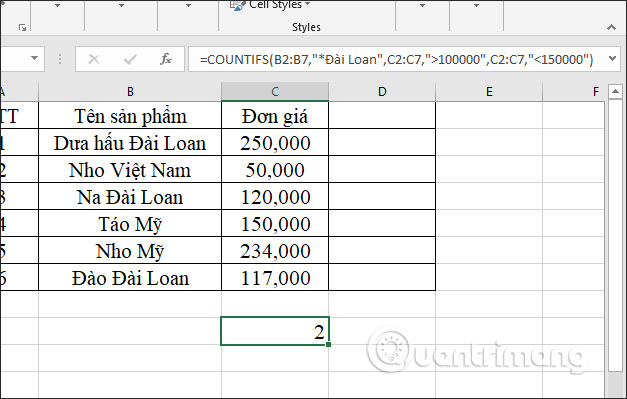
Trên đây là 2 bảng dữ liệu cách sử dụng cho hàm COUNTIFS trong Excel. Người dùng phải viết điều kiện đi kèm với vùng dữ liệu điều kiện để hàm COUNTIFS xác định chính xác.
Chúc các bạn thực hiện thành công!
Nguồn tin: quantrimang.com
Ý kiến bạn đọc
Những tin mới hơn
Những tin cũ hơn