Bạn có thể đi đến bất cứ nơi nào trong Microsoft Excel chỉ bằng cách sử dụng hộp nhỏ khiêm tốn này. Nhưng Name Box trong Excel nằm ở đâu? Nó nằm ngay bên cạnh thanh công thức trong một bảng tính và hiển thị địa chỉ của ô hoặc đối tượng được chọn. Nhưng đó chỉ là cách sử dụng phổ biến nhất. Bạn có thể điều hướng xung quanh trang tính với Name Box hoặc sử dụng nó như một công cụ lựa chọn mạnh mẽ.
Đó mới chỉ là một phần nhỏ trong số rất nhiều điều mà Name Box có thể làm. Hãy cùng xem tất cả chức năng mà Name Box có thể mang lại cho bạn qua bài viết sau đây!
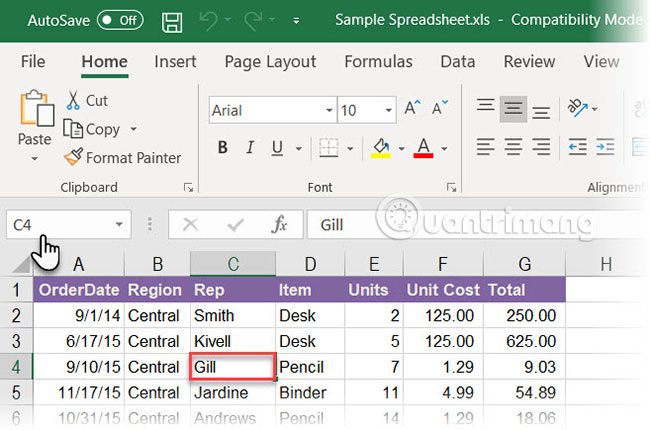
Như được hiển thị trong màn hình ở trên, Name Box hiển thị C4 vì ô C4 được chọn ở thời điểm hiện tại. Nhấp vào bất kỳ ô nào để lấy địa chỉ của nó và sử dụng trong công thức.
Name Box không chỉ cung cấp cho bạn địa chỉ của một ô. Điều đó còn có thể được áp dụng cho bất kỳ nhóm ô nào nữa. Ví dụ:
Ctrl và chọn một loạt các ô không liền kề. Name Box trong Excel sẽ hiển thị địa chỉ của ô cuối cùng bạn chọn.Bạn cũng có thể đi theo hướng khác. Nếu bạn muốn đi đến một ô hoặc một phạm vi ô cụ thể, thì bạn có thể nhập địa chỉ của ô đó trong Name Box này và chọn chúng nếu cần.
Hãy thực hành để xem Name Box có thể giúp tăng tốc công việc của bạn ra sao, khi bạn có nhiều hàng, cột và thậm chí cả trang tính cần xử lý.
Hãy để chuột của bạn nghỉ ngơi! Bạn có thể chọn một khối ô chỉ với địa chỉ của chúng.
Enter. Thao tác này sẽ chọn một khối ô và bạn không phải di chuyển trên bảng tính bằng chuột nữa.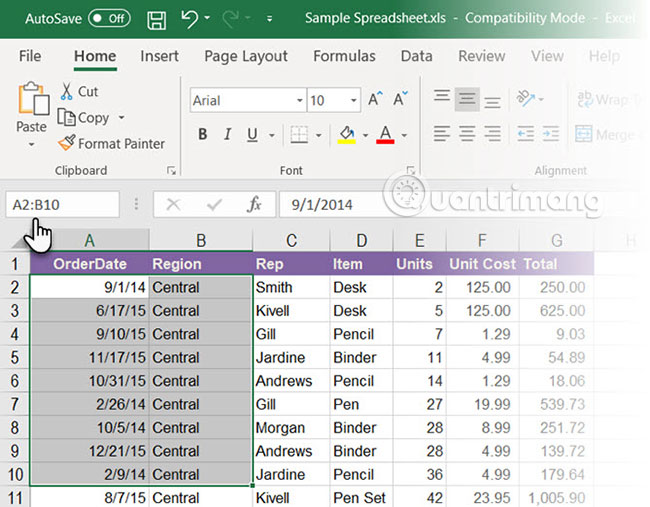
Enter để chọn bất kỳ số lượng ô không liền kề nào cùng một lúc.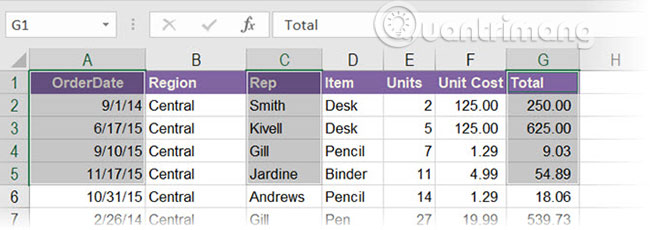
Bạn có thể nhảy từ bất kỳ ô nào sang một ô khác, chỉ bằng cách nhập các địa chỉ ô này. Để chuyển đến bất kỳ ô nào trong một bảng tính khác thuộc cùng một workbook, hãy nhập tên trang tính, một dấu chấm than, địa chỉ ô, rồi nhấn Enter. Ví dụ, Sheet2!A10.
Hãy sử dụng Name Box trong Excel như một thủ thuật tăng tốc khác để nhanh chóng chọn các hàng và cột. Đây là những phím tắt Excel tiện dụng khi bạn muốn tránh sử dụng chuột.
R vào Name Box và nhấn Enter để chọn hàng hiện tại.C vào Name Box và nhấn Enter để chọn cột hiện tại.Hãy nhớ rằng các chữ cái R và C được Excel dành riêng vì lý do này và bạn không thể sử dụng các bảng chữ cái này để tạo Named Ranges trong Excel (tìm hiểu thêm về Named Ranges bên dưới).
Enter để chọn hàng 1 đến 5. Bạn phải chọn hai hoặc nhiều hàng. Nếu bạn nhập một số duy nhất vào Name Box (ví dụ: 1) và nhấn Enter, Excel sẽ hiển thị thông báo lỗi.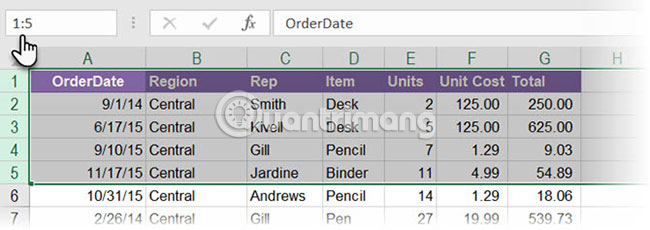
Enter để chọn các cột từ A đến E. Một lần nữa, bạn phải chọn hai hoặc nhiều cột.Enter để có được những vùng chọn sau.Điều này rất thú vị vì bạn có thể thấy ngay các giá trị hàng và cột giao nhau. Trong màn hình bên dưới, đó là dữ liệu trong phạm vi A5:C7.
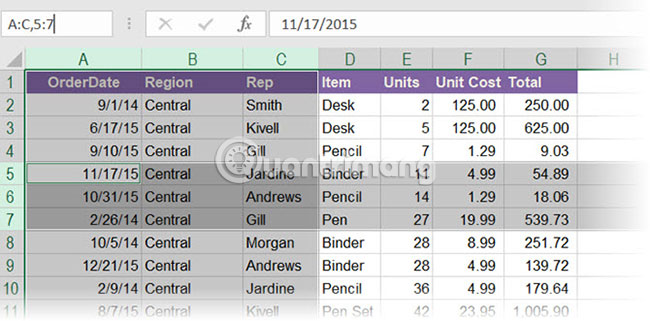
Trong trường hợp trên, bạn cũng có thể cô lập phần giao giữa các ô bằng cách nhập A:C 5:7. Bỏ dấu phẩy và bao gồm một khoảng trắng giữa các phạm vi để thấy rằng Excel highlight các ô nơi hai phạm vi giao nhau.
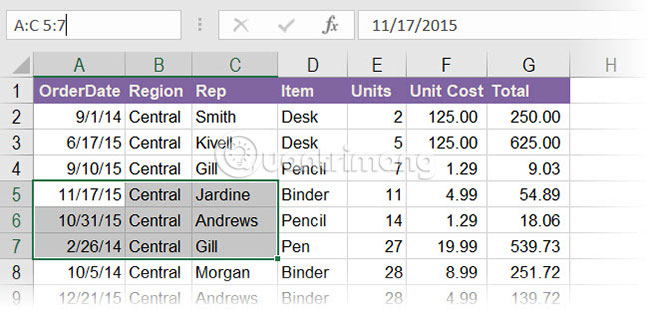
Shift trong khi chọn một khối ô.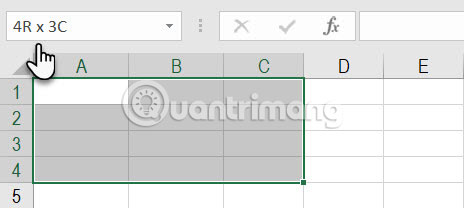
Hãy tưởng tượng một bảng tính Excel tham chiếu một số phạm vi ô trong nhiều công thức. Sẽ rất dễ bị nhầm lẫn với các tên ô gồm cả chữ và số. Nếu những ô này có tên mô tả của riêng, ngay lập tức cho bạn biết các ô này là gì, thì chẳng phải mọi chuyện sẽ dễ dàng hơn sao?
Excel sử dụng Named Ranges để làm việc đó. Và bạn sẽ sử dụng Name Box trong Excel để tận dụng tính năng này.
Enter.Trong màn hình bên dưới, ví dụ đã gán tên Interest cho các ô B3 đến B7. Chọn phạm vi chứa các ô này, nhập từ Interest vào Name Box, rồi nhấn Enter. Tất cả các tên phạm vi trong workbook phải bắt đầu bằng một chữ cái, dấu gạch dưới hoặc dấu gạch chéo ngược. Tên phạm vi không được phép có khoảng trắng.
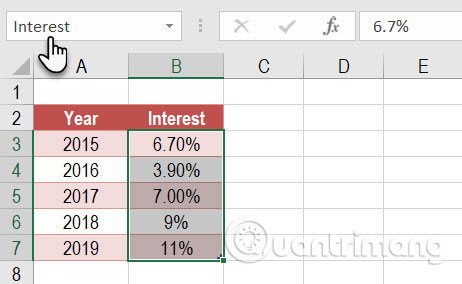
Một bảng tính có thể có các đối tượng khác nhau như hình ảnh, biểu đồ, nút macro, các tính năng kiểm soát biểu mẫu như nút và hộp kiểm, v.v... Excel sử dụng các tên chung như Chart 1, Chart 2,… để đặt tên cho chúng. Bạn có thể điều hướng qua tất cả các đối tượng bằng cách nhập những tên này vào Name Box.
Nhưng giống như Named Ranges, giúp việc nhập các công thức dễ dàng hơn, bạn có thể gán cho các đối tượng tên mô tả do chính bạn đặt, giúp bạn dễ dàng tìm thấy chúng hơn.
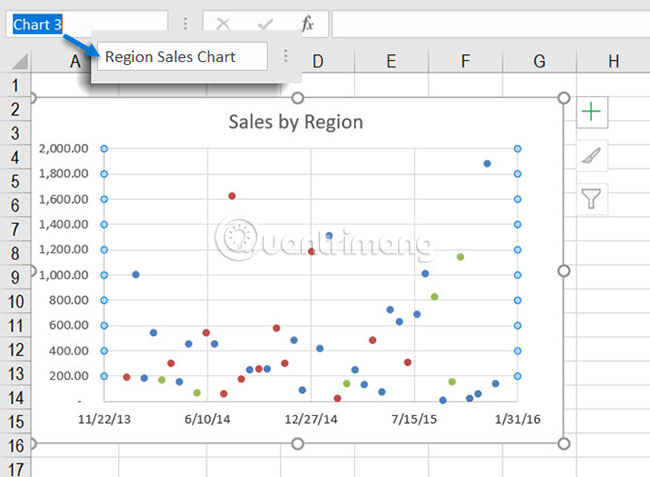
Enter.Có một số cách để chèn các hàng trống trong Excel. Một trong số đó là với Name Box. Phương pháp này hữu ích khi bạn muốn chèn nhiều hàng trong một lần. Đi đến Name Box và sử dụng định dạng starting row:ending row với các giá trị số cho những hàng bạn muốn.
Ví dụ, nếu bạn muốn chèn 10 hàng từ hàng 2, hãy nhập 2:11 vào Name Box và nhấn Enter. Excel sẽ chọn 10 hàng tiếp theo bắt đầu từ hàng 2 (bạn phải nhập con số 11 vì hàng thứ hai cũng sẽ được tính vào số 10 hàng tiếp theo).
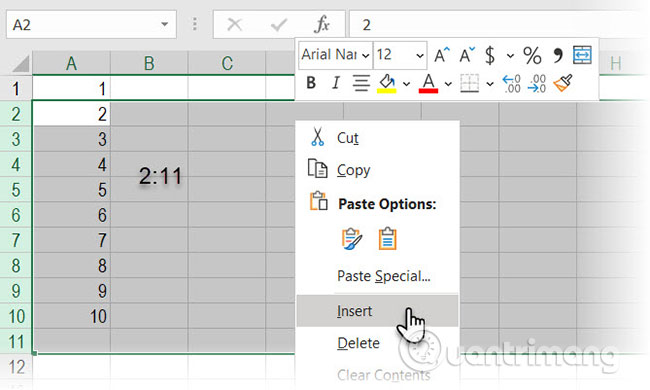
Sau đó, nhấp chuột phải vào các hàng đã chọn và chọn Insert. 10 hàng trống sẽ được chèn bắt đầu từ hàng 2.
Phương pháp này hữu ích khi bạn muốn chèn hàng ngàn hàng trống vì một số lý do.
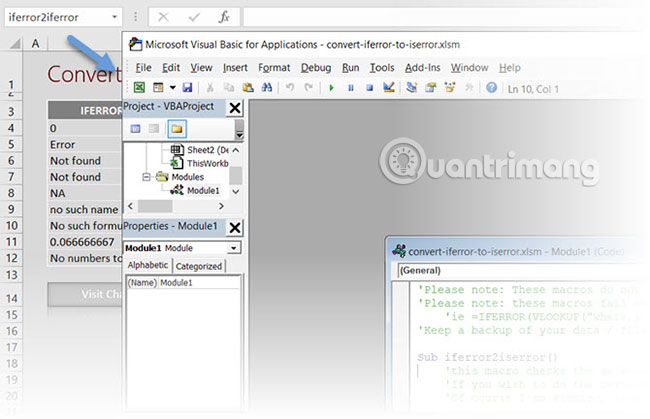
Như đã đề cập trước đây, bạn có thể đặt tên riêng cho các nút macro trong Excel. Nhưng bạn cũng có thể khởi chạy trình soạn thảo Visual Basic để vào mã nguồn cho bất kỳ macro nào.
Nhập tên của macro trong Name Box. Trình soạn thảo VBA sẽ mở mã nguồn macro để bạn chỉnh sửa hoặc xem.
Sử dụng Name Box giúp bạn tiết kiệm rất nhiều thời gian khi làm việc trong Excel và đó lý do tại sao bạn không nên bỏ qua tiện ích này. Vì Name Box là một tính năng điều hướng cốt lõi trong Excel, nên bạn cần học cách sử dụng nó. Bên cạnh đó, việc tạo Named Ranges và khả năng tạo các vùng chọn nhanh của nó cho thấy cách bạn có thể nắm bắt tốt hơn một bảng tính phức tạp.
Đây chỉ là một trong nhiều công cụ bí mật giúp tiết kiệm thời gian và tăng năng suất lao động khi làm việc trong Excel.
Chúc bạn thực hiện thành công!
Nguồn tin: quantrimang.com
Ý kiến bạn đọc
Những tin mới hơn
Những tin cũ hơn