Công cụ Learning của Microsoft Word là một tính năng dành riêng cho người đăng ký Office 365 nhằm mục đích cải thiện khả năng đọc hiểu và đọc lưu loát. Dưới đây là hướng dẫn cơ bản cách sử dụng công cụ này trong Word nhé.
Công cụ Learning cung cấp một vài tính năng giáo dục nhằm mục đích cải thiện tốc độ đọc, phát âm và khả năng đọc lưu loát. Tuy nhiên, nó không hỗ trợ tất cả các ngôn ngữ. Khoảng cách văn bản không hoạt động trong ngôn ngữ với script phức tạp và chức năng đọc to không hỗ trợ ngôn ngữ chuyển đổi. Ngoài ra tính năng âm tiết không hỗ trợ cho một số ngôn ngữ. Bạn có thể truy cập vào trang hỗ trợ của Office để xem ngôn ngữ nào được hỗ trợ.
Để truy cập vào công cụ Learning, mở Word, truy cập vào tab View và chọn Learning Tools.
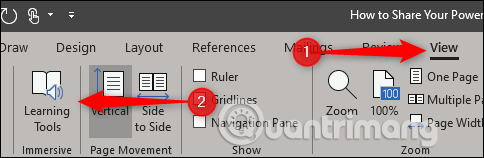
Bây giờ bạn sẽ ở trong tab Learning Tools mới với sáu tùy chọn khác nhau.
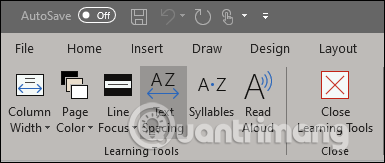
Mỗi một tùy chọn cung cấp tính năng hữu ích trong quá trình học ngôn ngữ. Hãy cùng đi vào tìm hiểu chi tiết từng tùy chọn nhé.
Tùy chọn Column Width điều chỉnh lượng văn bản xuất hiện trên một dòng. Với dòng ít từ hơn, người học sẽ cảm thấy bớt lo lắng hơn khi đọc văn bản. Khi khả năng đọc của bạn tiến bộ, bạn có thể điều chỉnh độ rộng cột để hiển thị nhiều từ hơn trong mỗi dòng.
Nó có 4 cấp độ trong Column Width. Để truy cập vào những tùy chọn này, chọn Column Width và sau đó chọn độ rộng mong muốn từ menu thả xuống.
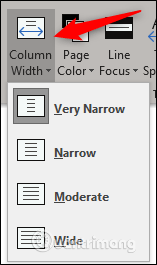
Điều chỉnh màu nền rất hữu ích để cải thiện khả năng đọc lướt văn bản. Vì nó giúp làm giảm căng thẳng ở mắt trong khi sử dụng các phương pháp đọc bằng các cải thiện độ tương phản giữa văn bản và nền.
Chọn tùy chọn Page Color để xuất hiện menu hiển thị thư viện màu khác nhau.
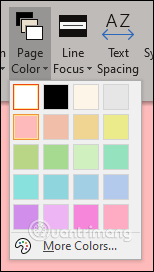
Di chuột qua các màu để xem trước.
Line Focus là một tính năng giúp bạn tập trung vào một dòng hoặc nhiều dòng bằng cách làm nổi bật văn bản. Nó có ba tùy chọn để người dùng lựa chọn: one, three hoặc five lines. Chọn None để thôi không làm nổi bật văn bản nữa.
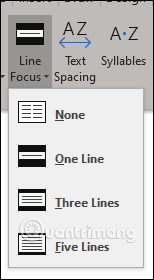
Khi chọn tùy chọn muốn sử dụng, bạn có thể điều hướng qua toàn bộ tài liệu bằng cách click vào mũi tên lên và xuống ở bên phải cửa sổ.
Text Spacing sẽ thêm nhiều khoảng trắng giữa các ký tự, từ và dòng để tăng khả năng đọc, giúp bạn đọc lưu loát hơn.
Dưới đây là ví dụ về văn bản chưa sử dụng Text Spacing.
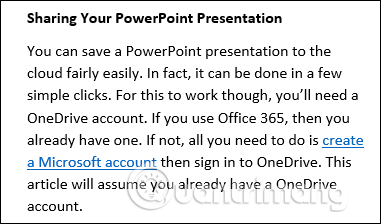
Và đây là văn bản sau khi sử dụng Text Spacing.
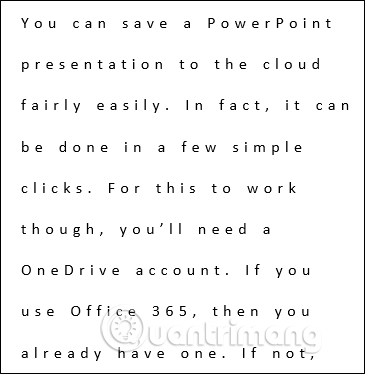
Kích hoạt tính năng Syllables sẽ đặt các khoảng nghỉ giữa mỗi âm tiết của từ. Tính năng này được thiết kế để giúp người đọc phát âm chính xác hơn và nhanh chóng nhận ra từ.
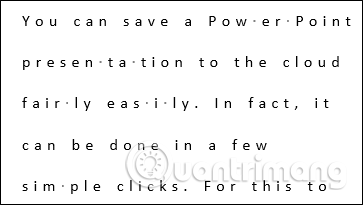
Tính năng Read Aloud làm nổi bật từng từ khi hệ thống đọc to nội dung. Nó sẽ bắt đầu đọc từ vị trí con trỏ. Bạn cũng có thể làm nổi bật một số từ hoặc cụm từ cụ thể để chỉ đọc nội dung đó.
Khi chọn tùy chọn Read Aloud, bạn sẽ thấy một thanh tùy chọn xuất hiện ở phía trên bên phải của trang. Tại đây, bạn có thể (1) phát, tạm dừng âm thanh và bỏ qua giữa các đoạn hoặc (2) chọn một giọng nói khác.
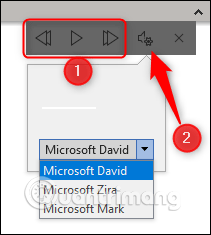
Microsoft cũng đưa ra một số phím tắt bàn phím tiện dụng để xử lý tính năng Read Aloud.
Ctrl + Alt + SpaceCtrl + SpaceAlt + →Alt + ←Ctrl + →Ctrl + ←Đây là một công cụ tuyệt vời để giúp người dùng cải thiện khả năng đọc, vì vậy hãy tận dụng tối đa lợi thế của nó nhé.
Chúc các bạn thực hiện thành công!
Nguồn tin: quantrimang.com
Ý kiến bạn đọc
Những tin mới hơn
Những tin cũ hơn