Các hiệu ứng chuyển động trong PowerPoint luôn là nội dung cần thiết và quan trọng cho mỗi slide thuyết trình, giúo nội dung chuyển động nghệ thuật và chuyên nghiệp hơn. Và bên cạnh những kiểu hiệu ứng chuyển động đơn giản thì nhiều người lựa chọn sử dụng loại hiệu ứng chuyển động Motion Paths trong PowerPoint.
Motion Paths là hiệu ứng chuyển động theo đường vẽ. Khi đó người dùng sẽ vẽ 1 đường bất kỳ trong khung hiệu ứng của Motion Paths và đối tượng sẽ di chuyển theo đường vẽ đó. Người dùng có thể kết hợp nhiều Motion Paths cho một đối tượng chuyển động trên slide, nhưng cần phải biết cách tạo đường di chuyển phù hợp. Bài viết dưới đây sẽ hướng dẫn bạn đọc cách kết hợp các hiệu ứng chuyển động Motion Paths trong PowerPoint.
Bước 1:
Người dùng chèn đối tượng vào trong slide, có thể chèn hình ảnh vào PowerPoint để thực hành trước.

Bước 2:
Nhấn tiếp và tab Animations trên thanh công cụ rồi chọn Add Animation bên dưới để thêm hiệu ứng chuyển động cho đối tượng.

Hiển thị danh sách các kiểu hiệu ứng chuyển động bên dưới. Kéo xuống bên dưới để tìm mục Motion Paths. Tại khung này người dùng sẽ thấy một số kiểu đường vẽ chuyển động như theo đường kẻ thẳng (Line), theo đường vòng cung (Arcs),… Nếu bạn muốn thêm các kiểu đường vẽ chuyển động khác More Motion Paths.

Trong giao diện Add Motion Path bạn sẽ thấy có rất nhiều kiểu đường thẳng chuyển động khác nhau. Nhấn vào kiểu chuyển động muốn dùng rồi nhấn OK bên dưới.
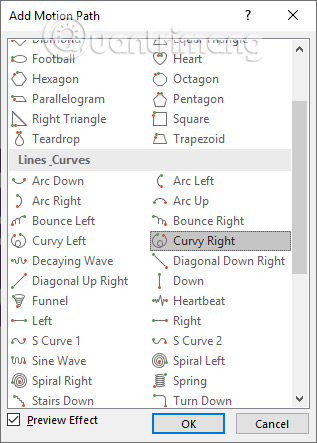
Bước 3:
Kết quả trong giao diện slide PowerPoint sẽ hiển thị đường chuyển động đúng với kiểu hiệu ứng chuyển động mà bạn đã chọn. Số 1 ở bên cạnh hiển thị cho 1 hiệu ứng đang được sử dụng trên hình ảnh. Có thể nhấn Preview để chạy thử đối tượng.
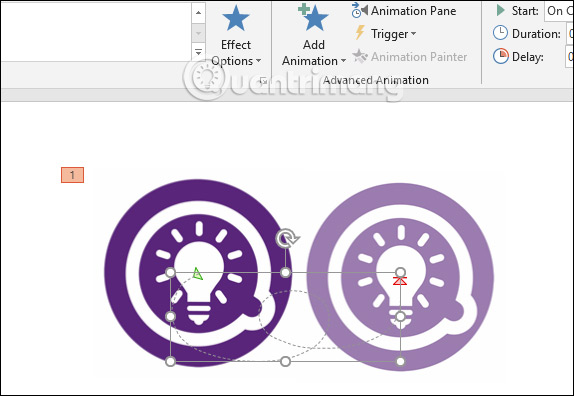
Trong trường hợp đường chuyển động không đi đúng hướng bạn muốn có thể click vào khung đường di chuyển và kéo giãn hoặc co lại nếu muốn.
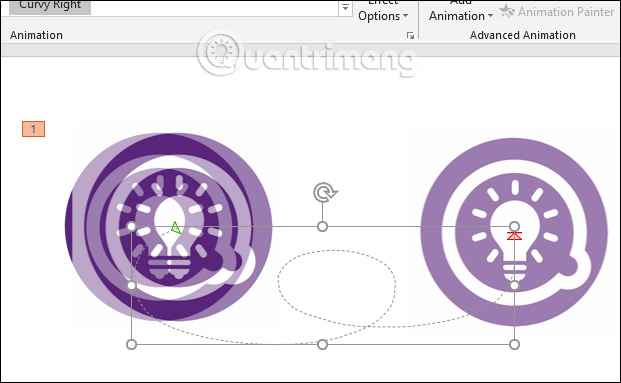
Bước 4:
Tiếp tục nhấn vào tab Animations rồi trong mục Start nhấn chọn vào After Previous.
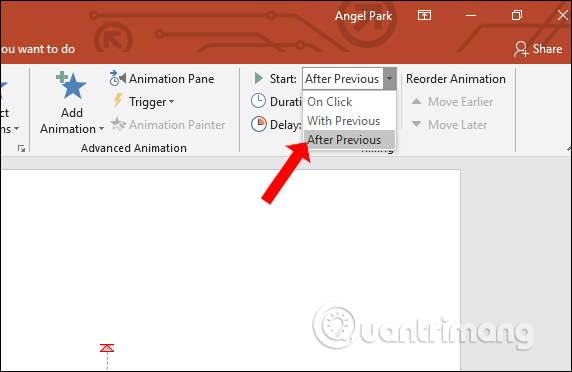
Quay lại tab Animations rồi chọn thêm kiểu chuyển động khác kết hợp với kiểu chuyển động bạn đã chọn.
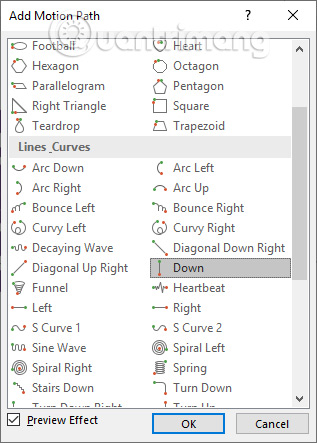
Kết quả người dùng sẽ thấy kiểu chuyển động thứ 2 được thêm vào hình ảnh với đường di chuyển của nó.
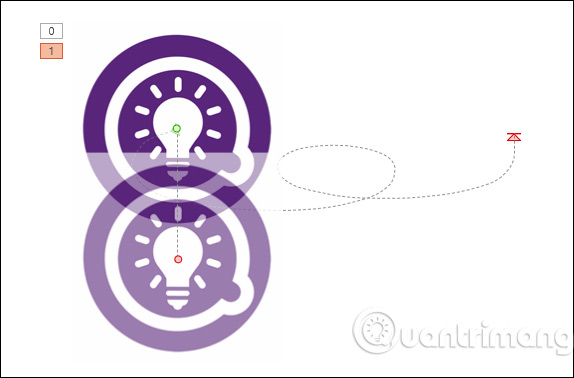
Bước 5:
Tiếp đến người dùng cần tiến hành điều chỉnh lại các đường chuyển động để hình ảnh di chuyển theo kiểu tiếp nối nhau mà không phải quay ngược lại.
Đầu tiên chúng ta cần click chuột vào đường chuyển động thứ 2, rồi kéo điểm màu xanh qua điểm màu đỏ của mũi tên thứ nhất.
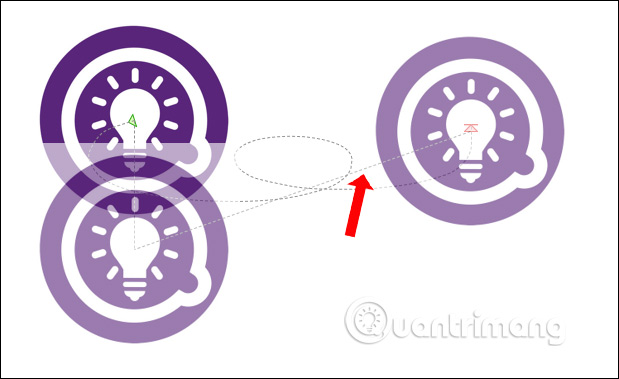
Sau đó nhấn vào chấm đỏ của đường chuyển động thứ 2 và kéo xuống điểm cuối cùng của đường chuyển động. Bước điều chỉnh này người dùng cần phải làm chính xác để hình ảnh di chuyển tiếp nối nhau.
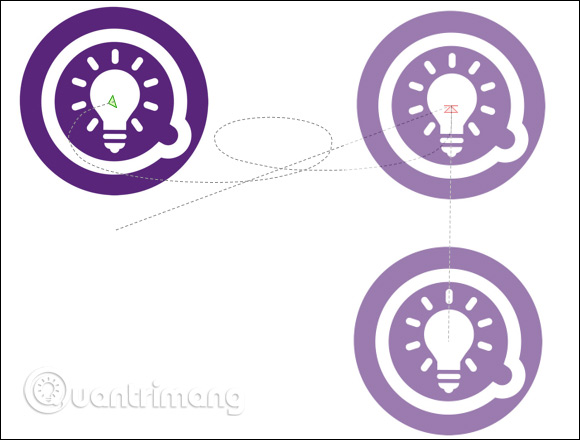
Cuối cùng cũng nhấn nút Preview để kiểm tra đường chuyển động của hình ảnh đã đúng hay chưa. Kết quả hình ảnh chuyển động như với hình gif dưới đây.
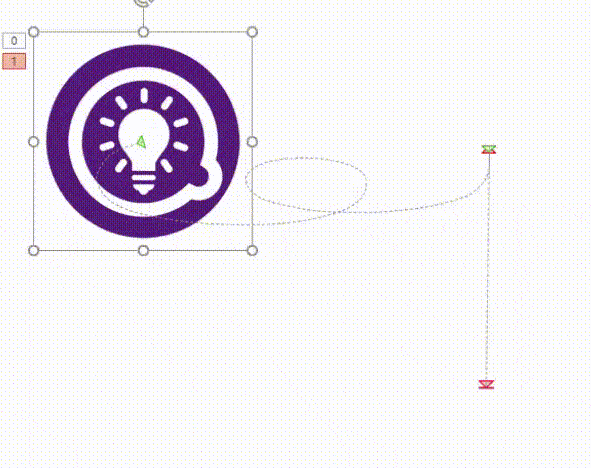
Cũng giống như hiệu ứng động thông thường, với Motion Paths chúng ta cũng dễ dàng kết hợp các kiểu chuyển động với nhau. Tuy nhiên thao tác điều chỉnh đường chuyển động rất quan trọng để tạo được đường di chuyển liên mạch cho hình ảnh hay những đối tượng khác.
Chúc các bạn thực hiện thành công!
Nguồn tin: quantrimang.com
Ý kiến bạn đọc
Những tin mới hơn
Những tin cũ hơn