Đôi khi, bạn cần một đoạn văn bản soạn sẵn trong tài liệu Word với mục đích trình bày hoặc dàn trang. Giải pháp cho vấn đề này sử dụng ứng dụng tạo đoạn văn bản giả. Ngoài ra bạn cũng có thể tự tạo đoạn văn bản này trực tiếp trong Word.
Nếu muốn sử dụng văn bản ngẫu nhiên với mục đích dàn trang hoặc trình bày bạn có thể sử dụng công thức tạo nội dung ngẫu nhiên do Word cung cấp. Tuy nhiên, có một số lưu ý khi sử dụng công thức này, phục thuộc vào số lượng văn bản bạn cần sử dụng.
Phương thức đơn giản đầu tiên là sử dụng công thức sau:
=Rand()
Nó sẽ tự động tạo năm đoạn văn bản, mỗi đoạn gồm ba câu.
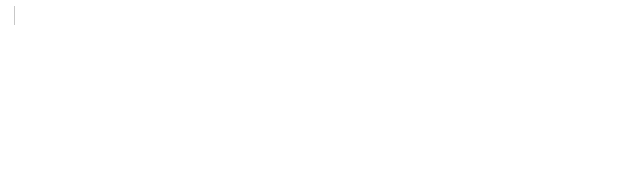
Bạn có thể thay đổi số lượng văn bản ngẫu nhiên mà Word tạo ra bằng cách điền số vào giữa dấu ngoặc đơn. Để thay đổi bạn sẽ dùng công thức =Rand(x,y) với x là số đoạn và y là số câu trong mỗi đoạn. Ví dụ nếu muốn tạo 7 đoạn văn bản, mỗi đoạn 4 câu, sử dụng công thức sau:
=Rand(7,4)
Word cũng có thể tạo đoạn văn bản giả theo cách tương tự. Khi sử dụng đoạn văn bản bằng tiếng Anh có thể đọc được (như được tạo với công thức rand), nó có thể làm người đọc mất tập trung nếu chỉ muốn người xem chú ý vào thiết kế tài liệu.
Phương pháp này cũng tương tự như phương pháp trước nhưng tạo ra các đoạn văn bản vô nghĩa, tránh gây nhầm lẫn cho người xem. Để tạo đoạn văn bản giả, gõ công thức =Lorem() và nhấn Enter, Word sẽ tự động tạo 5 đoạn văn bản giả, mỗi đoạn chứa 3 câu.
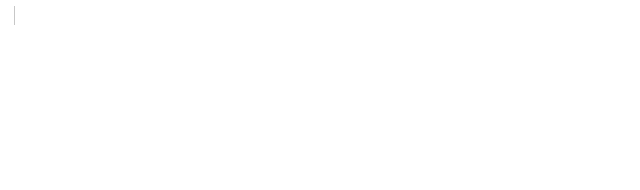
Bạn có thể chỉnh sửa số đoạn văn bản như trong công thức rand. Nếu muốn tạo 4 đoạn văn bản với 9 câu mỗi đoạn, bạn có thể sử dụng công thức sau và nhấn Enter.
=Lorem(4,9)
Hãy chú ý rằng, khi sử dụng phương pháp này, các câu có xu hướng ngắn hơn nhiều, do đó bạn nên xem xét tăng số câu, đoạn trong công thức để phù hợp với nhu cầu của mình hơn.
Câu “The quick brown fox jumps over the lazy dog.” (Tạm dịch là Con cáo nâu nhanh nhẹn nhảy qua con một con chó lười biếng) có quen thuộc với bạn không? Trước đây khi sử dụng công thức rand, Word sẽ tạo câu pangram này (một câu hoặc cụm từ chứa tất cả các chữ cái tiếng Anh). Tuy nhiên, nó đã được thay thế bằng đoạn văn bản hiện tại khi Office 2007 ra đời.
Tuy nhiên nó không biến mất hoàn toàn, bạn có thể tạo lại câu này bằng cách gõ lệnh sau và nhấn Enter.
=rand.old()
Theo mặc định, nó sẽ tạo ba đoạn văn bản, mỗi đoạn chứa 4 câu.
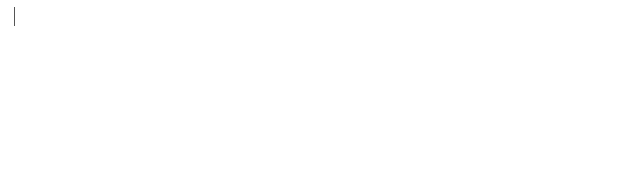
Tuy nhiên, cũng như các phương pháp khác, bạn có thể điền số đoạn và số câu mỗi đoạn vào các dấu ngoặc đơn. Ví dụ, =rand.old(5,5) sẽ tạo ra năm đoạn mà mỗi đoạn lặp lại câu đó năm lần.
Chúc các bạn thực hiện thành công!
Nguồn tin: quantrimang.com
Ý kiến bạn đọc
Những tin mới hơn
Những tin cũ hơn