Text box trong Word thường được dùng để làm nổi bật nội dung nào đó khi tạo khung chữ viết, kèm thêm việc sử dụng một số hiệu ứng khác cho Text box. Trong trường hợp người dùng làm việc với nhiều người và muốn hạn chế việc thay đổi nội dung Text box cũng như những tùy chỉnh khác thì có thể khóa Text box lại.
Khi đó mật khẩu được thiết lập để bảo vệ cho Text Box khỏi bất kỳ sự thay đổi nào. Và nếu người khác muốn chỉnh sửa lại nội dung hay đổi định dạng cho Text box thì phải nhập đúng mật khẩu đã đặt. Như vậy bên cạnh việc tạo mật khẩu cho toàn bộ file Word, thì người dùng có thêm lựa chọn khóa vùng dữ liệu Word hay khóa các thành phần cụ thể như khóa Header, Footer trên Word. Bài viết dưới đây sẽ hướng dẫn bạn đọc cách khóa Text box trên Word.
Bước 1:
Trước hết chúng ta tạo Text box trên Word như thông thường. Sau đó chỉnh sửa định dạng cho khung hay chữ viết tùy vào người dùng.
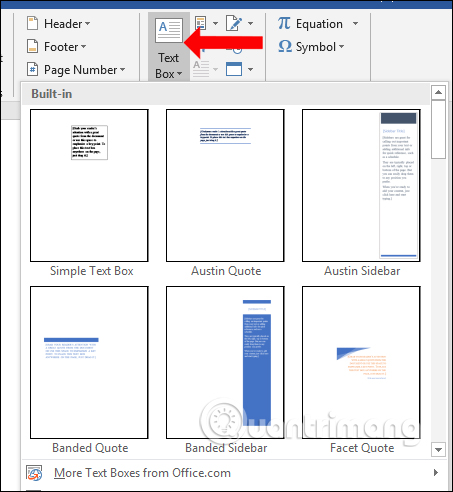
Bước 2:
Tiếp đến bạn nhấn vào tab Developer trên thanh công cụ của Word. Nhấn chọn tiếp vào tính năng Restrict Editing.
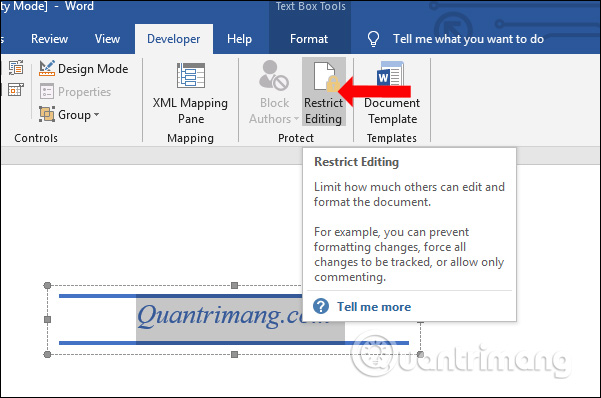
Bước 3:
Hiển thị giao diện Restrict Editing ở ngay bên cạnh phải giao diện. Tại đây chúng ta tùy chỉnh lại tùy chọn cho phép chỉnh sửa. Tại Editing restrictions tích chọn vào Allow only this type of editing in the document.
Bên dưới chuyển sang No changes (Read only) chỉ cho phép đọc nội dung mà thôi, không có thêm tùy chọn thay đổi.
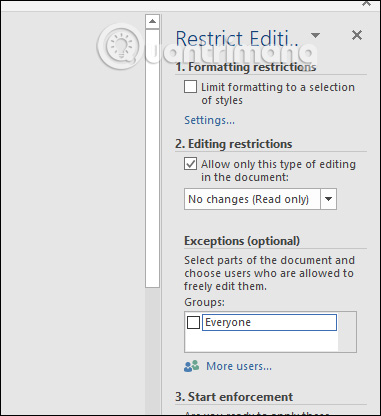
Bước 4:
Nhấn Ctrl + A để chọn toàn bộ nội dung trên tài liệu Word, rồi click chuột vào từng Text box muốn khóa chỉnh sửa, để loại bỏ không chọn khung nội dung đó. Tiếp tục nhìn sang bên cạnh phần Exceptions (optional) tích chọn vào Everyone để cho pép mọi người đều có thể chỉnh sửa nội dung đã chọn, chính là nội dung văn bản ngoại trừ các khung nội dung Text box.
Cuối cùng nhấn chọn vào Yes, Start Enforcing Protection tại mục Restrict Editing để tiến hành chặn chỉnh nội dung Text box.
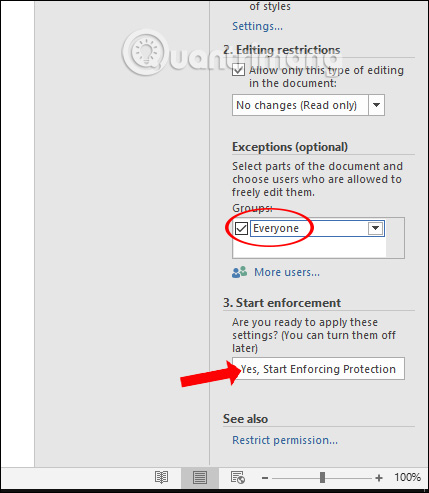
Bước 5:
Cuối cùng nhập mật khẩu để khóa nội dung Text box và nhấn Ok để lưu lại.
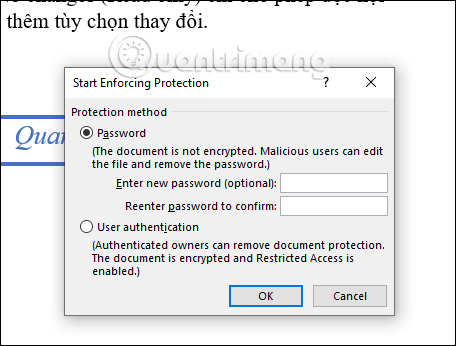
Kết quả khung Text box đã được khóa và không thể chỉnh sửa được.
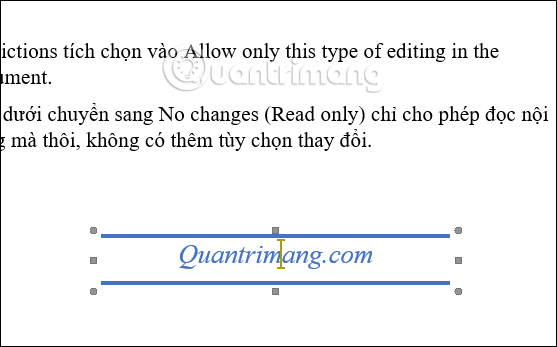
Bước 6:
Nếu bạn muốn dừng quá trình khóa khung Text box thì nhấn vào Stop Protection.
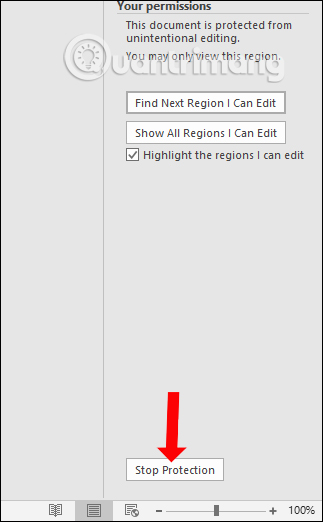
Cũng như việc khóa một vùng dữ liệu trên Word, thao tác tạo mật khẩu cho Text box cũng thực hiện tương tự. Người không không thể thay đổi bất cứ nội dung, chỉnh sửa lại định dạng cho nội dung trong Text box, trừ khi biết mật khẩu.
Chúc các bạn thực hiện thành công!
Nguồn tin: quantrimang.com
Ý kiến bạn đọc
Những tin mới hơn
Những tin cũ hơn