Cánh cửa đến với thế giới đồ họa trong Microsoft Word được tìm thấy trên tab Insert. Các nút lệnh được đặt trong nhóm Illustrations giúp chèn những loại đồ họa khác nhau vào văn bản.
Về cơ bản, quy trình chèn hình ảnh hoặc đồ họa vào văn bản Word 2019 diễn ra như sau:
1. Nhấp chuột vào vị trí trong văn bản nơi bạn muốn hình ảnh xuất hiện. Không cần phải tuyệt đối chính xác, bởi vì bạn có thể di chuyển hình ảnh sau này, nếu muốn.
2. Nhấp vào tab Insert.
3. Sử dụng một trong các nút lệnh để chọn loại hình ảnh cần thêm. Bạn cũng có thể dán một hình ảnh được sao chép trước đó.
Hình minh họa bên dưới cho thấy một hình ảnh mới được thêm vào văn bản trông như thế nào và giới thiệu một số tính năng đi kèm.
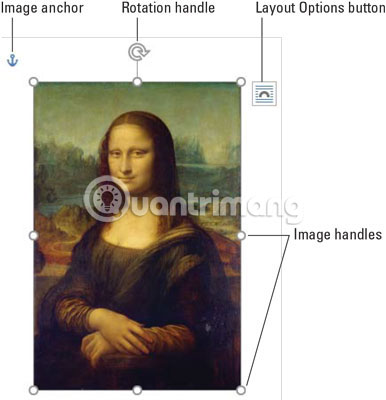
Khi hình ảnh được chọn, một tab mới sẽ xuất hiện trên Ribbon. Đối với hình ảnh, đó là tab Picture Tools Format, còn với các loại đồ họa khác là tab Drawing Tools Format. Cả hai tab này đều cung cấp những công cụ giúp bạn hoàn thiện đồ họa vừa được chèn.
Ngoài hình ảnh, bạn cũng có thể vẽ hình dạng trên trang. Trong trường hợp này, hình dạng sẽ xuất hiện ở phía trước hoặc phía sau văn bản.
Để xóa một hình ảnh, bấm chọn nó và sau đó nhấn phím Delete. Với đối tượng đồ họa, chẳng hạn như hình dạng, có chứa văn bản, hãy đảm bảo rằng bạn đã nhấp vào đường viền đối tượng trước khi nhấn phím Delete.
Lưu ý: Càng thêm nhiều đồ họa vào Word, ứng dụng này càng bị chậm. Tốt nhất là bạn nên thêm phần văn bản trước, rồi chèn đồ họa sau và nhớ lưu tài liệu thường xuyên.
Một cách đơn giản để thêm hình ảnh vào tài liệu là dán nó sau khi copy từ một nơi khác. Thực hiện theo các bước sau:
1. Chọn hình ảnh trong một chương trình khác hoặc từ web.
2. Nhấn Ctrl + C để sao chép hình ảnh. Đối với hình ảnh trang web, nhấp chuột phải và chọn lệnh Copy hoặc Copy Image.
3. Chuyển sang cửa sổ tài liệu Word. Trong Windows, nhấn phím tắt Alt + Tab để nhanh chóng chuyển các cửa sổ chương trình.
4. Trong Word, định vị con trỏ tại nơi bạn muốn chèn hình ảnh.
5. Nhấn Ctrl + V để dán hình ảnh vào tài liệu.
Nếu hình ảnh không thể dán vào tài liệu, nguyên nhân có thể là nó ở định dạng đồ họa không tương thích với Word.
Bạn cũng có thể lấy hình ảnh trực tiếp từ web, bằng cách thực hiện tìm kiếm hình ảnh web từ bên trong Word: Trên tab Insert, trong nhóm Illustrations, nhấp vào nút Online Pictures  . Sử dụng các tùy chọn trong cửa sổ Insert Pictures để định vị hình ảnh trực tuyến, thông qua công cụ tìm kiếm Bing của Microsoft.
. Sử dụng các tùy chọn trong cửa sổ Insert Pictures để định vị hình ảnh trực tuyến, thông qua công cụ tìm kiếm Bing của Microsoft.
Máy tính của bạn có thể chứa rất nhiều các file hình ảnh. Cho dù hình ảnh được tạo ra như thế nào, miễn là nó được tìm thấy ở đâu đó trên PC, thì bạn đều có thể dán nó vào tài liệu của mình. Thực hiện theo các bước sau:
1. Nhấp chuột vào văn bản nơi bạn muốn hình ảnh xuất hiện.
2. Nhấp vào tab Insert. Trong Illustrations, nhấp vào nút Pictures 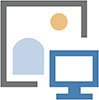 .
.
3. Sau khi nhấp vào nút Pictures, hộp thoại Insert Picture sẽ xuất hiện.
4. Xác định vị trí file hình ảnh trên hệ thống lưu trữ của PC.
5. Nhấn để chọn hình ảnh.
6. Nhấp vào nút Insert. Hình ảnh đã được đặt vào trong tài liệu.
Mẹo: Chữ ký là một hình ảnh tiện lợi để dán ở cuối thư. Sử dụng máy scan để số hóa chữ ký, sau đó lưu nó dưới dạng file hình ảnh trên máy tính, rồi làm theo các bước trong phần này để chèn hình ảnh chữ ký đó vào vị trí thích hợp trong tài liệu.
Word đi kèm với một thư viện các hình dạng phổ biến có sẵn để chèn vào tài liệu, bao gồm những hình dạng cơ bản, chẳng hạn như hình vuông, hình tròn, đường thẳng và mũi tên, cộng với các biểu tượng phổ biến. Các chuyên gia đồ họa gọi những loại hình ảnh này là line art.
Để chèn line art trong tài liệu, hãy làm theo các bước sau:
1. Nhấp vào tab Insert.
2. Trong nhóm Illustrations, nhấp vào nút Shapes  . Nút này chứa một menu liệt kê các hình dạng được sắp xếp theo loại.
. Nút này chứa một menu liệt kê các hình dạng được sắp xếp theo loại.
3. Chọn một hình dạng được xác định trước. Con trỏ chuột sẽ thay đổi thành dấu cộng (+).
4. Kéo để tạo hình dạng. Hình dạng đã được chèn vào tài liệu.
Tại thời điểm này, bạn có thể điều chỉnh hình dạng: Thay đổi kích thước, vị trí hoặc màu sắc của nó. Sử dụng tab Drawing Tools Format, được hiển thị ở vị trí thuận tiện trên Ribbon, sau khi chọn hình dạng, để những thay đổi đó được áp dụng.
Để định dạng hình dạng hiệu quả hơn, nhấp vào Launcher ở góc dưới bên phải của nhóm Shape Styles. Sử dụng bảng điều khiển Format Shape để kiểm soát cài đặt cho bất kỳ hình đã chọn nào trong tài liệu.
Hình dạng không cần phải là thứ rườm rà, lòe loẹt và gây phiền nhiễu. Bạn có thể sử dụng một hình dạng làm nơi chứa văn bản hoặc hình ảnh. Điều này làm cho chúng trở thành một trong những loại đồ họa linh hoạt có thể thêm vào tài liệu.
Để chuyển một đoạn văn bản thành hình dạng, hãy nhấp chuột phải vào hình dạng và chọn lệnh Add Text. Con trỏ chèn xuất hiện trong hình dạng. Hãy nhập và định dạng văn bản bạn muốn.
Để biến một hình ảnh thành hình dạng, trước tiên hãy chọn hình dạng. Nhấp vào tab Drawing Tools Format. Nhấp vào nút Shape Fill và chọn menu Picture. Sử dụng cửa sổ Insert Pictures rồi tìm kiếm một hình ảnh để đặt vào bên trong hình dạng.
Có lẽ loại đồ họa được sử dụng nhiều nhất trong bất kỳ tài liệu Word nào là WordArt. Tính năng này gần như đã quá phổ biến. Nếu vẫn chưa sử dụng nó, bạn cũng có thể đã thấy chúng trong rất nhiều tài liệu, tờ rơi quảng cáo và hiệp ước quốc tế. Đây là cách sử dụng WordArt trong Word 2019:
1. Nhấp vào tab Insert.
2. Trong nhóm Text, bấm vào nút WordArt để hiển thị menu WordArt.
3. Chọn một kiểu từ thư viện WordArt.
4. Một trình giữ chỗ đồ họa WordArt sẽ xuất hiện trong tài liệu.
5. Nhập văn bản (ngắn gọn và xúc tích) mà bạn muốn biến thành WordArt.
Mẹo: Sử dụng nhóm Word Art Styles trên tab Drawing Tools Format để tùy chỉnh giao diện WordArt. Nếu bạn không nhìn thấy tab Drawing Tools Format, trước tiên hãy nhấp vào đồ họa WordArt.
Chúc bạn thực hiện thành công!
Nguồn tin: quantrimang.com
Ý kiến bạn đọc
Những tin mới hơn
Những tin cũ hơn