Khi ứng tuyển vào một công việc nào đó bạn cần gửi một bản Resume cho nhà tuyển dụng. Nó được ví như "tấm vé thông thành" giúp bạn đạt được những công việc mơ ước. Vậy làm thế nào để Resume của bạn nổi bật giữa những lý lịch xin việc khác? Bài viết này sẽ hướng dẫn các bạn cách tạo resume trong Microsoft Word và mách bạn một số mẹo để dễ dàng vượt qua được quá trình sàng lọc sơ yếu lý lịch ban đầu.
Resume hay thường gọi là CV là bản tóm tắt về lý lịch, kinh nghiệm của một người bao gồm kinh nghiệm làm việc, bằng cấp và thậm chí cả công việc tình nguyện. Nó thường được dùng để gửi cho nhà tuyển dụng khi tìm kiếm cơ hội nghề nghiệp mới. Leonardo Da Vinci được xem là người đầu tiên tạo ra Resume.
Tất nhiên Resume đã trải qua quá trình chuyển đổi kể từ phiên bản 1482 của Da Vinci. Giờ đây bạn không chỉ nhìn thấy các bản Resume ở dạng .doc hoặc pdf mà còn thấy nhiều người tải lý lịch xin việc ở dạng video lên YouTube và sử dụng các nền tảng mạng xã hội như Linkedln.
Chúng ta nên biết ơn vì sự phát triển này vì bây giờ bạn có thể bỏ qua bút lông, mực và có thể sử dụng Word.
Microsoft Word cung cấp một loạt các mẫu Resume với nhiều kiểu khác nhau do đó bạn cần chọn mẫu phù hợp với phong cách, công việc bạn định ứng tuyển.
Để tìm mẫu, mở Microsoft Word. Bạn sẽ thấy một số mẫu khác nhau như tài liệu trống, thư xin việc, resume hoặc thậm chí các tờ rơi sự kiện theo mùa. Click vào liên kết Resumes and Cover Letters dưới hộp tìm kiếm để thấy các mẫu Resume.
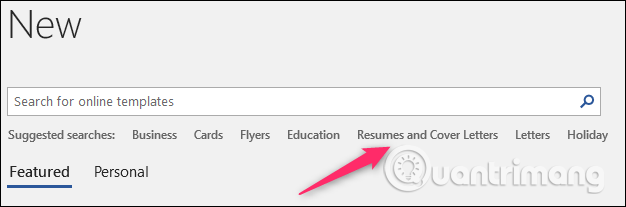
Bạn sẽ thấy nhiều mẫu với phong cách, màu sắc khác nhau, hãy chọn một mẫu phù hợp với bạn.
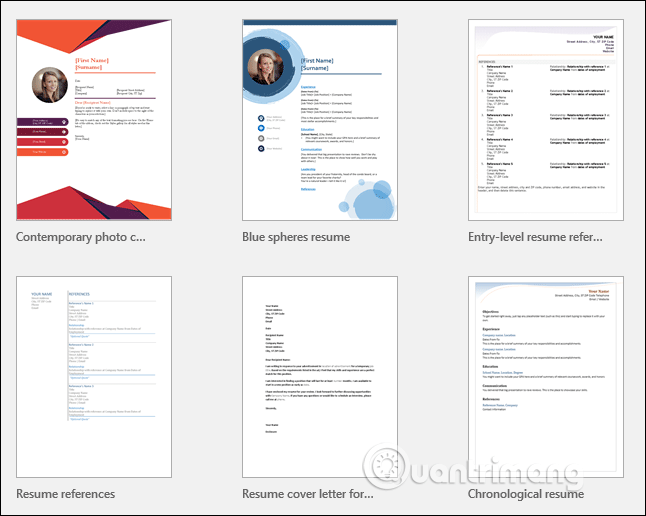
Một số mẫu resume được tích hợp sẵn trong Word, một số khác cần tải từ Office.com (bạn không cần phải thoát khỏi Word để tải chúng). Với những mẫu cần tải, Word sẽ cho bạn biết kích thước tải xuống. Để tải, click vào nút Create và chờ đợi vài giây.
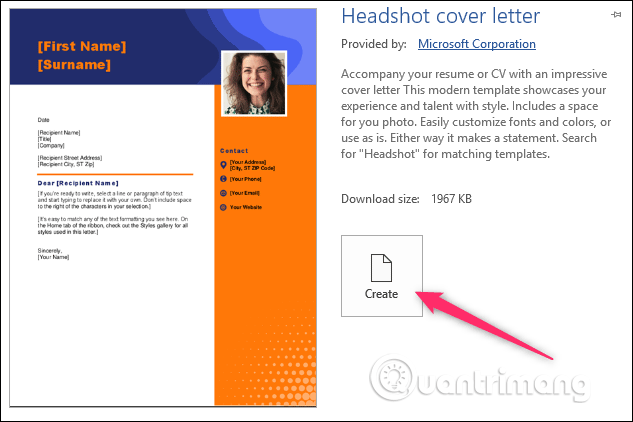
Nếu không tìm thấy mẫu Resume nào thích hợp, Word có vài công cụ định dạng giúp bạn tự tạo Resume của riêng mình.
Trước khi bắt đầu, bạn cần lưu ý một điểm là Resume phản ánh kinh nghiệm cá nhân và giáo dục của một người. Vì kinh nghiệm của mọi người là khác nhau nên không có gì ngạc nhiên khi Resume cũng vậy. Tuy nhiên bạn cần tuân tủ một số quy tắc nhất định trong khi viết Resume. Tham khảo bài viết 5 kiểu bố cục CV xin việc đơn giản - đẹp rất đáng học hỏi và Bí quyết viết CV tiếng Anh chuyên nghiệp.
Mở một tài liệu trống trên Word, việc đầu tiên cần làm là thiết lập lề bằng cách truy cập vào tab Layout và click vào nút Margins.
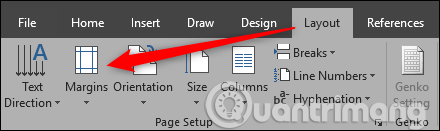
Menu thả xuống hiển thị một số tùy chọn lề để bạn lựa chọn. Nếu không tìm thấy tùy chọn ứng ý, bạn có thể click vào Custom Margin ở cuối menu và nhập kích thước cho lề của bạn.
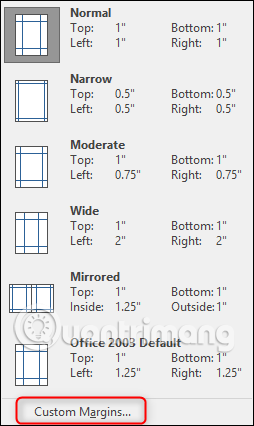
Để có một Resume chuẩn, bạn nên đặt kích thước lề trên, dưới là 1 inch và hai bên là 0.63 inch. Kích thước lề này hơi khác so với bình thường nhưng mục đích là tạo nhiều không gian để viết lý lịch mà không làm rối mắt người đọc. Click vào OK sau khi nhập kích thước lề.
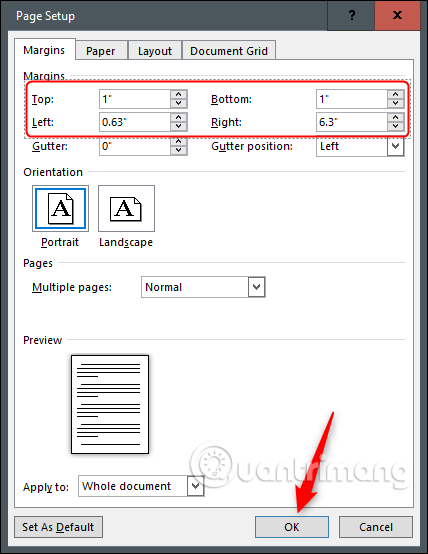
Sau khi đặt lề xong, bạn cần quyết định thông tin cần có trong Resume. Những thông tin trong Resume của mỗi người là khác nhau phụ thuộc vào kinh nghiệm, trình độ học vấn của người đó. Nếu bạn có hơn hai năm kinh nghiệm làm việc, thì việc nêu chi tiết thông tin sẽ giá trị hơn so việc nêu trường cấp hai bạn tốt nghiệp, câu lạc bộ bạn tham gia ở trường đại học.
Vậy bạn nên sử dụng những thông tin nào? Dưới đây là những thông tin cơ bản, bạn có thể tham khảo cần có trong một bản Resume, bạn có thể thêm các thông tin khác nếu muốn nhưng nên cân nhắc thêm những thông tin thật sự cần thiết.
Bạn cần điều chỉnh thông tin hợp với công việc bạn định ứng tuyển. Một điều cần nhớ là bạn nên sắp xếp kinh nghiệm làm việc theo thứ tự thời gian đảo ngược, tức là công việc gần nhất lên đầu tiên.
Có một số cách để sắp xếp thông tin trong Resume nhưng cách hiệu quả nhất là tạo tiêu đề, sau đó chèn bản cho nội dung từng phần. Với cách làm này người xem sẽ dễ dàng tiếp nhận thông tin hơn. Ngoài ra, bạn có thể thêm các thiết kế vào trong resume để tăng tính thẩm mỹ. Như hình ảnh bên dưới, chúng ta sẽ thêm một đường viền nét đứt ở bên trái bảng để tạo yếu tố thẩm mỹ cho bản lý lịch xin việc.
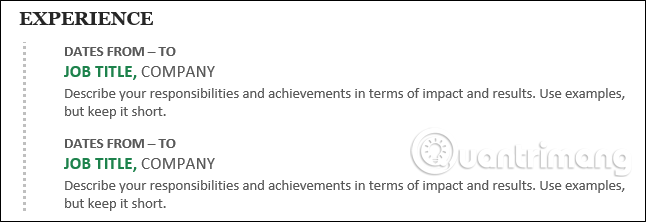
Trước tiên, hãy tìm kiểu tiêu đề bạn thích trong phần Styles của tab Home. Ở đây cung cấp một số kiểu tiêu đề mặc định, nhưng nếu không có kiểu dáng nào hợp với mình, bạn có thể tự tạo tiêu đề riêng bằng cách click vào mũi tên More ở bên phía tay phải của kiểu dáng tích hợp.
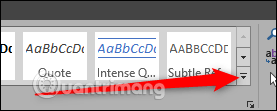
Bạn sẽ thấy một menu với ba tùy chọn khác nhau. Hãy tiếp tục và click vào Create a Style.
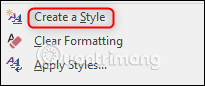
Cửa sổ Create New Style from Formatting xuất hiện, đặt tên cho kiểu dáng của bạn và click vào Modify.
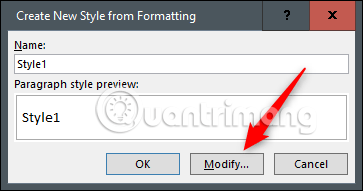
Bây giờ bạn sẽ thấy một cửa sổ với nhiều tùy chọn định dạng. Đối với font chữ, bạn nên chọn loại font chữ dễ đọc như Georgia. Cỡ chữ 14pt thích hợp cho tiêu đề nhưng nhớ bôi đậm tiêu đề để người xem dễ tìm và theo dõi hơn.
Tùy chọn Add to the Styles gallery được chọn theo mặc định để bạn có thể dễ dàng sử dụng lại kiểu tiêu đề này trong Resume. Nếu định sử dụng kiểu tiêu đề này cho các tài liệu Word khác, bạn nên bỏ chọn tùy chọn Only in this document, sau đó click vào OK.
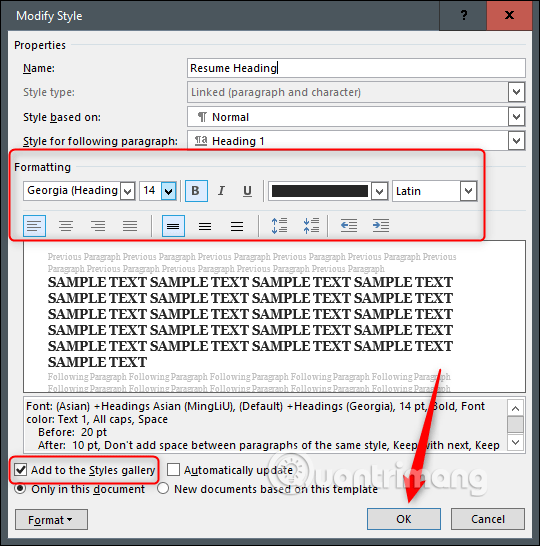
Tiếp theo gõ nội dung tiêu đề và áp dụng kiểu tiêu đề mới bạn vừa tạo. Trong ví dụ này chúng ta sẽ sử dụng cho phần Experience (Kinh nghiệm làm việc).
Bây giờ, hãy chèn một bảng ngay dưới tiêu đề đầu tiên bằng cách truy cập vào tab Insert và click vào nút Table.
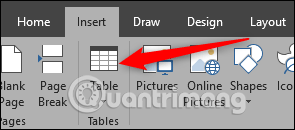
Bạn sẽ thấy lưới 10 × 8 trên menu thả xuống. Bạn có thể chọn kích thước bảng bằng cách di chuyển chuột qua lưới và click khi đạt kích thước mong muốn. Đối với Resume, bạn sẽ cần một cột và hàng đủ để chứa các thông tin liệt kê. Ví dụ, bạn có kinh nghiệm làm việc ở ba công ty, hãy chọn bảng 1 x 3.
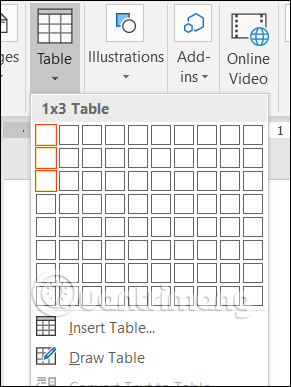
Phần kinh nghiệm làm việc sẽ giống như hình ảnh dưới đây.
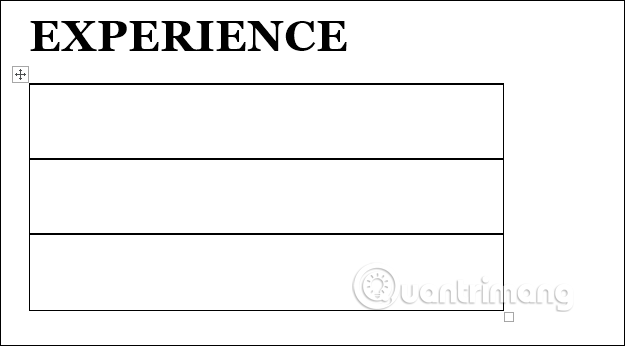
Chúng ta sẽ bỏ đường viền trong bản sau. Bây giờ hãy nhập thông tin của bạn vào. Bạn nên để kích cỡ chữ Job Title, Company to hơn 1 hoặc 2 pt so với các chữ khác trong hàng nhưng cần nhỏ hơn tiêu đề của mục. Nếu muốn làm nổi bật tên công việc, bạn có thể thay đổi màu chữ hoặc in nghiêng nhưng nên giữ tính đơn giản.
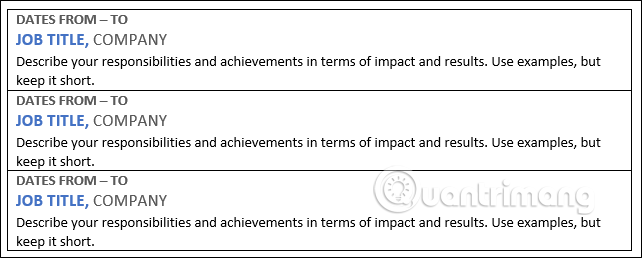
Sau đó, hãy thay đổi đường viền của bảng bằng cách chọn bảng, chuyển đến tab Design trong phần Table Tools của Ribbon và click vào nút Borders.
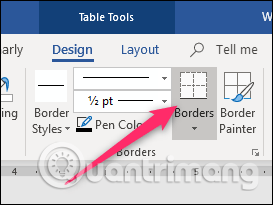
Nếu muốn giữ cho bảng đơn giản và loại bỏ tất cả các dòng trong bảng của bạn, hãy chọn chế độ No Borders. Trong ví dụ này, chúng ta sẽ chọn Borders and Shading để tùy chỉnh đường viền bên trái.
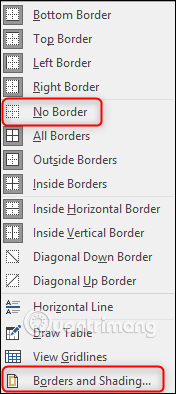
Click vào Custom bên dưới phần Settings, bạn sẽ thấy phần Preview để bỏ đường viền cho một cạnh cụ thể. Click vào hộp xung quanh phần xem trước để bỏ tất cả đường viền trừ đường viền bên trái.
Trong danh sách Style, bạn có thể chọn thiết kế đường viền, màu và chiều rộng, click vào OK khi đã thay đổi xong.
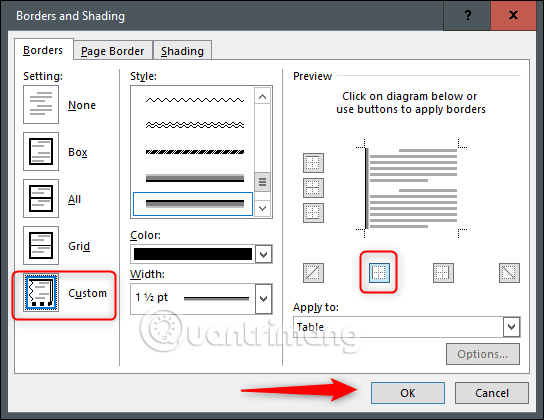
Bây giờ chúng ta đã xong phần kinh nghiệm làm việc.
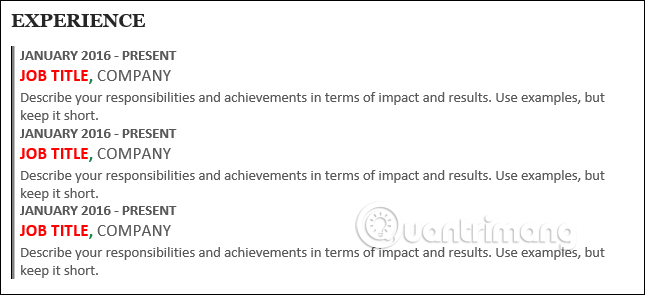
Bạn chỉ cần lặp lại các bước trên cho các phần còn lại của bản Resume.
Chúc các bạn thực hiện thành công!
Nguồn tin: quantrimang.com
Ý kiến bạn đọc
Những tin mới hơn
Những tin cũ hơn