Có những lúc bạn cần tạo một biểu mẫu mà người khác có thể điền vào trong Microsoft Word. Việc tạo một biểu mẫu khá đơn giản, nhưng cái chính là làm thế nào để có thể điền vào đó mới thực sự là thử thách. Mọi chuyện sẽ thật dễ dàng nếu bạn biết cách thực hiện. Chính vì vậy, bạn cần đọc những bước cần thiết dưới đây trước khi bắt đầu quá trình.
Để tạo một tài liệu Word có thể điền, bạn có thể bắt đầu với một template và sau đó thêm tính năng kiểm soát nội dung. Kiểm soát nội dung bao gồm rất nhiều lĩnh vực như danh sách drop-down, hộp văn bản (text box), hộp kiểm và thậm chí cả cơ sở dữ liệu (database). Sau đây là hướng dẫn tóm tắt về các bước liên quan.
Bước 1: Hiển thị tab Developer. Để thực hiện việc này, nhấp vào tab File > Options > Customize Ribbon. Sau đó bên dưới Customize the Ribbon, chọn hộp kiểm Developer và bấm OK.
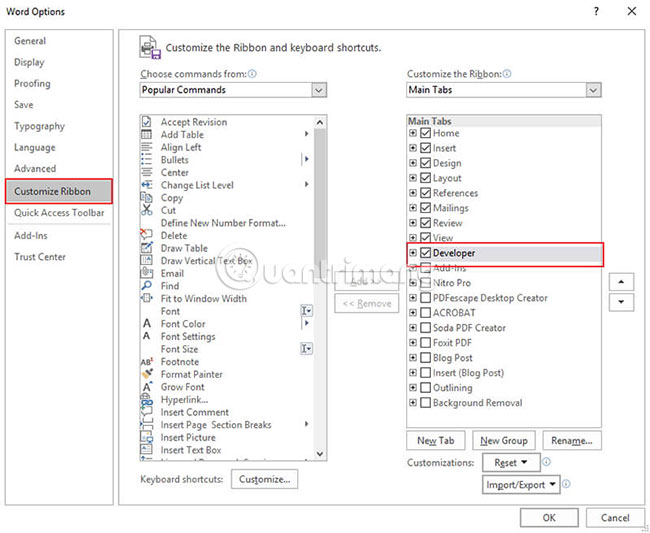
Bước 2: Mở một tài liệu word. Bạn có thể nhấp vào File > New > Blank Document.
Bước 3: Thêm nội dung vào biểu mẫu. Chuyển đến tab Developer, rồi chọn Design và sau đó bạn có thể chèn các tính năng kiểm soát nội dung mà bạn muốn, chẳng hạn như kiểm soát phần văn bản, nơi người dùng sẽ có thể nhập văn bản, chèn danh sách drop-down, date picker (công cụ hỗ trợ chọn ngày tháng) hoặc hộp kiểm, v.v...
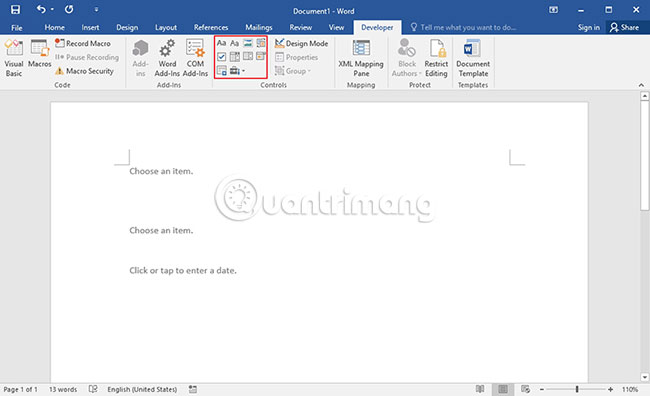
Bước 4: Đặt hoặc thay đổi Properties thành Content Control. Bạn có thể nhấp vào Properties trên tab Developer.
Bước 5: Thêm văn bản hướng dẫn vào biểu mẫu. Tùy chỉnh nó bằng cách nhấp vào tab Developer và sau đó chọn Design Mode. Nhấp vào Content Control, chỉnh sửa văn bản trong placeholder và định dạng nếu cần. Sau đó quay lại tab Developer, nhấp vào Design Mode và tắt tính năng thiết kế, sau đó lưu văn bản hướng dẫn.
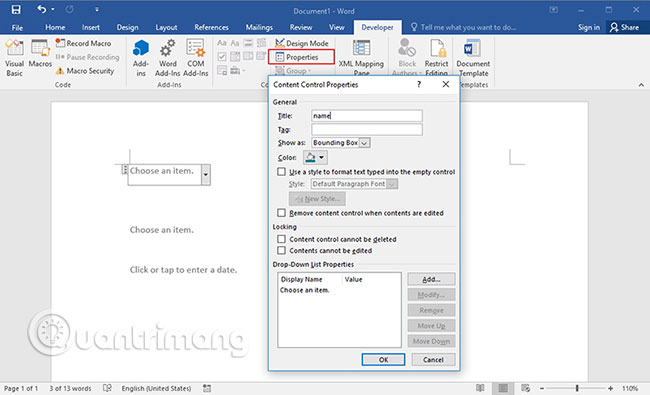
Bước 6: Bạn có thể thêm tính năng bảo vệ vào biểu mẫu bằng cách sử dụng lệnh Restrict Editing. Mở biểu mẫu, sau đó nhấp Home > Select > Select All. Sau đó bấm vào Developer > Restrict Editing.
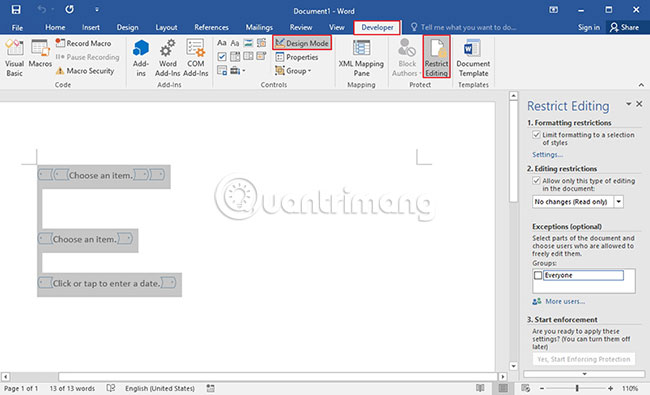
Với các bước trên, bạn đã thành công trong việc tạo một tài liệu Word có thể điền. Nếu bạn muốn kiểm tra những gì bạn đã thực hiện trước khi phân phối tài liệu đến tay người khác. Bạn có thể mở biểu mẫu và điền vào như người dùng khác sẽ làm và xem nó có thực sự hoạt động không.
Bước 1. Mở file PDF
Mở tài liệu biểu mẫu trong PDFelement nhưng bạn phải sử dụng nút Open File để upload nó lên chương trình.
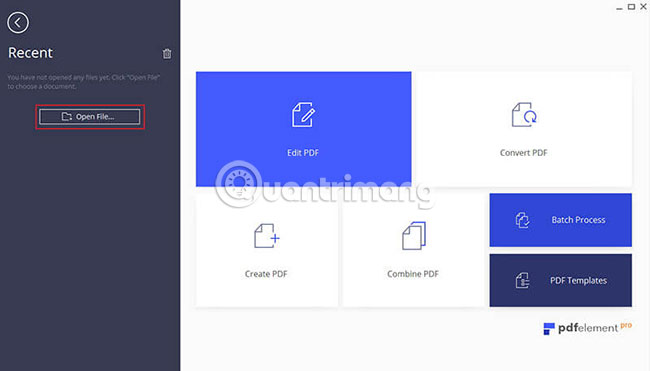
Bước 2. Tạo một biểu mẫu có thể điền
Chuyển đến Form > Add Text Field/Check Box/Drop List/Combo box, v.v... để tạo biểu mẫu có thể điền như bạn muốn.
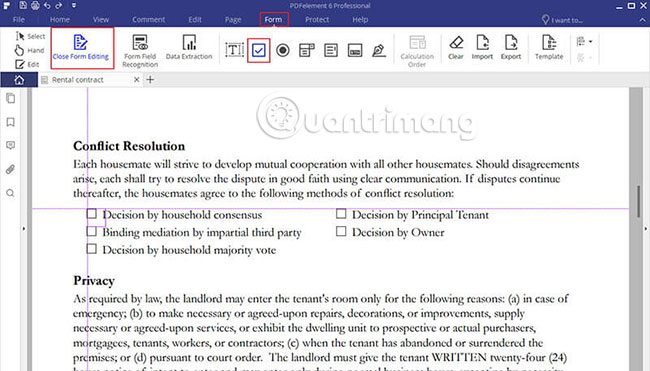
Chúc bạn thực hiện thành công!
Nguồn tin: quantrimang.com
Ý kiến bạn đọc
Những tin mới hơn
Những tin cũ hơn