PowerPoint là một phần mềm được sử dụng để thuyết trình, nó cần công cụ thiết kế để tạo những bài thuyết trình hấp dẫn. Do đó, bạn cần tìm hiểu cách thao tác hình ảnh và tạo hiệu ứng thú vị với ảnh trong PowerPoint. Bài viết này sẽ hướng dẫn cho các bạn 3 cách chỉnh sửa ảnh trong PowerPoint.
Bước 1: Chuyển đến Ribbon và bấm Insert > Picture để thêm hình ảnh vào slide.
Xem thêm: Cách chèn chữ vào hình ảnh trong PowerPoint
Bước 2: Click chuột phải vào hình ảnh và click vào nút Crop xuất hiện trên cùng. Thanh cắt màu đen trên các cạnh và góc cho phép bạn chỉnh kích thước hình ảnh.
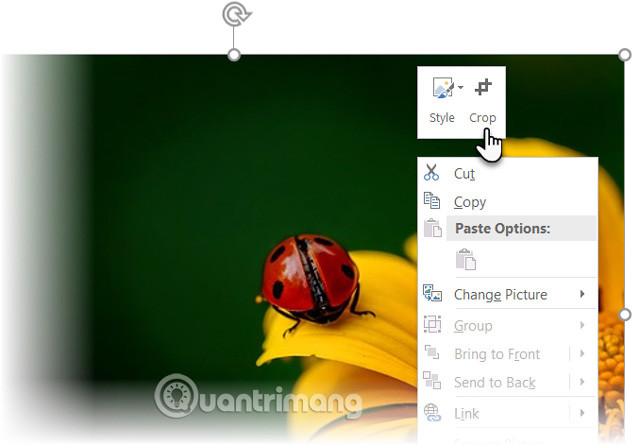
Bước 3: Kéo một trong những thanh này vào trong hoặc ra ngoài để cắt ảnh. Bạn cũng có thể cắt đều bốn mặt bằng cách nhấn Ctrl + kéo khung ở góc hoặc cắt đều hai bên song song bằng cách nhấn Ctrl + kéo thanh ở bên. Nếu muốn bạn có thể kéo ảnh để lấy nét vùng muốn giữ lại.
Bước 4: Để cắt với kích thước cụ thể, sử dụng hộp Height và Width cạnh nút Crop.
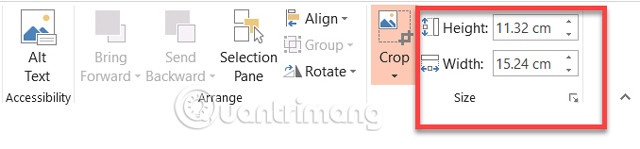
Bước 5: Nhấn Esc để kết thúc hoặc click vào bất kỳ nơi nào bên ngoài ảnh.
Giả sử bạn có ảnh muốn cắt thành hình vuông hoặc bất cứ tỷ lệ khung hình nào phổ biến, PowerPoint cho phép bạn cắt với một số tỷ lệ chuẩn với chỉ một cú click chuột.
Bước 1: Click và chọn hình ảnh trên slide.
Bước 2: Truy cập vào Picture Tools > Format. Trong nhóm Size, click vào mũi tên thả xuống dưới nút Crop.
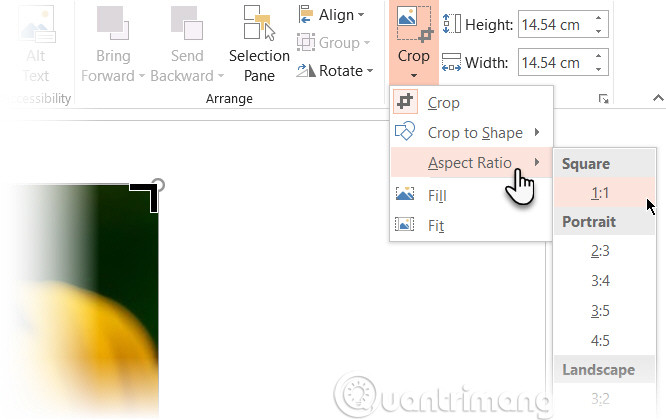
Bước 3: Chọn tỷ lệ trong Aspect Ratio bạn muốn sử dụng và áp dụng vào hình ảnh.
Bước 4: Sử dụng hình chữ nhật Crop để điều chỉnh vùng cắt. Bạn cũng có thể sử dụng các thanh kéo để điều chỉnh kích thước cuối cùng.
Fill Shape có thể sử dụng với công cụ Crop và tạo hiệu ứng thú vị. Ví dụ bạn có thể sử dụng hình tròn để cắt một bức ảnh headshot.

Bước 1: Chuyển đến Insert > Shapes và chọn hình dạng từ các tùy chọn có sẵn.
Bước 2: Click vào Drawing Tools > Format. Trong nhóm Shape Styles, click vào Shape Fill > Picture.
Bước 3: Duyệt đến hình ảnh muốn sử dụng và chèn vào hình dạng.
Bước 4: Click để chọn hình ảnh ở trong hình.
Bước 5: Chuyển đến Picture Tools > Format. Trong nhóm Size, click mũi tên dưới Crop để hiển thị hai tùy chọn cắt.
Bước 6: Chọn Fill hoặc Fit.
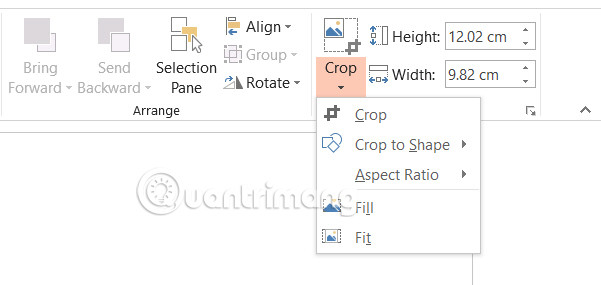
Fill để ảnh vừa với chiều cao hoặc rộng của hình dạng, theo chiều lớn hơn. Fit sẽ thiết lập kích thước ảnh để chiều cao hoặc chiều rộng của ảnh, cả hai đều vừa khít với kích thước của hình dạng.
Tương tự ở các phương pháp trên, bạn có thể sử dụng thanh kéo để điều chỉnh vị trí của hình dạng phù hợp với hình dạng được cắt.
Chúc các bạn thực hiện thành công!
Xem thêm:
Nguồn tin: quantrimang.com
Ý kiến bạn đọc
Những tin mới hơn
Những tin cũ hơn