Sẽ không ít lần bạn cần chỉnh sửa lại nội dung Word sao chép trên mạng, xóa toàn bộ link liên kết có trong văn bản. Nếu số lượng Hyperlink trên Word ít thì chúng ta có thể thực hiện theo cách thủ công, nhấn Remove Hyperlink tại link liên kết. Tuy nhiên nếu văn bản nhiều trang và nhiều link liên kết thì việc xóa thủ công sẽ không khả thi. Vậy làm sao để xóa nhanh toàn bộ Hyperlink có trong văn bản Word? Bài viết dưới đây sẽ hướng dẫn bạn đọc các cách để xóa toàn bộ link liên kết, remove Hyperlink trên Word.
Bước 1:
Tại giao diện văn bản Word muốn xóa link liên kết, bôi đen văn bản rồi nhấn tổ hợp phím Alt + F11.
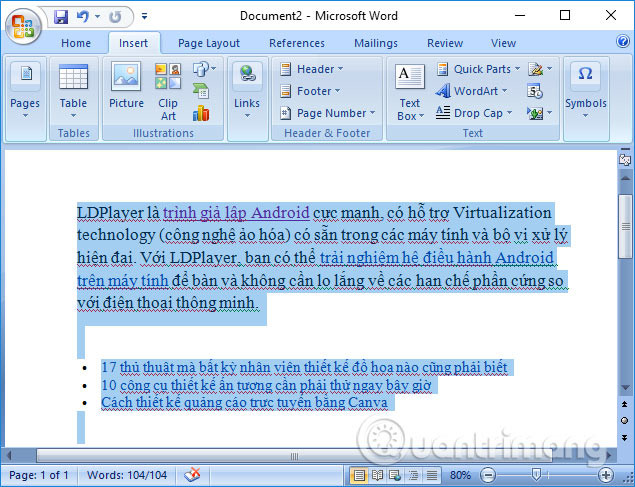
Bước 2:
Xuất hiện giao diện Microsoft Visual Basic. Tại đây bạn nhấn vào tab Insert rồi chọn Module trong danh sách xổ xuống.
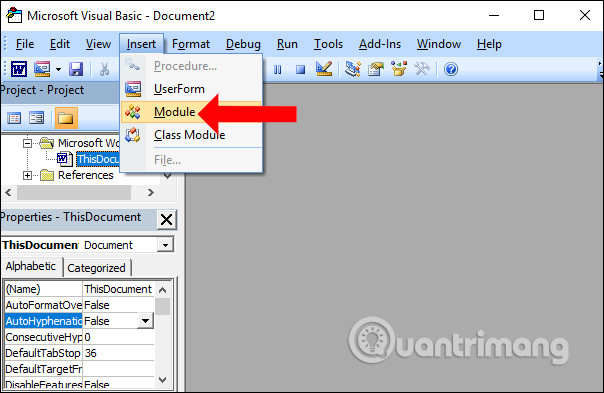
Bước 3:
Xuất hiện giao diện để nhập lệnh. Hãy nhập đoạn code dưới đây vào giao diện đó.
Sub Remove_Hyperlink_KoDZ()
Dim i As Long
For i = ActiveDocument.Hyperlinks.Count To 1 Step -1
ActiveDocument.Hyperlinks(i).Delete
Next I
End Sub
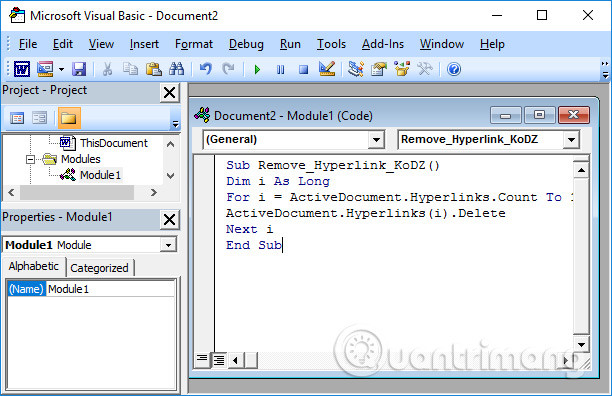
Bước 4:
Sau đó nhấn chọn vào mục Run Sub/User Form tại phần Run hoặc phím F5 để thực thi lệnh Module.
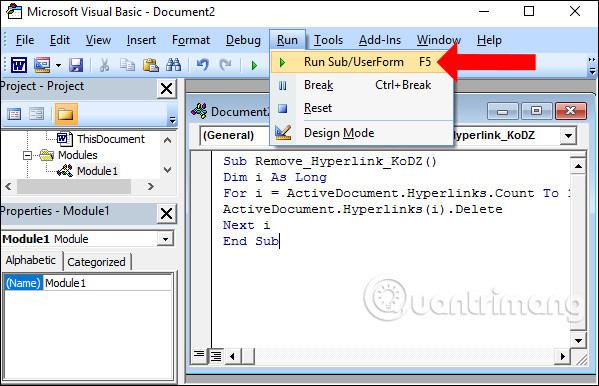
Khi quay lại văn bản chúng ta sẽ thấy toàn bộ link liên kết được chèn vào nội dung đã được loại bỏ hoàn toàn, định dạng font chữ và màu sắc vẫn được giữ nguyên.
Cách này sẽ được áp dụng trên các phiên bản Word nên bạn có thể sử dụng ngay cả với Word 2003.
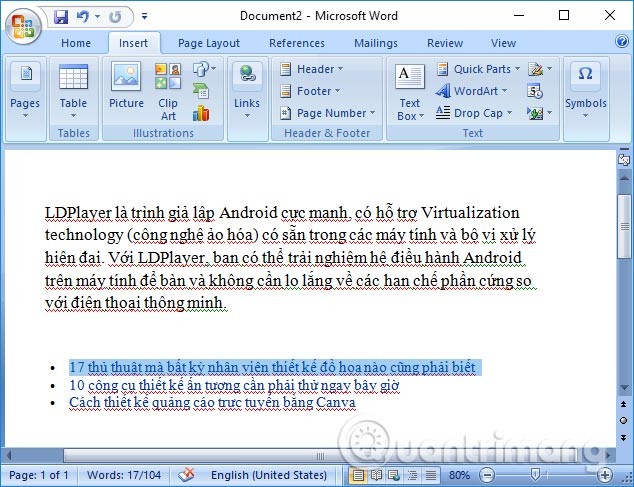
Trước hết hãy tắt công cụ gõ tiếng Việt như Unikey đang mở trên máy tính.
Sau đó cũng bôi đen toàn bộ đoạn văn bản cần loại bỏ link liên kết rồi nhấn tổ hợp phím Ctrl + Shift + F9. Ngay lập tức toàn bộ link liên kết trên Word sẽ đều được xóa đi. Cách này chúng ta cũng có thể áp dụng với các phiên bản của Word.

Bước 1:
Để vô hiệu hoá (tắt) hyperlink trong Word, đầu tiên bạn click chuột vào thẻ File.
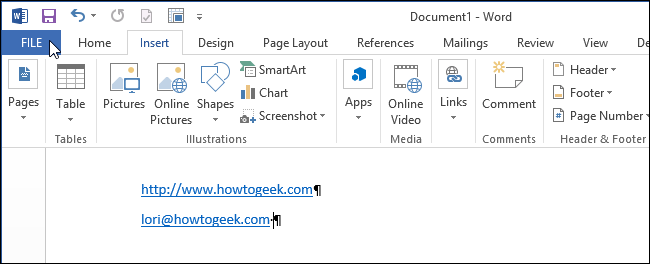
Trong mục các tùy chọn ở khung bên trái, bạn chọn Options.
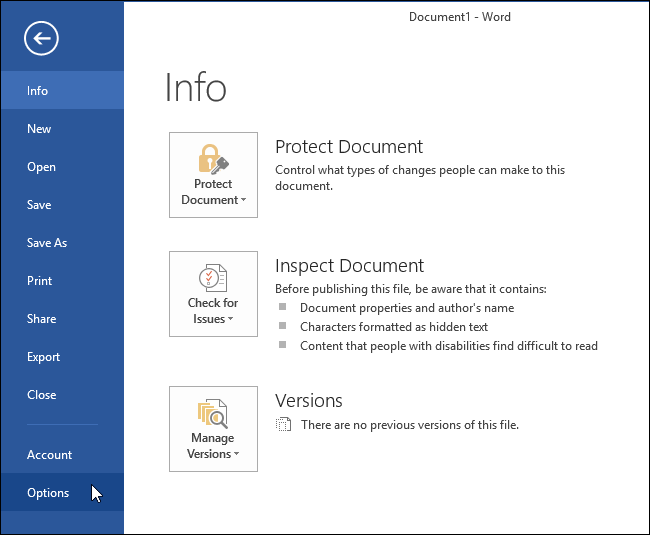
Bước 2:
Lúc này trên màn hình xuất hiện hộp thoại Word Options, bạn click chuột vào chọn Proofing trong danh sách các mục ở khung bên trái.
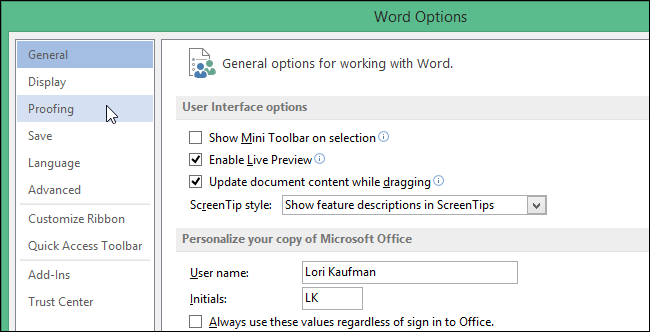
Trong phần AutoCorrect options, bạn click chuột vào nút AutoCorrect Options.
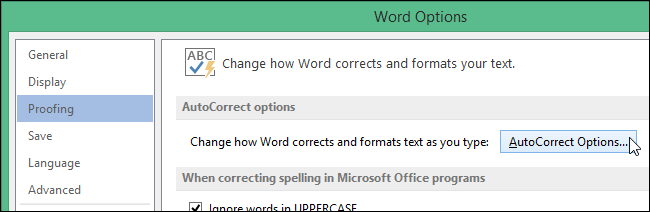
Bước 3:
Trên màn hình xuất hiện hộp thoại AutoCorrect, bạn click vào thẻ AutoFormat As You Type.
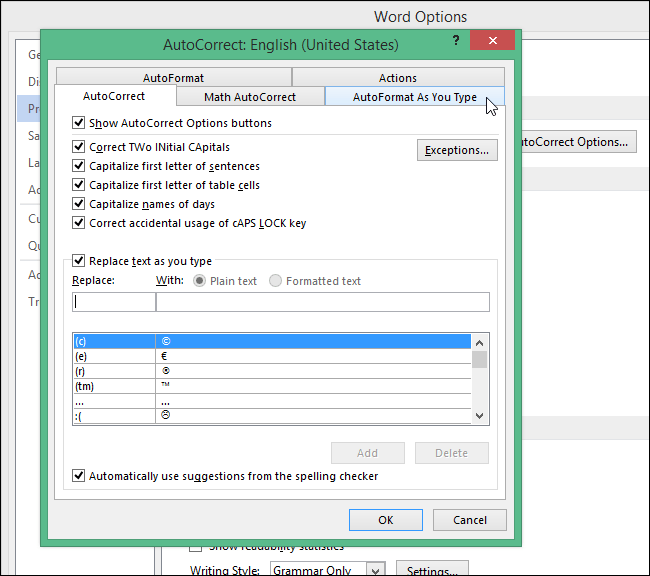
Trong phần Replace as you type, bạn đánh tích vào mục Internet and network paths with hyperlinks để bỏ chọn.
Sau đó click vào OK để lưu lại thay đổi và đóng cửa sổ hộp thoại.
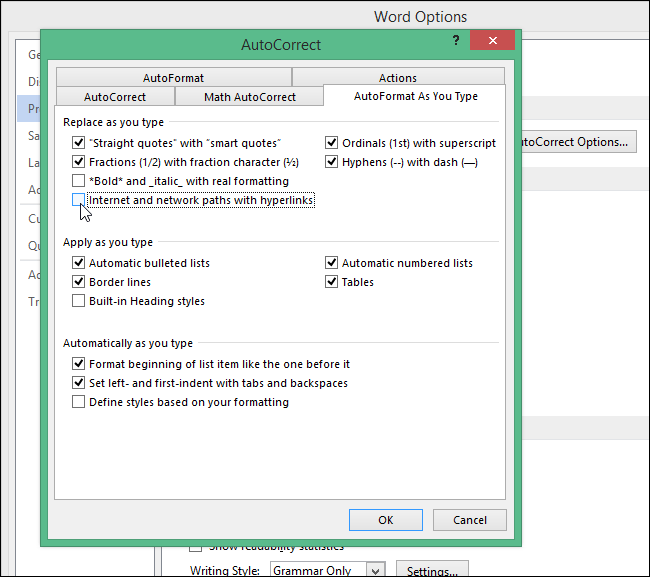
Quay lại hộp thoại Word Options, click vào OK để đóng cửa sổ hộp thoại.
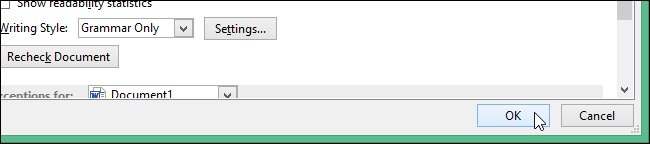
Sau khi bạn đã vô hiệu hyperlink:
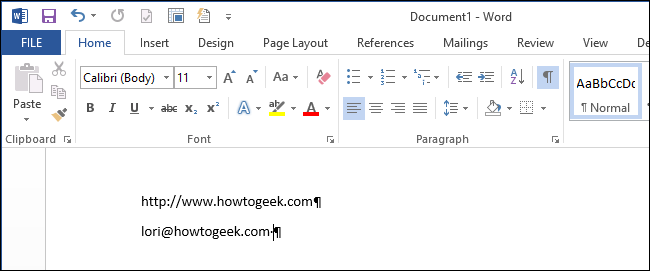
Xem thêm:
Chúc các bạn thành công!
Nguồn tin: quantrimang.com
Ý kiến bạn đọc
Những tin mới hơn
Những tin cũ hơn