Trong nội dung tài liệu khi chèn thêm nội dung Text Box, người xem sẽ bị thu hút bởi nội dung chữ nghệ thuật, tạo được ấn tượng cho tài liệu. Không chỉ trên Word tạo Text Box, với tài liệu Excel người dùng cũng có thể chèn Text Box. Các thao tác chèn Text Box trên Excel cũng tương tự như khi bạn chèn trên Word, cũng sẽ có những phần chỉnh sửa nội dung, cũng như khung Text Box. Bài viết dưới đây sẽ hướng dẫn bạn cách chèn Text Box trên Excel.
Bước 1:
Tại giao diện Excel bạn nhấn chọn vào tab Insert rồi chọn tiếp vào mục Text Box.
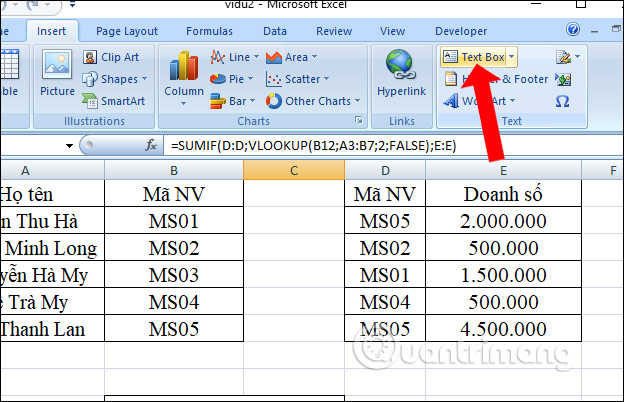
Bước 2:
Sau đó xuất khung màu xanh để bạn tạo khung chèn Text Box. Hãy kéo khung để tạo khung chèn nội dung. Tại đây chúng ta có thể thay đổi kích thước khung, di chuyển vị trí của khung Text Box tới vị trí bạn muốn chèn trong file Excel.
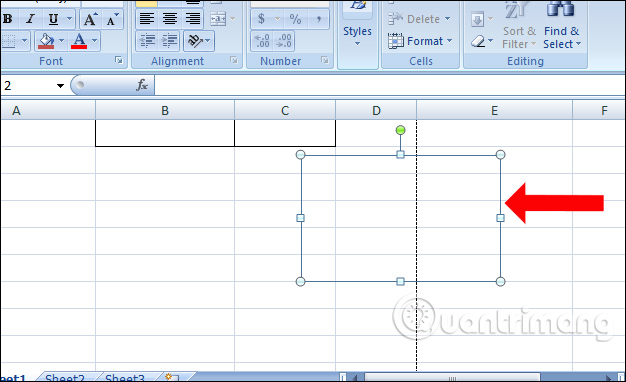
Bước 3:
Sau khi nhập nội dung vào Text Box người dùng có thể thay đổi định dạng chữ, bằng cách click vào Text Box rồi nhấp vào tab Format bên trên. Tại đây bạn có thể lựa chọn màu sắc cho khung Text Box, kiểu chữ hiển thị,…
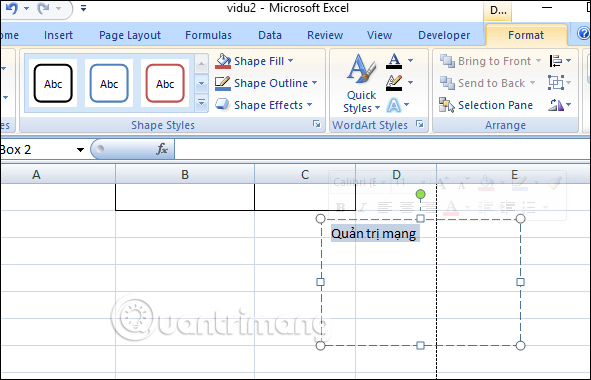
Cuối cùng chứng ta sẽ được Text Box như hình dưới đây.
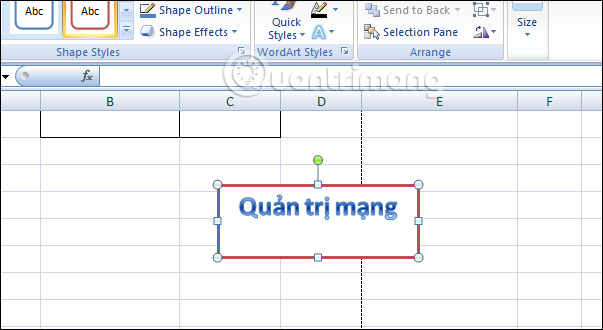
Nhìn chung cách tạo Text Box trên Excel cũng đơn giản như khi bạn tạo Text Box trên Word. Với Text Box này bạn có thể tạo sơ đồ để làm tăng thêm sự thu hút của người xem.
Xem thêm:
Chúc các bạn thực hiện thành công!
Nguồn tin: quantrimang.com
Ý kiến bạn đọc
Những tin mới hơn
Những tin cũ hơn