Microsoft đã khá kín tiếng về Office 2019, nhưng các tính năng được triển khai cho Office 365 cung cấp một số “manh mối” hữu ích. Hãy cùng khám phá những tính năng bổ sung mới nhất cho Office 2019 qua bài viết sau đây!
Đã gần đến thời gian phát hành bản sửa đổi lớn tiếp theo của Microsoft Office. Office 2019 dự kiến sẽ được tung ra vào cuối năm nay. Microsoft gọi đây là phiên bản Office “vĩnh viễn” vì bạn trả phí một lần duy nhất và có thể sở hữu nó mãi mãi, và nó sẽ không được nâng cấp cho đến khi phiên bản chính tiếp theo được phát hành.
Điều đó trái ngược với Office 365, yêu cầu phí đăng ký hàng tháng hoặc hàng năm và được cập nhật liên tục.
Microsoft đã phát hành bản preview thương mại của Office 2019 cho khách hàng. Jared Spataro, Tổng giám đốc của Office, đã lưu ý trong một bài đăng trên blog vào tháng 4 rằng "các bản cập nhật bao gồm các tính năng mới và cải tiến trên các ứng dụng, như bút chì chuyển vùng, độ nhạy áp lực và hiệu ứng nghiêng, phân tích dữ liệu mạnh mẽ hơn trong Excel, như các công thức, biểu đồ mới và tích hợp Power BI; cũng như các tính thuyết trình tinh tế hơn trong PowerPoint, như Morph và Zoom."
Và như đã biết, Office 2019 sẽ dựa trên Office 365 và bao gồm các tính năng từ Office 365, đã được giới thiệu kể từ khi triển khai Office 2016 vào tháng 9 năm 2015. Microsoft không phát triển một cơ sở code riêng cho Office 2019, vì vậy nó sẽ không có bất kỳ tính năng nào mà Office 365 không có.
Dựa trên đó, người dùng sẽ xem xét mọi bản cập nhật Office 365, kiểm tra từng tính năng quan trọng, phân tích các nhận xét của Microsoft, xem xét các tính năng được giới thiệu trong bản preview của Office 2019 và đưa ra các dự đoán hợp lý nhất về những tính năng bạn có thể mong đợi trong Office 2019, khi nó được chính thức phát hành. Bài viết dưới đây sẽ mô tả chi tiết các tính năng này, bao gồm cách chúng hoạt động trong Office 365 và các ảnh chụp màn hình giúp người đọc dễ hình dung hơn. Không thể đảm bảo rằng các dự đoán sẽ chính xác 100%, nhưng chúng rất có khả năng trở thành hiện thực.
Hãy nhớ rằng Microsoft liên tục cập nhật Office 365 và một số cập nhật trong tương lai có thể được áp dụng vào Office 2019. Vì vậy, hãy kiểm tra lại thường xuyên để xem có bất kỳ tính năng mới nào bạn đang mong đợi hay không nhé!
Khi Office 2016 được phát hành, Word, PowerPoint và OneNote đều có các công cụ cộng tác trực tuyến. Những công cụ này cho phép mọi người làm việc cùng nhau trên các tài liệu trong thời gian thực, miễn là chúng được lưu trữ trong OneDrive, OneDrive for Business hoặc SharePoint Online. Vào tháng 7 năm 2017, tính năng cộng tác trong thời gian thực cuối cùng đã được đưa vào Excel trong Office 365. Vì vậy, cơ hội nó cũng sẽ xuất hiện trong Office 2019 là rất lớn.
Nếu bạn đã sử dụng Word, PowerPoint và OneNote để cộng tác trong thời gian thực, bạn sẽ ngay lập tức quen với phiên bản của Excel, bởi vì nó hoạt động theo cùng một phương thức. Khi bạn muốn cộng tác với những người khác trên workbook, bạn mở nó, sau đó nhấp vào nút Share ở phía trên bên phải của màn hình Excel. Từ đó, bạn sẽ gửi lời mời đến những người khác để chia sẻ trang tính đó.
Khi họ chấp nhận lời mời và chỉnh sửa workbook cùng một lúc, bạn sẽ thấy những thay đổi họ thực hiện trong thời gian thực thông qua một con trỏ màu cho biết sự hiện diện của họ trong file (mỗi người cộng tác nhận được một màu khác nhau). Con trỏ của bạn cũng hiển thị trên màn hình bằng một màu cụ thể và những người khác sẽ thấy những thay đổi bạn thực hiện. Khi ai đó thực hiện các công việc như nhập dữ liệu hoặc công thức vào ô, những thay đổi sẽ xuất hiện. Đặt con trỏ của bạn trên con trỏ của người khác và tên của người đó sẽ xuất hiện phía trên con trỏ, giúp dễ dàng theo dõi xem mọi người đang làm gì. Thông thường tất cả điều này xảy ra trong thời gian thực, mặc dù có thể có độ trễ vài giây nếu mọi người đang sử dụng kết nối internet chậm hoặc không ổn định.
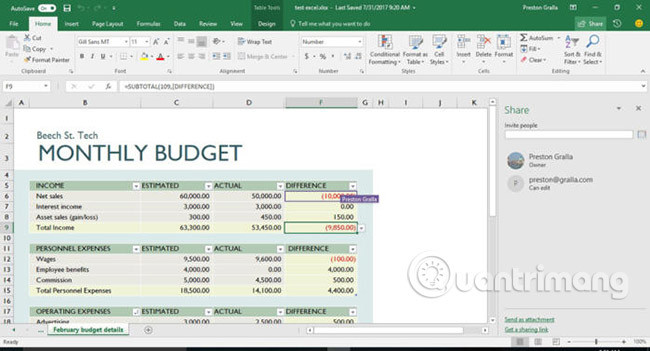
Trong bài đăng trên blog vào tháng 4 của ông Jared Spataro về Office 2019, ông viết: “Các công thức và biểu đồ mới sẽ làm cho việc phân tích dữ liệu trong Excel trở nên mạnh mẽ hơn.” Câu hỏi thường gặp về bản preview thương mại của Office 2019 lưu ý rằng chúng bao gồm:
Không có chi tiết nào được cung cấp thêm. Tuy nhiên, rất có khả năng một trong số đó sẽ được thêm vào Excel như trong bản cập nhật lớn của Office 365 trong bản cập nhật tháng 2 năm 2016. Lúc đó, sáu hàm mới để chỉnh sửa công thức sẽ được thêm vào. Các hàm TEXTJOIN và CONCAT cho phép bạn kết hợp các chuỗi văn bản từ các dải ô có hoặc không sử dụng dấu phân tách tách từng mục, chẳng hạn như dấu phẩy. Bạn chỉ cần cung cấp phạm vi, chỉ định dấu phân tách và Excel sẽ thực hiện phần còn lại. Hai hàm khác được thêm vào là hàm IFS và SWITCH, giúp xác định một loạt các điều kiện, ví dụ, khi sử dụng các hàm IF lồng vào nhau. Và hai hàm cuối cùng, MAXIFS và MINIFS, giúp bạn dễ dàng hơn trong việc lọc và tính toán dữ liệu theo nhiều cách khác nhau.
Biểu đồ phễu, sẽ được thêm vào Excel 2019, cũng được thêm vào trong bản cập nhật tháng 2 năm 2016. Biểu đồ phễu hiển thị giá trị trong nhiều giai đoạn trong một quy trình. Biểu đồ phễu có thể hiển thị số lượng triển vọng bán hàng ở mọi giai đoạn của quy trình bán hàng. Ví dụ, khách hàng tiềm năng sẽ ở đầu trong giai đoạn đầu tiên, triển vọng đủ điều kiện ở bên dưới trong giai đoạn thứ hai, v.v..., cho tới giai đoạn cuối cùng, doanh số bán hàng. Nói chung, các giá trị trong biểu đồ phễu giảm theo từng giai đoạn, do đó các thanh trong biểu đồ trông giống như một hình phễu.
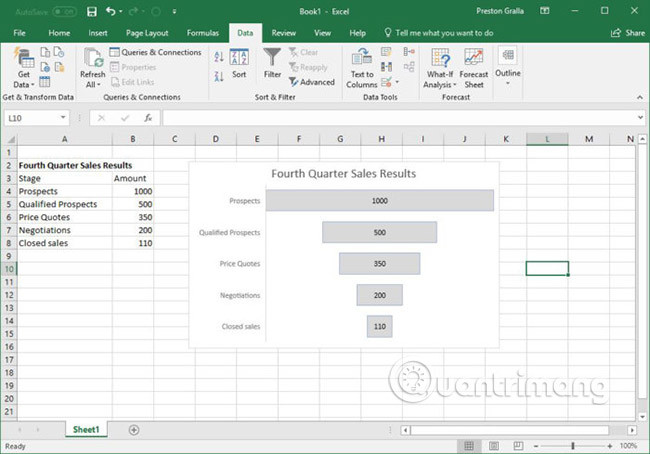
Map chart (biểu đồ dạng bản đồ) cũng sẽ có thể xuất hiện trong Office 2019, vì đã được giới thiệu trong bản cập nhật tháng 11 năm 2016 cho Office 365. Sử dụng map chart khi bạn muốn so sánh dữ liệu trên các vùng địa lý khác nhau, chẳng hạn như quốc gia, vùng, tiểu bang, quận hoặc mã bưu điện.
Bây giờ, khá nhiều tính năng xử lý văn bản mà bạn cần đã được đưa vào Word. Vậy làm thế nào Microsoft có thể tiếp tục cải thiện Word? Việc thêm Word vào trong Office 365 trong hai năm qua, là để giải quyết toàn bộ quá trình viết, chứ không phải chỉ là hành động viết. Rất có thể những thay đổi đó sẽ được đưa vào Office 2019 khi nó ra mắt công chúng.
Theo mong đợi, ba trong số các loại tính năng này sẽ có trong Office 2019, bao gồm Translator, Researcher và Editor Pane. Translator thực hiện công việc dịch và dễ sử dụng. Với nó, bạn sẽ có thể dịch các từ, cụm từ và toàn bộ tài liệu giữa các ngôn ngữ. Đó là một phần trong kế hoạch xây dựng trí thông minh nhân tạo AI của Microsoft trong toàn bộ Office, và nó sử dụng những gì mà Microsoft gọi là “Intelligent Services” (Dịch vụ thông minh).
Dưới đây là cách nó hoạt động trong Office 365 và có thể là trong Office 2019. Để dịch từ hoặc cụm từ, trước tiên hãy chọn từ hoặc cụm từ đó, sau đó nhấp chuột phải vào lựa chọn của bạn và chọn Translate từ menu xuất hiện. Nếu đây là lần đầu tiên bạn sử dụng Translator hoặc bất kỳ Intelligent Services nào khác của Microsoft, màn hình sẽ xuất hiện hỏi bạn có muốn bật chúng hay không. Nhấp vào Turn On. Bạn chỉ cần thực hiện việc này một lần, đối với Translator hoặc bất kỳ tính năng nào khác sử dụng Intelligent Services.
Sau khi thực hiện bước này, Translator Pane sẽ xuất hiện. Phía trên cùng của cửa sổ hiển thị lựa chọn của bạn và phần dưới cùng hiển thị bản dịch. Phía trên cùng của pane sẽ xác định ngôn ngữ gốc và chức năng này hoạt động khá tốt. Tuy nhiên, nếu nó xác định sai, chỉ cần chọn ngôn ngữ phù hợp. Sau đó, ở cuối cửa sổ, chọn ngôn ngữ bạn muốn dịch. Khi bạn làm điều đó, bản dịch sẽ xuất hiện. Để chèn nó vào đâu đó trong tài liệu, di chuyển con trỏ đến vị trí bạn muốn nó xuất hiện và nhấn Insert ở dưới cùng của pane. Bạn cũng có thể sao chép và dán bất kỳ phần nào của bản dịch vào tài liệu hoặc tài liệu khác.
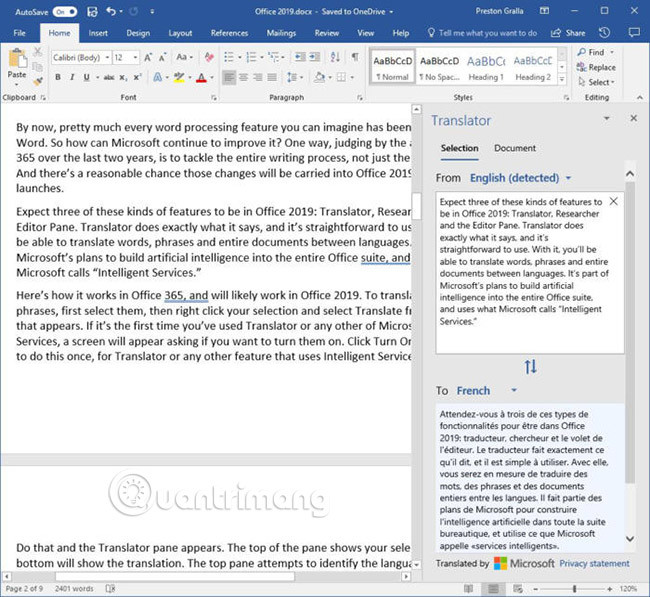
Để dịch toàn bộ tài liệu, hãy chuyển đến Ribbon và chọn Review > Translate > Translate document. Translator pane sẽ xuất hiện. Chọn ngôn ngữ của tài liệu, sau đó chọn ngôn ngữ bạn muốn dịch và nhấp vào nút Translate. Tài liệu đã dịch sẽ mở ra trong cửa sổ Word mới, sau đó bạn có thể lưu hoặc sao chép các phần của bản dịch đó.
Đối với Researcher, đây là một cách tuyệt vời để thực hiện nghiên cứu trực tuyến ngay từ trong Word. Nó hiệu quả hơn nhiều so với chỉ thực hiện tìm kiếm trên Internet đơn giản, vì nó chỉ sử dụng thông tin từ các tài liệu tham khảo và các nguồn mà Microsoft coi là đáng tin cậy, được đảm bảo bởi một dịch vụ có tên Microsoft Academic Search. Nó cũng bao gồm các kết quả từ Wikipedia và Bing được cho là đáng tin cậy.
Để sử dụng Researcher, chọn References > Researcher và Researcher pane sẽ xuất hiện ở bên phải của màn hình. Nhập cụm từ tìm kiếm ở đầu màn hình và bạn sẽ nhận được danh sách kết quả. Nhấp vào bất kỳ trang nào để truy cập vào trang kết quả đầy đủ và có thêm các thông tin chi tiết. Các kết quả sẽ đến từ các tạp chí học thuật, sách và các trang web đáng tin cậy.
Đặc biệt hữu ích khi Researcher tích hợp nội dung trực tiếp vào Word. Vì vậy, bạn có thể biến một category thành một heading trong bài viết. Khi bạn thực hiện điều đó, một nhận xét cũng được thêm vào tài liệu, bao gồm liên kết mà khi được nhấp, sẽ hiển thị nghiên cứu gốc trong Researcher pane mỗi khi đọc tài liệu. Các sinh viên và học giả sẽ rất ủng hộ nếu có thể thêm một trích dẫn trực tiếp từ Researcher pane vào tài liệu. Bạn cũng có thể thêm văn bản từ Researcher pane hoặc một văn bản bất kỳ và bao gồm trích dẫn.
Điều tương tự cũng được mong đợi ở Editor pane trong Word 2019. Nó thay thế Spelling pane và Grammar pane, cũng như thêm một vài tính năng chỉnh sửa mới, mặc dù không đáng kể cho lắm. Nó không chỉ hiển thị từ sai chính tả trong khung, mà là cả văn bản xung quanh nó, giúp dễ dàng nhìn thấy sự điều chỉnh được đề xuất trong toàn bộ ngữ cảnh. Nó cũng cung cấp các từ đồng nghĩa cho các đề xuất chỉnh sửa, do đó người dùng sẽ có nhiều lựa chọn hơn để sử dụng. Cuối cùng, nó đưa ra các quy tắc ngữ pháp để giải thích lý do tại lại gợi ý những thay đổi đó. Để sử dụng tính năng này, chọn Review > Spelling & Grammar từ Ribbon.
Ngoài tất cả những điều trên, Microsoft cho biết những điều sau đây sẽ có sẵn ở Word trong Office 2019:
Nếu tính năng AutoSave được thêm vào Office 2019, có khả năng, nó có thể sẽ không được đề cập nhiều, nhưng có thể sẽ là công cụ giúp tiết kiệm thời gian và tăng năng suất tốt nhất. Như gọi tên của tính năng này, nó sẽ tự động lưu các file của bạn mà không cần phải làm gì cả. Vì vậy, không cần phải lo lắng về sự cố hệ thống, mất điện, sự cố Office và các trục trặc khác. Nếu có sự cố trong Office, người dùng sẽ được bảo vệ. Bạn sẽ không phải làm lại công việc hoặc tìm cách khôi phục chúng bằng tính năng AutoRecover được tích hợp vào phiên bản Office 2016 khi gặp sự cố (tính năng AutoRecover đã hoạt động trong Office 365).
Trước đây, AutoSave chỉ hoạt động trên các tài liệu được lưu trữ trong OneDrive, OneDrive for Business hoặc SharePoint Online. Đó là một ví dụ điển hình về cách mà Microsoft liên tục thúc đẩy người sử dụng các dịch vụ tự động.
AutoSave khác biệt đáng kể và tốt hơn nhiều so với tính năng AutoRecover được tích hợp trong Office 2016. AutoRecover không lưu file của bạn trong thời gian thực, vì vậy bạn sẽ dễ dàng mất dữ liệu nếu gặp sự cố. Thay vào đó, cứ sau vài phút, nó sẽ lưu một file AutoRecover, để người dùng có thể khôi phục lại file trong trường hợp xảy ra sự cố. Nhưng tính năng này không phải lúc nào cũng hoạt động (ví dụ, nếu bạn không mở Office đúng cách sau sự cố hoặc nếu sự cố đó không nằm trong các định nghĩa về sự cố của Microsoft thì file tài liệu sẽ không được khôi phục). Và Microsoft cũng lưu ý, "AutoRecover chỉ hiệu quả đối với các gián đoạn không mong muốn, chẳng hạn như cúp điện. Các file AutoRecover không được thiết kế để lưu khi việc đăng xuất hoặc tắt máy xuất phát chủ động từ phía người dùng”. Và tất nhiên, các file không được lưu trong thời gian thực với tính năng AutoRecover, vì vậy bạn sẽ mất đi lượng công việc đã làm trong vài phút kể từ trước khi gặp sự cố.
Theo mặc định, trong Office 365, AutoSave được kích hoạt sẵn và có khả năng sẽ giữ nguyên trong Office 2019. Để tắt (hoặc bật lại), hãy sử dụng nút AutoSave ở trên cùng bên trái của màn hình .
Một số người có thể tắt tính năng AutoSave vì họ e rằng sẽ thực hiện các thay đổi không nhất thiết phải lưu lại và với việc vô hiệu hóa tính năng AutoSave, họ có quyền kiểm soát những thay đổi cần lưu giữ. Nhưng ở đây, AutoSave có giải pháp khá tốt để giải quyết vấn đề này. Bạn có thể dễ dàng quay lại phiên bản trước của file, xem lại, so sánh chúng song song với phiên bản hiện tại, cũng như sao chép và dán từ file cũ sang file hiện có. Bạn thậm chí còn có thể khôi phục lại toàn bộ phiên bản cũ.
Để làm điều đó, khi bạn mở một file, hãy nhấp vào tên file ở đầu màn hình. Một menu sẽ hiển thị cho bạn vị trí của file và phần Version History (Lịch sử phiên bản). Nhấp vào "See all versions" và Version History pane sẽ xuất hiện ở bên phải màn hình với danh sách các phiên bản trước của file đó, bao gồm ngày và giờ của lần lưu cuối cùng. Nhấp vào “Open version” và phiên bản đó sẽ xuất hiện trong cửa sổ mới. Cuộn qua phiên bản và sao chép bất kỳ nội dung nào bạn muốn. Nếu bạn muốn so sánh nó với phiên bản hiện tại của bạn, hãy nhấp vào Compare. Để khôi phục, hãy nhấp vào Restore.
Lưu ý: Còn có một cách nhanh hơn để hiển thị Version History pane: Nhấp vào nút Version History ở góc trên bên phải của màn hình (trông giống như một chiếc đồng hồ được bao quanh bởi một mũi tên hình tròn).
Dù người dùng có thích hay không thì Ribbon đã hiện diện liên tục trong Office kể từ khi nó được giới thiệu lần đầu tiên trong Office 2007. Ribbon đã có một cải thiện trong nhiều năm qua, nhưng bây giờ nó chính thức nhận được một thay lớn lần đầu tiên trong Office Online và Office 365. Các thiết kế mới sẽ làm Ribbon gọn gàng và đơn giản hơn.
Phiên bản hiện tại của Ribbon có những gì mà Microsoft gọi là "ba dòng xem" - tên tab ở trên cùng và bên dưới là hai hàng biểu tượng đại diện cho các đối tượng địa lý khác nhau, sau đó, dưới cùng là một mũi tên được nhấp để hiển thị các mục được nhóm, chẳng hạn như Font, Paragraph, v.v... trong tab Home của Word. Thiết kế mới sẽ chỉ có hai dòng - tên tab và một hàng biểu tượng duy nhất. Các mục được nhóm sẽ bị loại bỏ. Tuy nhiên, những người thích thiết kế Ribbon hiện tại vẫn sẽ có thể dùng tùy chọn để hiển thị các mục này.
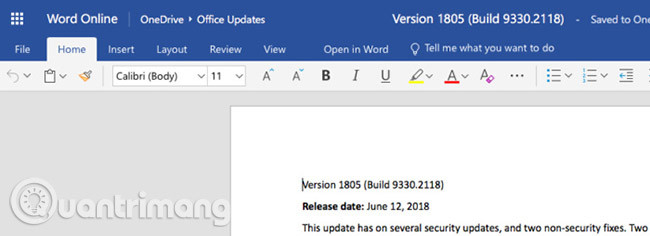
Không rõ có bao nhiêu Ribbon được đưa vào Office 2019 sẽ như thế nào hoặc ứng dụng nào sẽ sử dụng nó. Trong một bài đăng trên blog vào tháng 6 mô tả sự thay đổi trong Office 2019, ông Spataro cho biết ứng dụng đầu tiên sử dụng Ribbon sẽ là phiên bản trực tuyến của Word, tiếp theo là Outlook cho Windows. Nhưng Microsoft nói hãng sẽ vẫn thận trọng với sự thay đổi này. Ông Spataro cho biết: “Người dùng có rất nhiều "bộ nhớ cơ" được xây dựng xung quanh các phiên bản này, vì vậy chúng tôi dự định đặc biệt cẩn thận với những thay đổi có thể làm gián đoạn công việc của họ."
Microsoft cũng đang lên kế hoạch tung ra các màu sắc và biểu tượng mới trong toàn bộ Office và hãng cũng đang thực hiện một tính năng tìm kiếm mới cho Office sử dụng Machine Learning để cung cấp kết quả tìm kiếm được cá nhân hóa dựa trên các mẫu sử dụng trong quá khứ. Sử dụng "tìm kiếm không truy vấn không" (theo cách gọi của Microsoft), khi bạn đặt con trỏ vào hộp tìm kiếm, công cụ sẽ đưa ra các đề xuất về những gì bạn có thể đang muốn tìm kiếm.
Giống như Ribbon, màu sắc, biểu tượng mới và hộp tìm kiếm được cải thiện sẽ xuất hiện lần đầu trong Office trực tuyến và sau đó sẽ được đưa vào ứng dụng Office 365 dành cho máy tính để bàn, nhưng không chắc chắn chúng sẽ xuất hiện trong Office 2019.
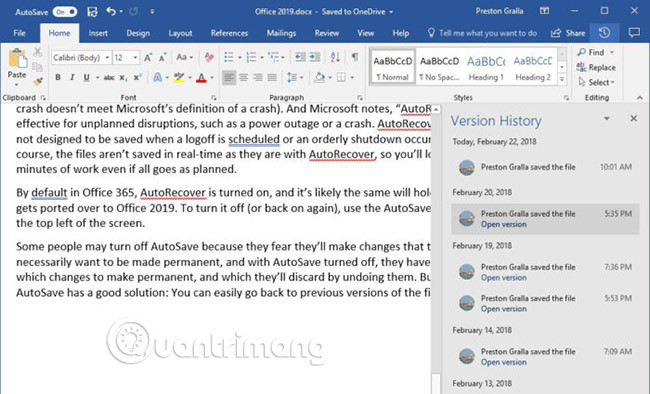
Bài đăng trên blog tháng 4 của Jared Spataro về Office 2019 lưu ý rằng nó sẽ thêm các tính năng hình ảnh động mới vào PowerPoint, bao gồm cả Morph và Zoom. Với danh sách đó, có thể Designer cũng được thêm vào Office 2019 vì nó đã được thêm vào Office 365 kể từ khi phát hành Office 2016.
Tab Animations của PowerPoint cung cấp cho bạn các công cụ tuyệt vời để tạo hoạt ảnh giữa các slide và trong chính các slide đó. Nhưng không có hoạt ảnh nào dễ sử dụng và việc tạo hoạt ảnh có thể khá tốn thời gian. Morph cho phép bạn hiển thị chuyển động trong các bước chuyển tiếp và bên trong các slide, nhưng không cần phải sử dụng tab Animations.
Để làm điều đó, bạn sao chép một slide hiện có, sau đó thực hiện các thay đổi đối với slide vừa sao chép đó, chẳng hạn như thu hẹp một phần tử hoặc nhiều phần tử trong đó, phát triển chúng, di chuyển chúng đến vị trí mới hoặc xoay chúng sang hướng khác. Sau đó, khi bạn áp dụng Morph cho slide đó, PowerPoint sẽ tự động tạo chuyển tiếp hoạt ảnh giữa các slide. Trên màn hình, chúng trông giống như một slide đơn được thay đổi. Để sử dụng nó, chọn Morph từ tab Animation.
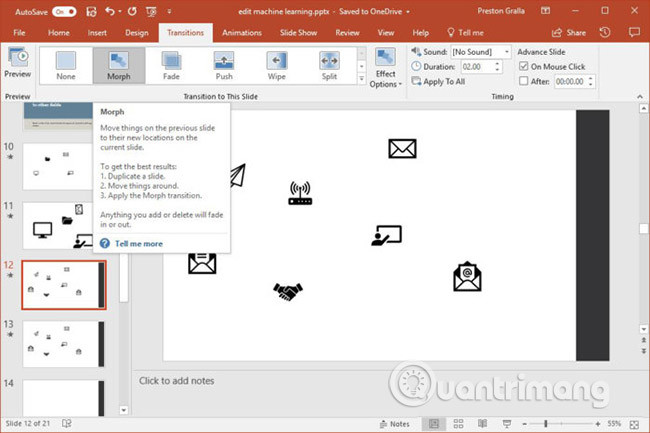
Zoom cho phép bạn dễ dàng liên kết các phần của bản trình chiếu bằng cách tạo một loại nội dung hình ảnh trực quan cho phép bạn nhanh chóng thu phóng từ một phần đến nội dung khác. Khi bạn đang ở trong bản trình chiếu, hãy chọn Insert > Zoom, sau đó chọn các slide bạn muốn được hiển thị trong slide “Zoom”. Một slide mới được tạo bằng hình thu nhỏ của các slide đó. Khi đưa ra một bản trình chiếu, bạn sẽ có thể chuyển đến slide đó ngay lập tức bằng cách nhấp vào hình thu nhỏ của slide đó.
Đối với Designer, đó là một ví dụ khác về cách Microsoft có kế hoạch sử dụng trí thông minh nhân tạo AI để tăng cường cho Office. Khi bạn thêm đồ họa vào slide có văn bản trên đó, Designer sẽ xem từ và đồ họa, kiểm tra phần còn lại của bản trình chiếu và đề xuất bố cục mà nó cho là phù hợp nhất cho slide. Chọn một bố cục mà bạn thích.
Một tính năng thông minh khác được tăng cường cho PowerPoint là QuickStarter. Tính năng này sẽ được chào đón bởi bất kỳ ai đã từng gặp khó khăn khi phải đối mặt với việc điền vào chỗ trống trong một bài thuyết trình. Nó cung cấp cho bạn một bước nhảy vọt khi trình chiếu trong PowerPoint bằng cách giúp bạn tạo nghiên cứu và phác thảo.
Bắt đầu bằng cách nhập chủ đề của bản trình bày và sau đó chọn từ danh sách các chủ đề phụ. Một khi bạn làm điều đó, nó cho thấy một bộ hoàn chỉnh các slide mà bạn có thể muốn sử dụng, dựa trên các tìm kiếm và dữ liệu Bing, cũng như thông tin được thu thập từ Wikipedia. Chọn (các) slide bạn muốn, sau đó chọn giao diện cho các slide đó, bao gồm một theme hoàn chỉnh với các đồ họa nền. Bây giờ bạn đã có một bản phác thảo về bản trình bày của mình và chỉ mất một vài phút cho nó.
Đừng hy vọng QuickStarter nổi trội ở mọi chủ đề. Để sử dụng QuickStarter, khi bạn tạo bản trình chiếu mới, hãy nhấp vào biểu tượng QuickStarter.
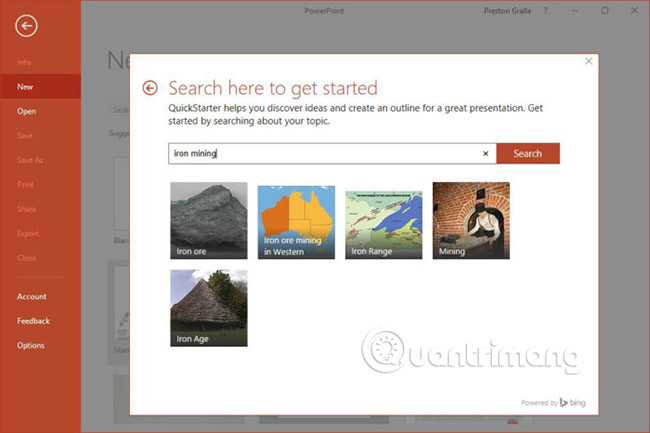
Microsoft rất tin tưởng vào Inking - tính năng cho phép mọi người sử dụng bút viết trên các thiết bị cảm ứng trong nhiều ứng dụng nhất có thể. Bạn có thể vẽ trên màn hình bằng ngón tay, bút stylus hoặc chuột, chọn từ các bút trên màn hình với các màu và độ đậm khác nhau. Microsoft đã thực hiện các cải tiến thường xuyên cho tính năng này trong Office 365 và hãng có kế hoạch thêm chúng vào Office 2019.
Microsoft cho biết sẽ bổ sung thêm các tính năng như “độ nhạy áp lực, hiệu ứng độ nghiêng, và Ink replay”, vì vậy, hy vọng rằng chúng sẽ là một phần của Office 2019. Cũng rất hợp lý khi mong đợi rằng Microsoft sẽ bổ sung một loạt các công cụ cho Inking, đã được giới thiệu trong Office365, chẳng hạn như khả năng chỉnh sửa tài liệu trong Word bằng cách sử dụng bút - di qua một phần văn bản để xóa nó, vẽ vòng tròn để chọn văn bản và hơn thế nữa; khả năng di chuyển và thay đổi kích thước đối tượng bằng bút trong tất cả các ứng dụng Office; cũng như một loạt các hiệu ứng, bao gồm bút kim loại và các hiệu ứng như cầu vồng, thiên hà, dung nham, đại dương, vàng và bạc. Cũng có thể có nhiều màu sắc và kích cỡ mới cho bút trong Office 2019, vì chúng đã được giới thiệu trong Office 365.
Ngoài ra, tính năng Ink Replay được mong đợi sẽ xuất hiện trong Office 2019, như trong Office 365. Nó đặc biệt hữu ích nếu bạn xử lý một tài liệu với rất nhiều chỗ đánh dấu trên đó. Trên tab Draw, chọn Ink Replay và nó lặp lại tất cả các chỗ đánh dấu bằng Ink được thực hiện trên trang, từ đầu đến cuối. Bằng cách đó bạn có thể cố gắng tuân theo các quy trình logic và suy nghĩ đã đánh dấu.
Sẽ có những bổ sung khác trong Office 2019. Dưới đây là những tính năng mới trong PowerPoint và Outlook, theo bài đăng trên blog vào tháng 4 của Jared Spataro:
Một lưu ý cuối cùng về tổng thể Office 2019: Có khả năng đây sẽ là phiên bản "vĩnh viễn" cuối cùng của Office và sau đó, sẽ phải trả phi hàng tháng hoặc năm để sử dụng Office, như Office 365. Nhưng Microsoft chưa đưa ra quyết định chính thức.
Theo thực tế, Microsoft sẽ tiếp tục đánh giá nhu cầu của khách hàng và xu hướng công nghiệp để xác định một kế hoạch cho các phiên bản tương lai đối với các sản phẩm và dịch vụ của mình.
Xem thêm:
Nguồn tin: quantrimang.com
Ý kiến bạn đọc
Những tin mới hơn
Những tin cũ hơn