Progress bar (thanh tiến trình) rất thông dụng, nó cung cấp phản hồi tức thì trên một tiến trình cụ thể. Vậy tại sao không mang thanh Progress bar tiện lợi này lên bảng tính bằng cách sử dụng tính năng định dạng có điều kiện (Conditional Formatting) của Excel. Bài viết này sẽ hướng dẫn các bạn cách tạo Progress bar trên Excel 2013, 2010 và 2007.
Bằng cách sử dụng tính năng định dạng có điều kiện trên Excel 2013, bạn có thể tạo thanh Progress bar trên bảng tính. Thanh này thường được sử dụng để thể hiện sự thay đổi của dữ liệu bằng hình ảnh. Về cơ bản, bạn sẽ nhận được một hiệu ứng giống như biểu đồ trong các hàng và ô của Excel.
Bên dưới là ví dụ về cách tạo thanh Progress bar. Ở đây sử dụng dữ liệu cho Cold/Hot và kéo giãn ô E để làm thanh tiến trình dài hơn. Thao tác này sẽ giúp bạn nhìn thanh chính xác hơn, nhưng bước này không bắt buộc. Sau đó điền một con số trong ô tiến trình, con số này sẽ là phần trăm của thanh được chọn.
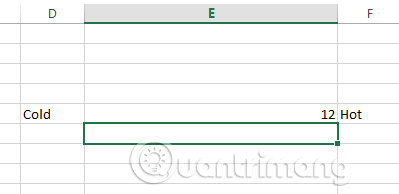
Từ ribbon Excel, chọn Conditional Formatting và sau đó chọn Data Bars > More Rules..
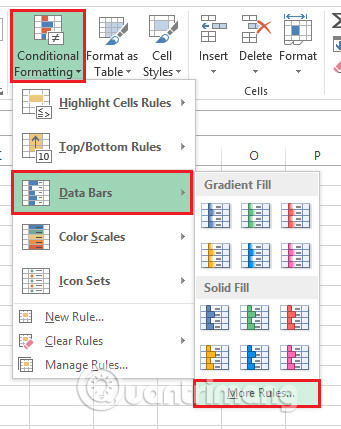
Bây giờ, bạn sẽ thấy một cửa sổ cho phép tạo quy tắc định dạng mới. Trong ví dụ này, chính ta điều chỉnh cài đặt như sau:
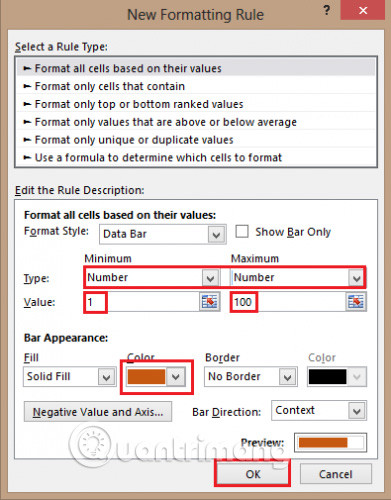
Nếu bạn đã điều chỉnh tất cả các cài đặt trước một cách chính xác, bạn sẽ thấy một thanh tiến trình như bên dưới.
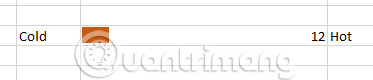
Dưới đây là một ví dụ với nhiều giá trị khác nhau.
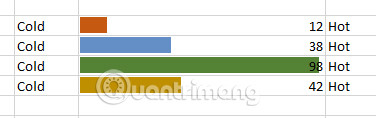
Định dạng có điều kiện "Bar-type" đã có từ Excel 2007. Nhưng Excel 2007 chỉ tạo các thanh với một gradient - thanh sẽ trở nên nhạt dần về phía cuối, vì vậy ngay cả ở mức 100%, bạn sẽ không thấy nó thực sự giống 100%. Excel 2010, 2013, giải quyết vấn đề này bằng cách thêm thanh Solid Fill để duy trì một màu xuyên suốt.
Điều đầu tiên bạn phải làm là nhập một giá trị số vào ô bạn muốn định dạng. Bạn có thể nhập trực tiếp giá trị hoặc sử dụng công thức. Ví dụ ở đây chỉ điền số vào ô.
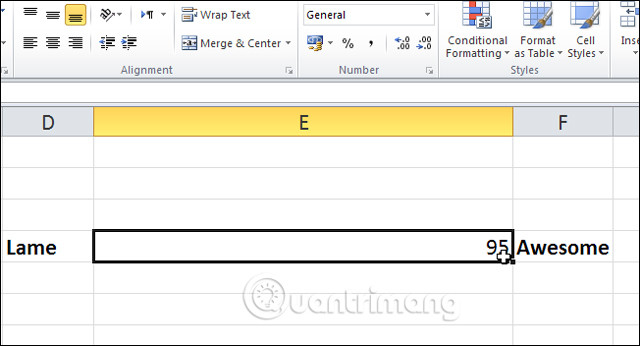
Cũng giống ở trên, bạn không nhất thiết phải làm cột rộng ra nhưng như vậy sẽ trông giống thanh hơn mà không chỉ là một ô màu. Các bước thực hiện tương tự như trên Excel 2013, chọn Conditional Formatting > Data Bars > More Rules...
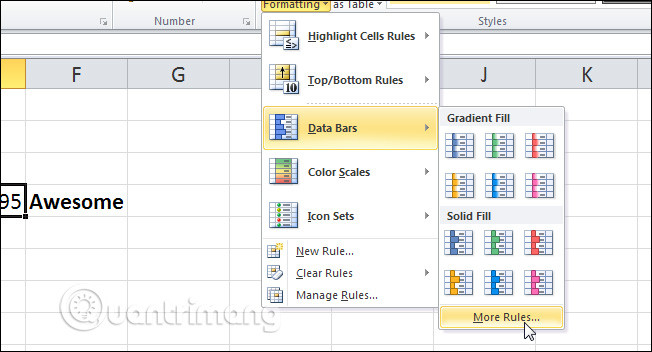
Trong hộp thoại New Formatting Rule, chọn hộp Show Bar Only (để số không hiện trên ô). Tương tự như trên, bạn cũng thiết lập giá trị tượng tự như vậy.
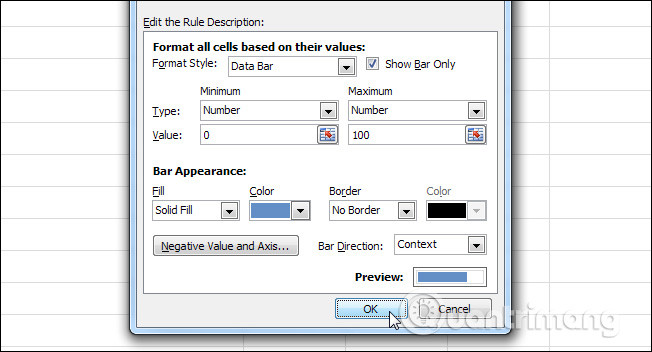
Bây giờ click vào OK và bạn đã hoàn tất.
Trước tiên, bạn sẽ tạo thanh tiến trình sử dụng định dạng có điều kiện, sau đó thực hiện chỉnh sửa cài đặt để điều chỉnh kích thước của thanh và không thay đổi giá trị thực sự mà thanh thể hiện. Bảng sau hiển thị một tập hợp giá trị trong cột B. Để hiển thị thanh dữ liệu cho những giá trị này, thực hiện theo các bước dưới đây:
Bước 1: Chọn giá trị từ B2 đến B9.
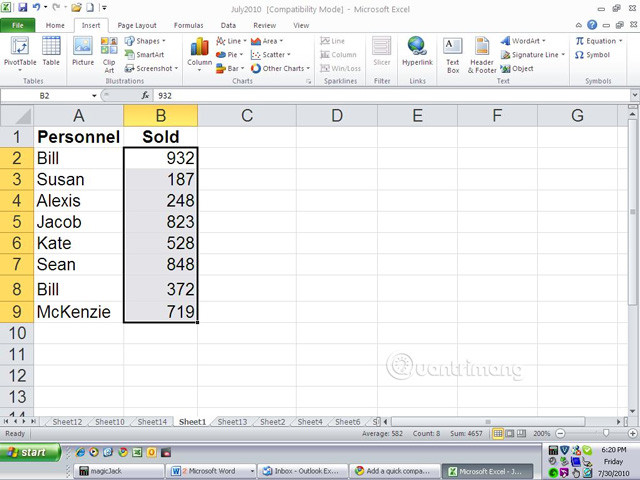
Bước 2: Trên tab Home, click vào menu thả xuống Conditional Formatting trong nhóm Styles và chọn Data Bars.
Bước 3: Chọn một tùy chọn từ galley.
Kết quả là bạn sẽ thấy một loạt các thanh so sánh cho mỗi giá trị. Mỗi thanh sẽ đại diện cho mối quan hệ với các thanh khác. Ví dụ, giá trị cao nhất ở ô B2, chiếm gần toàn bộ ô, trong khi giá trị thấp nhất B3 chỉ bằng khoảng 20% giá trị cho ô B2 và chiếm khoảng 1/5 ô.
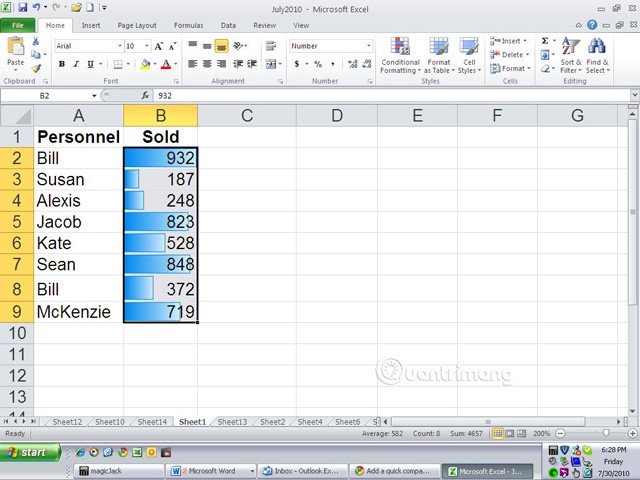
Bây giờ hãy thay đổi các quy tắc một chút nhưng vẫn thực hiện trên cùng một dữ liệu để dễ dàng so sánh.
Sau khi tạo thanh dữ liệu, chọn Manage Rules từ menu thả xuống Conditional Formatting. Trong hộp thoại kết quả, click vào Edit Rules. Quy tắc mặc định là Format All Cells Based On Their Values và chúng ta cần thay đổi quy tắc này. Trong phần Edit Rule Description, thiết lập giá trị Minimum và Maximum là Automatic. Thay đổi Minimum Type thành Number và Excel sẽ thiết lập Value là 0, sau đó click OK hai lần.
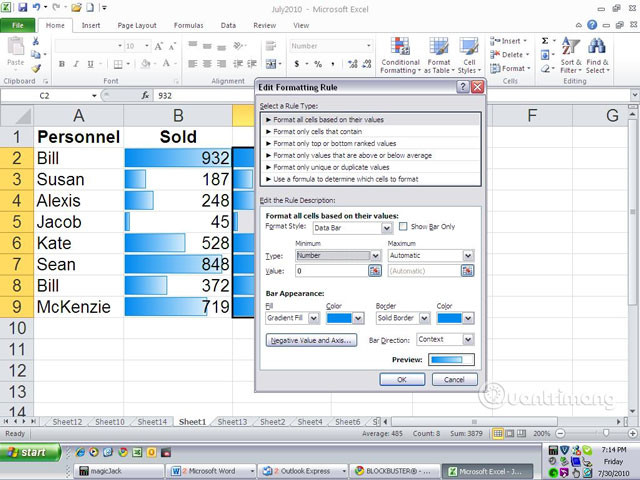
Không có nhiều thay đổi cho các giá trị cao hơn. Tuy nhiên, thanh giá trị thấp nhất đã biến mất hoàn toàn. Ngoài ra, các thanh cho các số thấp hơn sẽ nhỏ hơn. Đó là bởi vì trên đây chúng ta đã thay đổi tỷ lệ giữa tập giá trị bằng cách giảm giá trị thấp hơn xuống 0.
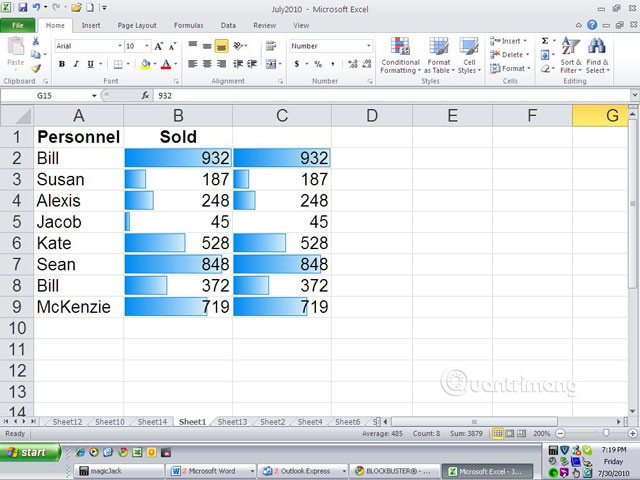
Bây giờ, hãy thử thay đổi quy tắc khác. Lần này, chọn Number từ danh sách thả xuống Type cho cả giá trị Minimum và Maximum. Trong Minimum Value, nhập 0; nhập 1000 cho giá trị Maximum.
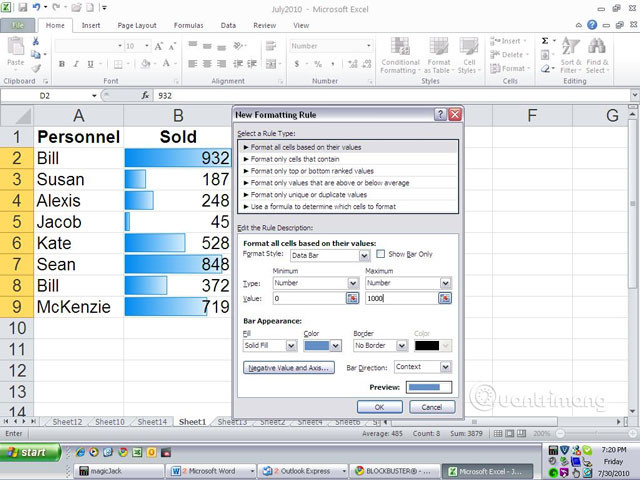
Lần này, tất cả các thanh dường như chỉ điều chỉnh một chút, nhưng sự thay đổi đáng kể nhất là trong thanh có giá trị cao nhất. Như bạn thấy, nó không còn tiêu thụ gần như toàn bộ ô nữa, đó là bởi vì các thanh thể hiện các giá trị từ 1 đến 1000.
Xem thêm:
Nguồn tin: quantrimang.com
Ý kiến bạn đọc
Những tin mới hơn
Những tin cũ hơn