Biểu đồ phễu hiển thị giá trị trên nhiều giai đoạn trong một quy trình. Ví dụ, bạn có thể sử dụng biểu đồ phễu để hiển thị số lượng triển vọng bán hàng ở từng giai đoạn trong một kế hoạch bán hàng. Thông thường, các giá trị giảm dần, tạo ra thứ tự các thanh trông giống như một cái phễu.
Lưu ý: Tính năng này chỉ khả dụng nếu bạn có bản đăng ký Office 365. Nếu bạn là người đăng ký Office 365, hãy đảm bảo bạn đang sử dụng phiên bản Office mới nhất.
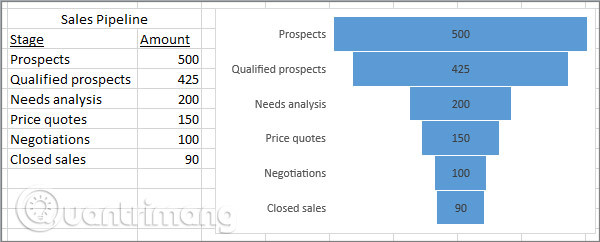
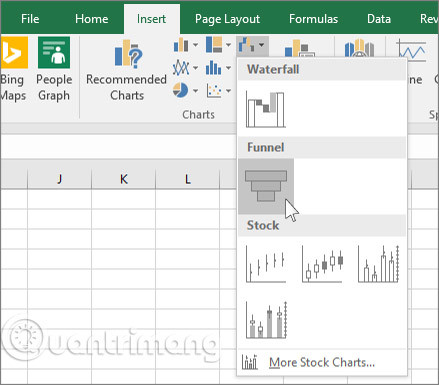
Mẹo: Trong Excel 2016, sử dụng các tab Design và Format để tùy chỉnh giao diện biểu đồ của bạn. Nếu bạn không thấy các tab này, hãy nhấp vào bất kỳ vị trí nào trong biểu đồ phễu và sau đó Chart Tools sẽ xuất hiện ở phía trên cùng:
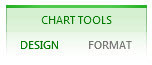
Mẹo: Trong Excel 2016 dành cho Mac, hãy sử dụng các tab Design và Format để tùy chỉnh giao diện biểu đồ của bạn. Nếu bạn không thấy các tab này, hãy nhấp vào bất kỳ vị trí nào trong biểu đồ phễu và các tab sẽ xuất hiện trên ribbon.
1. Nhấp vào một khoảng trống trong thông báo email, bản trình bày hoặc tài liệu.
2. Nhấp vào Insert > Chart > Funnel.
3. Biểu đồ phễu sẽ xuất hiện. Và, một cửa sổ nhỏ với dữ liệu trong ví dụ sẽ xuất hiện. Thay đổi thành các dữ liệu của riêng bạn.
Mẹo: Ở đầu cửa sổ dữ liệu là nút Edit Data trong Microsoft Excel. Nhấp vào nút này nếu bạn muốn có nhiều không gian hơn để làm việc với dữ liệu.
4. Để thêm tên của các giai đoạn, bấm chuột phải vào bất kỳ đâu trong cột A, rồi bấm Insert.
5. Bấm Entire column, rồi bấm OK.
6. Nhập tên của các giai đoạn trong các ô A2, A3, v.v...
7. Ở đầu cửa sổ chương trình, nhấp vào tab Design.
8. Nhấp vào Select Data.
Lưu ý: Trong PowerPoint, bạn có thể phải cho cửa sổ dữ liệu nhỏ xuống để nhìn thấy nút Select Data.
Cửa sổ Select Data Source sẽ xuất hiện. Và, các đường đứt nét sẽ xuất hiện xung quanh cột dữ liệu thứ hai.
9. Trong dữ liệu, nhấp và kéo để chọn cả hai cột: các giai đoạn và giá trị. Khi bạn hoàn thành, các đường đứt nét sẽ bao quanh hai cột.
10. Trong cửa sổ Select Data Source, bấm OK để đóng nó.
11. Bây giờ đóng cửa sổ dữ liệu. Hoặc, nếu bạn mở Excel để chỉnh sửa dữ liệu, hãy đóng cửa sổ Excel.
Xem thêm:
Nguồn tin: quantrimang.com
Ý kiến bạn đọc
Những tin mới hơn
Những tin cũ hơn