Nếu không thể mở file PDF có thể do nó bị hỏng và nếu chưa sao lưu dữ liệu, thì điều này đúng là cơn ác mộng. Do đó bài viết sẽ giúp bạn khôi phục hoặc sửa chữa các file PDF bị lỗi bằng công cụ và kỹ thuật Windows. Những phương pháp dưới đây có thể phục hồi hoàn toàn file PDF, khôi phục trạng thái ban đầu hoặc chỉ có thể trích xuất các phần tử trong file.
Bạn có chắc chắn rằng vấn đề là ở file PDF không? Biết đâu lỗi là do phần mềm đọc PDF?
Phần mềm đọc PDF phổ biến nhất là Adobe Acrobat Reader. Loại file PDF được Adobe tạo ra vào những năm 1990 và trở thành chuẩn mở trong năm 2008. Nếu sử dụng Adobe Acrobat Reader, hãy thử một số biện pháp xử lý nhanh sau.
Trước tiên, hãy kiểm tra phiên bản của chương trình đọc PDF bằng cách khởi chạy nó và truy cập vào Help > Check for Updates. Bạn sẽ được thông báo chương trình đã được cập nhật hoặc có bản cập nhật cần cài đặt. Nếu có bản cập nhật hãy cài đặt nó và thử mở lại file PDF.
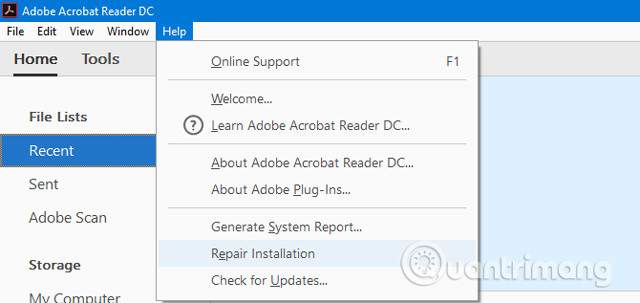
Nếu cách này không hiệu quả, bạn có thể thử điều hướng đến Help > Repair Installation. Có thể nguyên nhân là do các file mà chương trình dựa vào để chạy đã bị hỏng và phương pháp này sẽ cố gắng vá chúng.
Cách trên vẫn không được? Bạn có thể nhấn phím Windows + I và click vào Apps, tìm kiếm adobe acrobat reader, click vào nó trong danh sách và chọn Uninstall. Sau đó tải và cài đặt phiên bản mới nhất. Nếu sau đó bạn vẫn không thể mở file PDF, bạn nên thử một phần mềm đọc file PDF khác.
Adobe Acrobat Reader không phải là lựa chọn duy nhất để xem các file PDF. Bạn nên thử một chương trình khác để xem có thể mở được file PDF hay không. Bạn có thể tham khảo bài viết Những phần mềm PDF miễn phí tốt nhất trên Windows và Mac.
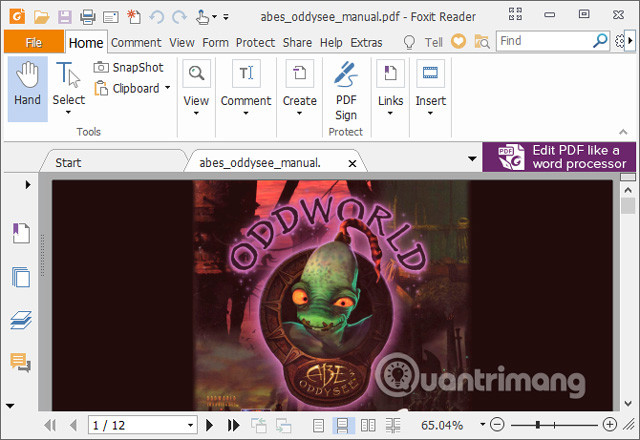
Bạn cũng có thể thấy rằng Okular và Evince có thể đọc file PDF của bạn khi phần mềm khác không thể. Điều này là do chúng sử dụng phương thức hiển thị khác với các phần mềm khác để xem file PDF.
Nếu vẫn gặp sự cố thì chứng tỏ file PDF của bạn bị hỏng hoặc lỗi. Hãy thực hiện các biện pháp dưới đây.
Nếu đã từng sử dụng file PDF này, bạn có thể khôi phục phiên bản cũ của nó. Windows 10 có một tiện ích sao lưu tích hợp sẵn. Bạn có thể truy cập vào nó bằng cách nhấn Windows + I và điều hướng đến Update & Security> Backup.
Nếu không sử dụng tính năng Backup, bạn không thể sử dụng nó để khôi phục file PDF. Do đó, nên kích hoạt nó ngay bây giờ để đề phòng những trường hợp như thế này có thể xảy ra. Nếu đã bật tính năng này, bạn có thể sử dụng tính năng File History để quay lại bản trước đó của file PDF bằng cách click chuột phải vào nó và chọn Restore previous versions.
Thao tác này sẽ hiển thị danh sách tất cả các phiên bản cũ của file trong bản sao lưu. Bạn có thể mở bản sao để kiểm tra và sau đó sử dụng nút Restore để khôi phục nó.
Một kỹ thuật tương tự là sử dụng chương trình khôi phục dữ liệu như Recuva, nó sẽ quét ổ đĩa và tìm các file cũ chưa bị xóa khỏi hệ thống. Nếu bạn có bản sao chép cũ của file PDF mà bạn đã xóa, kỹ thuật này có thể hiệu quả.
Xem thêm: Cách dùng Recuva để khôi phục, lấy lại dữ liệu sau khi đã xóa
Bạn có thể sử dụng một số ứng dụng để sửa chữa file PDF. Một số công cụ không yêu cầu cài đặt và chỉ chạy trên trình duyệt như PDFaid, Repair PDF và PDF Tools Online.
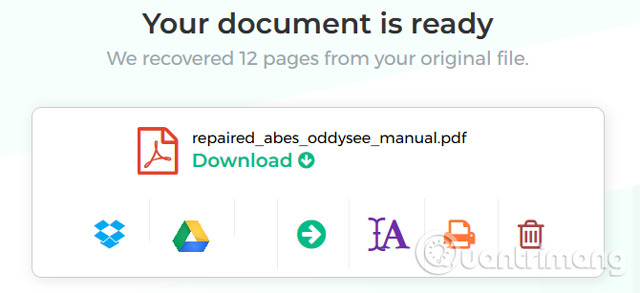
Bạn cũng có thể thử các chương trình sửa chữa file chuyên biệt như FileRepair1. Chương trình này sẽ quét PDF, xác định lỗi và sửa chữa nếu có thể.
Nếu không thể sửa toàn bộ file PDF, bạn vẫn có thể trích xuất các phần tử như văn bản và hình ảnh.
Đối với văn bản, bạn có thể sử dụng các chương trình chuyển đổi PDF thành file Word và cho phép lấy văn bản trong đó. Bạn có thể sử dụng công cụ trực tuyến PDF to Word Converter do Nitro cung cấp. Tùy thuộc vào file PDF bị hỏng, đôi khi bạn sẽ nhận được những ký tự lạ.
Xem thêm: 5 cách giúp trích xuất văn bản từ tập tin PDF hiệu quả nhất
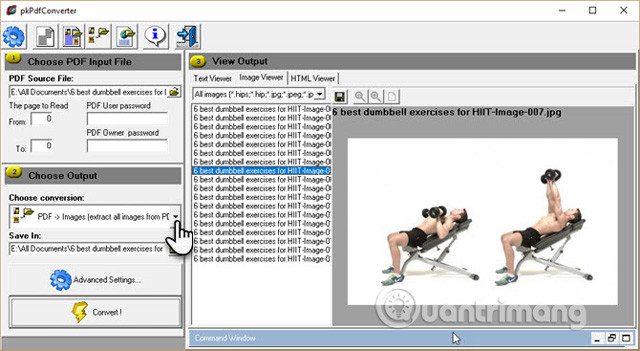
Nếu file PDF của bạn có chứa hình ảnh, hãy thử làm theo hướng dẫn trong bài cách trích xuất hình ảnh từ PDF. Tương tự như trên kết quả bạn nhận được sẽ khác nhau tùy thuộc vào file bị hỏng.
Hy vọng rằng những phương pháp này hữu ích mặc dù không có khả năng khôi phục mọi thứ nhưng ít nhất bạn cũng lấy được những dữ liệu quan trọng của file.
Chúc các bạn thực hiện thành công!
Xem thêm:
Nguồn tin: quantrimang.com
Ý kiến bạn đọc
Những tin mới hơn
Những tin cũ hơn