Cả Windows 10 và Windows 11 đều không cung cấp phím tắt thuận tiện để tắt màn hình. Tùy thuộc vào cài đặt của bạn, có thể mất vài phút hoặc vài giờ cho đến khi màn hình của bạn tự động tắt. Bài viết sau đây sẽ chỉ cho bạn những cách dễ dàng nhất để điều khiển màn hình và tắt nó đi bất cứ khi nào bạn muốn. Điều này không chỉ giúp bạn tiết kiệm năng lượng mà còn ngăn ngừa hiện tượng lưu ảnh màn hình và những hư hỏng về lâu dài.
Mặc dù Windows không bao gồm phím tắt, nhưng laptop của bạn có thể đi kèm với một hotkey để tắt màn hình. Điều này khác nhau tùy thuộc vào nhà sản xuất và model laptop. Kiểm tra hàng phím trên cùng, thường là các phím F1-12, để tìm biểu tượng tắt màn hình và dùng thử. Bạn có thể phải giữ phím Fn (thường ở dưới cùng bên trái) để ghi đè phím F và kích hoạt chức năng hotkey.
Windows cung cấp nhiều cài đặt quản lý nguồn. Hãy xem cách bạn có thể sử dụng những thứ này để kiểm soát thời gian bật và tắt màn hình của mình.
Để tắt màn hình của Windows 11, hãy đi tới Start > Settings > System > Power > Screen and sleep và chọn thời gian chờ ưa thích.
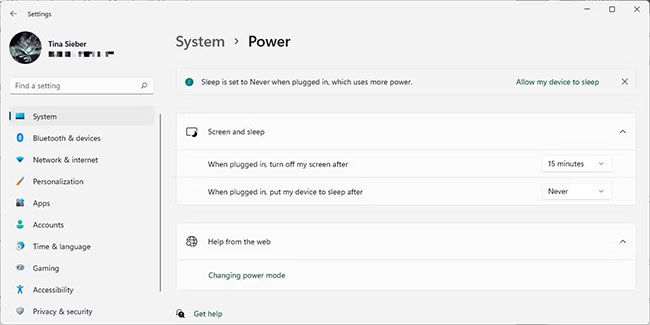
Lưu ý rằng cài đặt này sẽ không ảnh hưởng đến game hoặc nọi dung media dựa trên video, vì những cài đặt này sẽ giữ cho màn hình của bạn luôn bật. Điều này có nghĩa là bạn có thể tiếp tục xem phim hoặc chương trình mà không lo màn hình bị tắt, ngay cả khi thời gian tắt màn hình được đặt chỉ trong vài phút.
Để kiểm soát tốc độ tắt màn hình của bạn, hãy đi tới Start > Settings > System > Power & sleep và tùy chỉnh thời gian trong tiêu đề Screen. Nếu sử dụng pin, bài viết khuyên bạn nên tắt màn hình sau 5 phút hoặc ít hơn. Khi cắm sạc, bạn có thể để nó bật lâu hơn một chút, nhưng tối đa là 10 hoặc 15 phút.
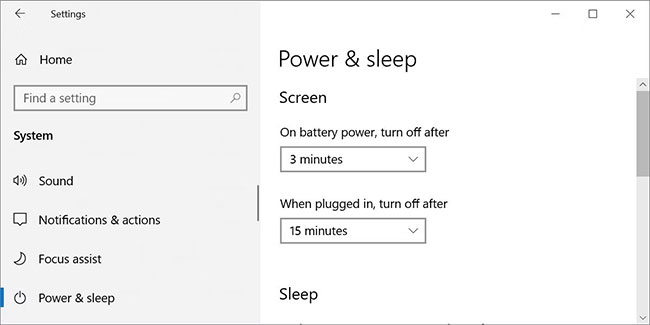
Để tắt thủ công màn hình chỉ bằng một nút bấm, hãy vào Control Panel và sử dụng lại nút nguồn trên WIndows để tắt màn hình của bạn. Điều này hoạt động trên cả laptop và máy tính để bàn và sẽ giúp bạn tiết kiệm năng lượng hơn so với việc để Windows tự động tắt màn hình sau khi không hoạt động trong vài phút.
Trong Windows 10, đi tới Start > Settings > System > Power & sleep > Related settings và nhấp vào Additional power settings. Thao tác này sẽ dẫn bạn đến Windows Control Panel cũ.
Trong Windows 11, bạn sẽ phải điều hướng thủ công đến Control Panel. Nhấn phím Windows + Q, tìm kiếm Control Panel và mở kết quả tương ứng. Ở góc trên cùng bên phải của Control Panel, đảm bảo chọn View by: Large icons hoặc View by: Small icons, sau đó chọn Power Options. Trong ngăn bên trái, nhấp vào Choose what the power button does.
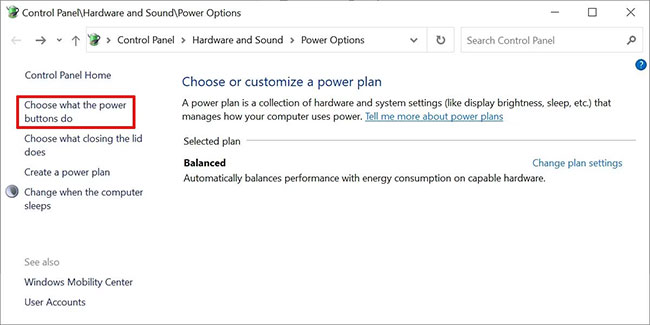
Trong cửa sổ tiếp theo, bên dưới When I press the power button, bạn có thể tắt màn hình khi đang sử dụng pin hoặc cắm sạc. (Nếu không thấy tùy chọn đó, hãy kiểm tra bên dưới). Nhấp vào Save changes để khóa tùy chọn của bạn .
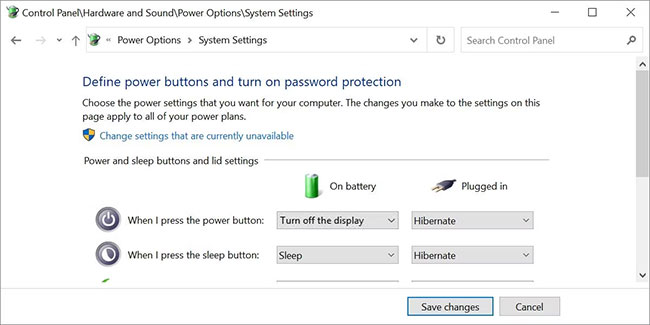
Khi cài đặt này được bật, tất cả những gì bạn phải làm để tắt màn hình Windows là nhấn nút nguồn. Lưu ý rằng bạn vẫn có thể tắt máy tính một cách mạnh mẽ (trong trường hợp máy bị khóa) bằng cách giữ nút nguồn trong vài giây.
Có thể bạn không muốn tắt thủ công màn hình PC của mình hoặc không muốn thay đổi cài đặt mặc định của nút nguồn. Bạn có thể sử dụng công cụ của bên thứ ba để tắt màn hình của mình. Dưới đây là 4 tùy chọn tốt nhất.
Turn Off Monitor là một tiện ích thực thi nhỏ chỉ thực hiện một công việc: Tắt màn hình của bạn. Bạn không cần phải cài đặt nó. Chỉ cần tải xuống file, giải nén file ZIP, lưu trữ tiện ích trên màn hình và nhấp đúp vào bất cứ khi nào cần. Bạn có thể chỉ định một phím tắt để chạy tiện ích.
Nếu thấy cảnh báo bảo mật, bạn có thể bỏ qua cảnh báo đó bằng cách xóa dấu kiểm bên cạnh Always ask before opening this file.
Lưu ý rằng trong Windows 10, khi bạn sử dụng tiện ích này và sẵn sàng tiếp tục công việc, màn hình sẽ trở về màn hình khóa. Nếu không muốn nhập thông tin đăng nhập của mình mỗi khi tắt màn hình, bạn có thể tắt màn hình khóa. Tuy nhiên, điều đó có nghĩa là bất kỳ ai cũng có thể truy cập màn hình của bạn khi bạn không ở gần.
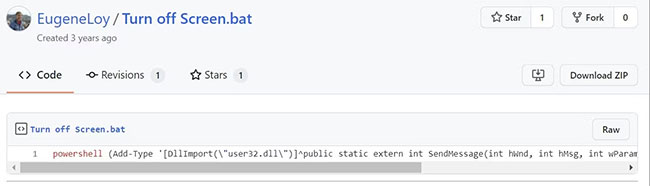
Ai đó ở Microsoft hẳn đã nhận thấy việc có một shortcut để tắt màn hình tuyệt vời như thế nào vì họ đã viết một script cho nó. Hiện giờ, bạn có thể tìm thấy nó trên GitHub.
Lưu file ZIP, giải nén nó, tìm file BAT bên trong và nhấp đúp để chạy nó. Bạn thậm chí có thể thay đổi biểu tượng và gán shortcut mà bạn có thể tìm thấy hướng dẫn bên dưới.
Bạn không muốn gán phím tắt theo cách thủ công? BlackTop có tính năng riêng: Ctrl+Alt+B. Thật không may, bạn không thể thay đổi tổ hợp phím.
Lưu ý rằng tiện ích này yêu cầu tính năng Windows .NET Framework 3.5. Nếu bạn chưa cài đặt đúng phiên bản .NET Framework, Windows sẽ đề nghị tải xuống và cài đặt nó sau khi bạn hoàn tất cài đặt. Quá trình cài đặt .NET Framework có thể mất một lúc.
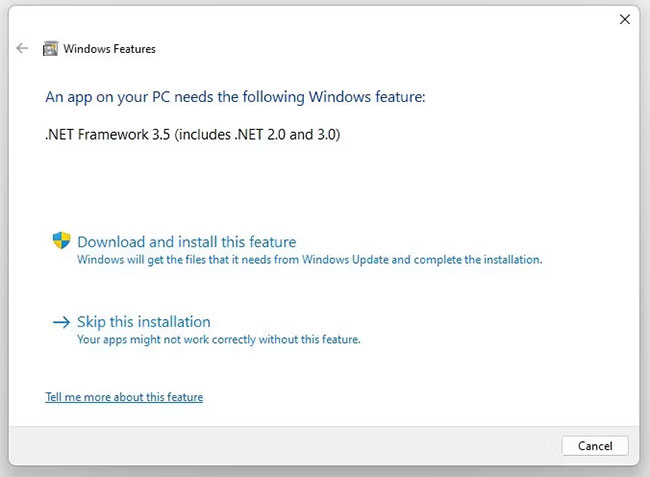
NirCmd là một tiện ích dòng lệnh, có thể hoàn thành một loạt tác vụ, bao gồm cả việc tắt màn hình của bạn. Bạn có thể chạy NirCmd mà không cần cài đặt. Tuy nhiên, nếu bạn muốn sử dụng thường xuyên, thì việc cài đặt nó sẽ thuận tiện hơn và không phải nhập đường dẫn đầy đủ mỗi khi bạn muốn chạy lệnh.
Để cài đặt NirCmd trong Windows 10, hãy giải nén file ZIP, nhấp chuột phải vào nircmd.exe và chọn Run as administrator. Tiếp theo, nhấp vào nút Copy To Windows Directory. Xác nhận với Yes trong cửa sổ sau. Sau khi thao tác hoàn tất, bấm OK trong cửa sổ trước đó.
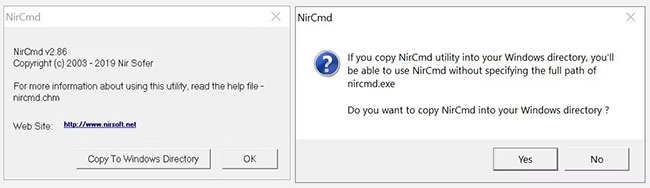
Bây giờ, sau khi đã cài đặt NirCmd, bạn có thể sử dụng nó để tắt màn hình và hoàn thành các tác vụ khác. Phải thừa nhận rằng, mở dòng lệnh và gõ lệnh mỗi khi bạn muốn tắt màn hình có lẽ là giải pháp bất tiện nhất. Tuy nhiên, bạn chỉ phải thực hiện một lần để tạo shortcut, sau đó bạn có thể gán hotkey cho nó.
Nhấn Win + R để mở tiện ích Run, sau đó nhập cmd và nhấn OK.
Trong dòng lệnh, gõ lệnh sau:
nircmd.exe cmdshortcutkey "c:\temp" "Turn Monitor Off" monitor offNhấn Enter để chạy lệnh.
Nếu bạn không sao chép nircmd.exe vào Windows Directory, hãy nhập đường dẫn đầy đủ. Thay vì "c:\temp", bạn có thể chọn bất kỳ vị trí nào khác cho file shortcut. "Turn Monitor Off" sẽ là tên của file shortcut, nhưng bạn có thể chọn một tên khác.
Điều này hoạt động cho mọi file thực thi, bao gồm các công cụ ở trên. Đầu tiên, nhấp chuột phải vào file EXE và chọn Create shortcut. Lưu ý rằng bạn đã tạo shortcut cho NirCmd nếu bạn làm theo các bước trên.
Tiếp theo, nhấp chuột phải vào file shortcut và chọn Properties. Đặt chuột vào trường Shortcut key: có nội dung "None" và nhấp vào phím tắt của bạn, chẳng hạn như Ctrl+Alt+J. Nhấn OK để xác nhận.
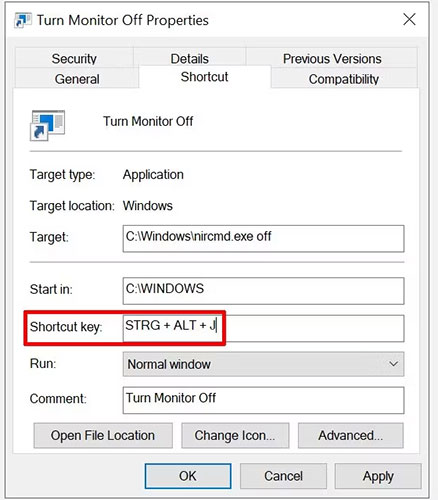
Cuối cùng, kiểm tra phím tắt của bạn và tận hưởng trải nghiệm tiện lợi mà nó mang lại!
Ý kiến bạn đọc
Những tin mới hơn
Những tin cũ hơn