Đây là trường hợp thường xuyên gặp phải nhất khi laptop không khởi động, nguyên nhân có thể đơn giản là chân cắm bị lỏng, không đúng sạc của máy, sự cố đường điện hoặc sạc laptop bị hỏng…

Các bước kiểm tra:
Có nhiều thứ có thể xảy ra vấn đề, từ việc sử dụng sai nguồn điện laptop (dẫn đến truyền sai điện áp) đến cầu chì bị cháy trong phích cắm.
Vì vậy, hãy kiểm tra adapter (bộ sạc) có thực sự phù hợp với laptop của bạn, đang cung cấp điện bình thường và có cường độ phù hợp hay không. Dán nhãn hoặc ký hiệu trên cả bộ sạc và laptop sẽ xác nhận điều này. Một số bộ sạc của bên thứ ba rất chậm. Các thiết bị cũ có thể mất lượng pin đáng kể khi ở chế độ Sleep và do đó có thể không bật được nguồn nếu sử dụng một trong những bộ sạc này.
Nhiều laptop sử dụng cùng một kích thước phích cắm và nếu bạn sở hữu nhiều phích cắm, rất có khả năng bạn dùng nhầm phích có điện áp khác hoặc không cung cấp đủ điện năng.
Nếu bộ sạc đã chính xác, tiếp theo hãy kiểm tra cầu chì trong phích cắm. Sử dụng tuốc nơ vít để tháo cầu chì và thay một cầu chì mới khác. Nếu bạn có cáp nguồn dự phòng, thì đây là cách nhanh hơn nhiều để kiểm tra xem lỗi có phải ở sạc hay dây cáp không.
Hãy kiểm tra lại dây sạc, vì nó dễ bị đứt nếu bạn thường xuyên mang đi khắp nơi. Những điểm cần lưu ý là đầu kết nối với cục sạc và đầu kết nối với laptop. Nếu bạn có thể thấy phần dây bên trong lớp bảo vệ màu đen bên ngoài, thì có lẽ đã đến lúc bạn nên mua một bộ sạc (PSU) mới.
Nếu khởi động máy bạn không thấy màn hình sáng, nhưng vẫn nghe thấy tiếng động phát ra ổ cứng hay quạt tản nhiệt thì vấn đề lúc này có thể nằm ở màn hình. Bạn hãy thử mang laptop vào một chỗ tối và quan sát xem màn hình có điểm sáng hay hình ảnh (rất mờ, cần quan sát kỹ mới thấy) nào hay không.
Nếu vẫn nhìn thấy hình ảnh trên màn hình, nhiều khả năng cao áp của màn hình đã hỏng. Cao áp (inverter) ở một laptop có nhiệm vụ biến dòng điện một chiều của pin hoặc sạc thành dòng điện xoay chiều cấp cho màn hình. Thay cao áp là việc không quá phức tạp nếu bạn có sẵn một chiếc tua vít, tuy nhiên cốt yếu là bạn phải mua đúng loại cao áp phù hợp với laptop và vì giá thành của nó tương đối đắt, nên bạn cần phải thật chắc chắn nếu không muốn mất tiền oan.

Một trường hợp khác là laptop vẫn khởi động nhưng không có hình ảnh nào xuất hiện trên màn hình, rất có thể màn hình LCD bị lỗi. Cũng như cao áp, bạn có thể tự tay thay nó, tuy nhiên nếu laptop của bạn đã sử dụng được lâu năm, bạn nên cân nhắc mua một chiếc khác thay thế, vì chi phí mua màn hình mới nhiều khi ngang ngửa giá trị của chiếc laptop này nếu đem bán.
Nếu đã kiểm tra 2 đối tượng trên mà vẫn chưa giải quyết được vấn đề, rất có thể quá trình khởi động Windows bị gián đoạn do một chiếc USB hoặc thẻ nhớ có bộ cài Windows vẫn cắm trong máy và máy tính đang cố khởi động từ những thiết bị này. Trong trường hợp đó, bạn chỉ cần rút USB hoặc thẻ nhớ ra và khởi động lại máy.

Máy tính không khởi động có thể là do virus đã “ăn” mất những thành phần hệ thống. Có 2 cách có thể xử lý vấn đề này: cài lại máy hoặc sửa lỗi bằng một chiếc đĩa cứu hộ như Hiren's Boot CD, WinBuilder, Bart's PE Builder, miniPE... Nếu như cách thứ nhất sẽ làm mất đi toàn bộ số phần mềm và các thiết lập cũ trên máy, thì cách thứ hai có thể đưa hệ thống về trạng thái ổn định sau khi quét virus trong môi trường DOS hoặc PE (Preinstalled Environment) và khôi phục những thành phần hệ thống bị virus phá hoại.
Safe Mode khởi động Windows ở trạng thái cơ bản, sử dụng một bộ file và driver hạn chế. Nếu sự cố không xảy ra ở Safe Mode, điều này có nghĩa là cài đặt mặc định và driver thiết bị cơ bản không gây ra sự cố. Quan sát Windows ở Safe Mode cho phép bạn thu hẹp nguồn gốc của sự cố và có thể giúp bạn khắc phục nhiều vấn đề trên PC của mình.
Có hai phiên bản của Safe Mode: Safe Mode và Safe Mode with Networking. Safe Mode with Networking thêm các driver mạng và service mà bạn sẽ cần để truy cập Internet và các máy tính khác trong mạng của mình.
Bạn có thể khởi động PC của mình ở Safe Mode từ Settings, màn hình đăng nhập hay màn hình đen hoặc trống. Ngay cả khi máy không thể khởi động bình thường vào Windows, bạn vẫn có thể vào Windows bằng chế độ Safe Mode. Nhấn F8 sau khi khởi động, ở menu hiện ra bạn chọn Safe Mode.
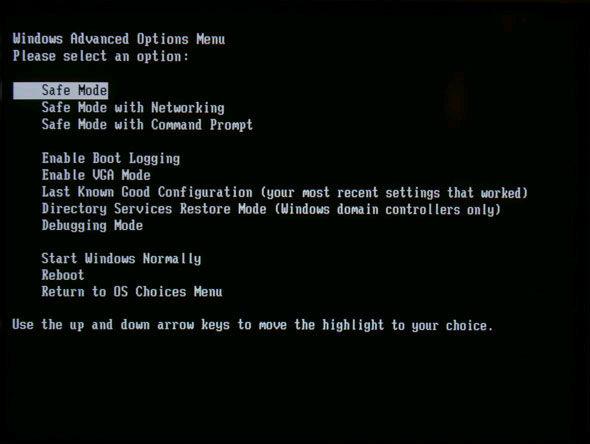
Laptop không khởi động được có thể do sự xung đột giữa các phần mềm hoặc trình điều khiển (driver). Do vậy sau khi vào được Safe Mode, bạn hãy lần lượt gỡ những chương trình vừa được cài hoặc trình điều khiển mới cập nhật và khởi động lại máy. Nếu may mắn, máy sẽ khởi động bình thường mà không có các chương trình và trình điều khiển vừa được gỡ bỏ. Tham khảo thêm bài viết: Cách vào Safe Mode Windows 10 khi khởi động để biết hướng dẫn chi tiết.
Lưu ý: Khi ở Safe Mode, độ phân giải màn hình của bạn có thể hơi giảm, một số ứng dụng nhất định có thể không hoạt động bình thường hoặc máy tính có thể chạy chậm hơn bình thường một chút. Điều này là hoàn toàn bình thường vì đó chỉ là ảnh hưởng của việc một số driver không chạy.
Sau khi giải quyết được vấn đề của mình, bạn cần phải thoát ra khỏi Safe Mode để kiểm tra và xem liệu cách này có tác dụng hay không. Để làm điều này, chỉ cần khởi động lại máy tính. Khi khởi động lại, Windows sẽ khởi động ở chế độ hoạt động bình thường.
Nếu bạn khởi động bằng Safe Mode và máy tính của bạn tiếp tục gặp sự cố, điều này có nghĩa là có thể có vấn đề gì đó với phần cứng. Nếu đúng như vậy, có thể bạn sẽ phải đưa máy đến gặp kỹ thuật viên sửa chữa để được trợ giúp thêm.
Nếu máy tính lên nguồn nhưng lại hiện màn hình màu đen có nội dung "no boot device" hoặc "disk error" thì nghĩa là máy tính không thể khởi động từ ổ cứng đang cài Windows. Bạn hãy vào BIOS hoặc UEFI và kiểm tra cài đặt thứ tự boot, chắc chắn rằng bạn đang thiết lập boot từ đúng ổ cứng.

Nếu ổ cứng không xuất hiện trong danh sách, có thể ổ cứng bị lỗi và không thể khởi động được nữa.
Nếu mọi thứ trong BIOS đều ổn, bạn có thể phải chèn đĩa cài Windows hoặc đĩa phục hồi để chạy Startup Repair. Điều này sẽ giúp Windows khởi động lại được. Bạn không cần cố gắng chạy lệnh fixmbr hay fixboot vì Startup Repair sẽ tự động chạy chúng giúp bạn. Nếu dữ liệu nào đó đã ghi đè lên boot sector của ổ đĩa thì Startup Repair sẽ sửa boot sector. Nếu công cụ phục hồi không được load hoặc không thể tìm thấy trên ổ đĩa, thì có thể bạn đang gặp sự cố về phần cứng. Hãy chắc chắn đã kiểm tra thứ tự khởi động của BIOS hoặc UEFI trước nếu công cụ phục hồi không được nạp.
Nếu Windows gặp sự cố hoặc màn hình màu xanh này mỗi lần khởi động, bạn có thể gặp sự cố phần cứng hoặc phần mềm. Ví dụ: phần mềm độc hại hoặc trình điều khiển lỗi có thể đang được nạp lúc khởi động và gây ra sự cố hoặc phần cứng máy tính của bạn có thể bị hỏng ở đâu đó. Tham khảo bài viết này để có cách khắc phục chi tiết với lỗi màn hình xanh: Hướng dẫn sửa lỗi màn hình xanh trên máy tính
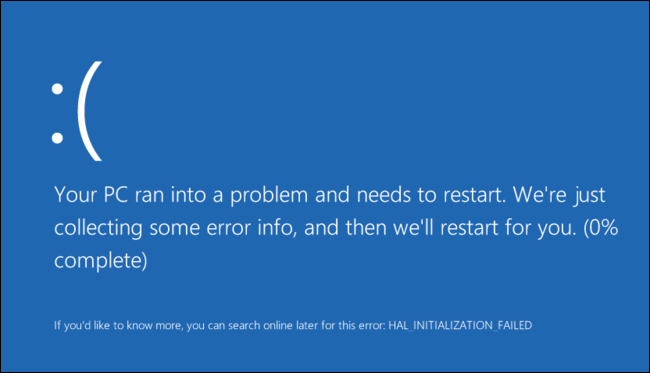
Một thanh RAM không tương thích cũng có thể là nguyên nhân khiến laptop không khởi động. Nếu bạn mới thay 1 thanh RAM mới và không thể khởi động máy, hãy gỡ nó ra và trả thanh RAM cũ về cho máy tính. Nếu vấn đề được khắc phục thì chúc mừng bạn, tuy nhiên chắc chắn bạn phải mua một thanh RAM khác nếu vẫn còn ý định nâng cấp RAM cho máy tính.

Còn nếu như vấn đề không nằm ở RAM, có thế ổ cứng lại là “thủ phạm”. Bạn hãy ghé tai vào máy xem ổ cứng có hoạt động không, hoặc nếu hoạt động thì tiếng động phát ra có “êm” không? Một dấu hiệu rất dễ nhận biết khi ổ cứng có vấn đề là nó liên tục phát ra những tiếng động lạ và đều đặn. Lúc này thay ổ cứng mới là điều cần nghĩ đến, nhưng còn số dữ liệu mà bạn tích góp lâu nay trong ổ cứng cũ thì sao?
Trước khi vội vàng mang nó ra những dịch vụ cứu hộ dữ liệu đắt đỏ, bạn có thể thử qua phương án mà dân trong nghề truyền tai nhau: đặt nó vào ngăn đá trong vòng vài tiếng (tất nhiên phải bao bọc cẩn thận để tránh bị ẩm), sau đó lấy ra lắp lại và khởi động lại máy. Nếu nó hoạt động trở lại thì đừng vội mừng, nó có thể chỉ "hồi sức" tạm thời và tiếp tục dở chứng ở lần khởi động sắp tới, do vậy hãy chuyển toàn bộ dữ liệu cần thiết đến nơi an toàn và chuẩn bị hầu bao sắm ổ cứng mới, vì sớm muộn gì bạn cũng cần dùng đến nó.
Nếu máy tính xách tay của bạn được kết nối với một docking station (trạm kết nối các thiết bị ngoại vi, bao gồm cả adapter cấp điện cho máy tính xách tay), hãy ngắt kết nối và thử bật máy tính xách tay để chắc chắn rằng docking station không phải là nguyên nhân của sự cố.

Lưu ý: Nhiều máy tính xách tay mới (đặc biệt là MacBook) không thể tháo rời pin.
Máy tính xách tay cũng có thể ở trạng thái ngăn không cho nó khởi động đúng cách. Hãy thử ngắt kết nối cáp nguồn và sau đó tháo pin ra khỏi máy tính xách tay. Để cả pin và cáp nguồn ngắt kết nối khỏi máy tính xách tay trong ít nhất một phút. Sau khoảng một phút, hãy lắp lại pin vào máy tính xách tay, kết nối cáp nguồn và thử bật lại máy tính của bạn.
Tất cả các máy tính xách tay dù khác nhau, nhưng việc tháo pin có rất nhiều điểm tương đồng. Tuy nhiên, tất cả các MacBook đời mới đến từ Apple sử dụng pin tích hợp và người dùng thường không thể tự tháo rời.
Nếu bạn đang sử dụng máy tính xách tay chạy Windows hoặc Linux, cách tháo pin máy tính xách tay sẽ có chi tiết trong phần bên dưới. Nếu bạn đang thay pin máy tính xách tay, bạn có thể lắp pin mới sau khi tháo pin cũ ra.
Lưu ý: Nhiều máy tính xách tay ultrabook có pin không thể tháo ở bên ngoài. Việc tháo pin của dòng máy này sẽ yêu cầu sự giúp đỡ của kỹ thuật viên và phải mở phần vỏ của máy tính ra.

1. Nếu máy tính xách tay của bạn đang được cắm điện, hãy rút sạc hoặc ngắt kết nối cáp nguồn.
2. Lật ngược chiếc máy tính xách tay lại.
3. Tìm chốt pin ở phía dưới của máy tính. Hình ảnh bên dưới cho thấy một số chốt pin phổ biến, thường được tìm thấy trên máy tính xách tay.

4. Để tháo pin, trượt công tắc chốt sang phía đối diện và giữ nó ở vị trí đó cho đến khi pin được nhả ra.
5. Trên một số máy tính xách tay, pin sẽ tự bật lên. Trên những dòng máy khác, bạn sẽ cần phải kéo nhẹ pin ra bằng tay.
Các tình huống khác
Mặc dù hầu hết các máy tính xách tay chỉ có một chốt, nhưng cũng có một số model yêu cầu phải trượt hai chốt để tháo pin. Trên các máy tính xách tay này, các chốt vẫn trông giống như ví dụ trên, nhưng yêu cầu bạn phải di chuyển cả hai chốt cùng một lúc, thường là ngược chiều nhau.
Cuối cùng, cũng có một số máy tính xách tay cũ (máy tính xách tay IBM) yêu cầu kéo chốt ra và sau đó đẩy nó về phía pin.
Không tìm thấy chốt pin?
Nếu bạn không thể tìm thấy bất kỳ chốt pin hoặc nút để tháo pin nào phía dưới laptop, có thể là máy tính xách tay bạn đang sử dụng có một cơ chế khác nhau để tháo rời pin. Nếu cần thiết bạn có thể mang tới các trung tâm bảo hành, sửa chữa để được giúp đỡ.
Bạn cũng nên tham khảo tài liệu đi kèm máy tính xách tay hoặc kiểm tra trang web của nhà sản xuất để biết các bước tháo pin cho model cụ thể của bạn.
Đôi khi một lượng điện nhỏ còn lại có thể ngăn máy tính xách tay của bạn không bật được. Bạn có thể hình dung nó như một "dòng điện bị tắc nghẽn". Bằng cách thực hiện các bước sau đây, bạn sẽ xả bất kỳ nguồn điện nào còn sót lại khỏi máy tính xách tay của mình và thử bật lại máy.
1. Ngắt kết nối AC adapter (bộ sạc máy tính) và tháo pin ra.
2. Giữ nút nguồn trong ít nhất mười lăm giây.
3. Không cần lắp lại pin, hãy cắm lại AC adapter vào máy tính xách tay.
4. Nhấn nút nguồn để bật laptop lên.
Lưu ý: Nếu quá trình này không hiệu quả với trường hợp của bạn, hãy lặp lại quá trình trên, nhưng ở bước hai, hãy giữ nút nguồn trong một phút hoặc lâu hơn.
Nếu bạn có các file quan trọng sẽ bị mất và muốn sao lưu chúng trước khi cài đặt lại Windows, thì có thể sử dụng đĩa cài đặt Windows hoặc Linux live CD để khôi phục chúng. Những công cụ này chạy hoàn toàn từ đĩa CD, DVD hoặc ổ USB và cho phép bạn sao chép các file sang một phương tiện lưu trữ khác, chẳng hạn như USB hay ổ cứng gắn ngoài.
Nếu không thể khởi động trình cài đặt Windows hoặc Linux live CD, bạn có thể cần vào BIOS hoặc UEFI để thay đổi thứ tự boot.
Nếu thậm chí điều này không có tác dụng hoặc bạn có thể khởi động từ các thiết bị trên nhưng máy tính lại đóng băng và không thể truy cập vào ổ cứng, thì rất có thể phần cứng nào đó đã bị hỏng. Bạn có thể thử kéo ổ cứng của máy tính, đưa nó vào máy tính khác để sao lưu lại dữ liệu mình cần.
Chúc các bạn thành công!
Ý kiến bạn đọc
Những tin mới hơn
Những tin cũ hơn