Màn hình đen khi khởi động có thể gây khó chịu. Không có thông tin hiển thị trên màn hình, việc xác định vấn đề tiềm ẩn có thể khó khăn. Tuy nhiên, có một số điều bạn có thể làm để khắc phục sự cố màn hình đen trên Windows 10 và Windows 11.
Đây là cách khắc phục lỗi màn hình đen khi khởi động trên Windows!
Đầu tiên, điều quan trọng là kiểm tra xem máy tính và Windows có đang khởi động hay không. Để thực hiện việc này, nhấn Win + Ctrl + Shift + B. Thao tác này sẽ khởi động lại driver đồ họa và tạo ra tiếng bíp.
Nếu bạn nghe thấy tiếng bíp thì Windows sẽ phản hồi. Tuy nhiên, nếu không nghe thấy gì thì có nghĩa là máy tính không khởi động được. Trong trường hợp đó, bạn có thể cần phải sửa chữa một chiếc PC không khởi động được hoặc sửa lỗi màn hình đen chết chóc.

Việc này có vẻ đơn giản nhưng điều quan trọng là phải kiểm tra kết nối màn hình nếu chưa thực hiện. Bắt đầu bằng cách tháo tất cả các dây cáp màn hình, sau đó cắm lại chắc chắn để đảm bảo chúng được kết nối đúng cách. Ngoài ra, hãy đảm bảo màn hình thực sự được bật.
Nếu có thể, hãy sử dụng kết nối màn hình khác. Ví dụ, chuyển từ HDMI sang DisplayPort. Ngoài ra, hãy sử dụng cáp mới. Điều này sẽ giúp bạn xác định xem sự cố nằm ở cổng màn hình hay cáp. Bạn cũng có thể thử kết nối màn hình của mình với một máy tính khác, nếu có, để kiểm tra xem màn hình có bị lỗi hay không.
Tắt máy tính và ngắt kết nối tất cả các thiết bị bên ngoài, bao gồm chuột, bàn phím, ổ cứng ngoài và bất kỳ thiết bị nào khác. Khởi động lại máy tính và xem liệu bạn còn thấy màn hình đen hay không. Nếu cách này giải quyết được sự cố, hãy cắm từng thiết bị vào một cho đến khi tìm thấy nguyên nhân gây ra sự cố.
Khi tìm thấy thiết bị có vấn đề, hãy thử cập nhật driver của thiết bị đó (có thể phải tìm và thay thế driver cụ thể nếu cần).
Có thể cài đặt Projection của hệ thống bị cấu hình sai. Ví dụ, nếu màn hình của bạn được đặt để chiếu lên màn hình thứ hai không tồn tại thì máy có thể hiển thị màn hình đen.
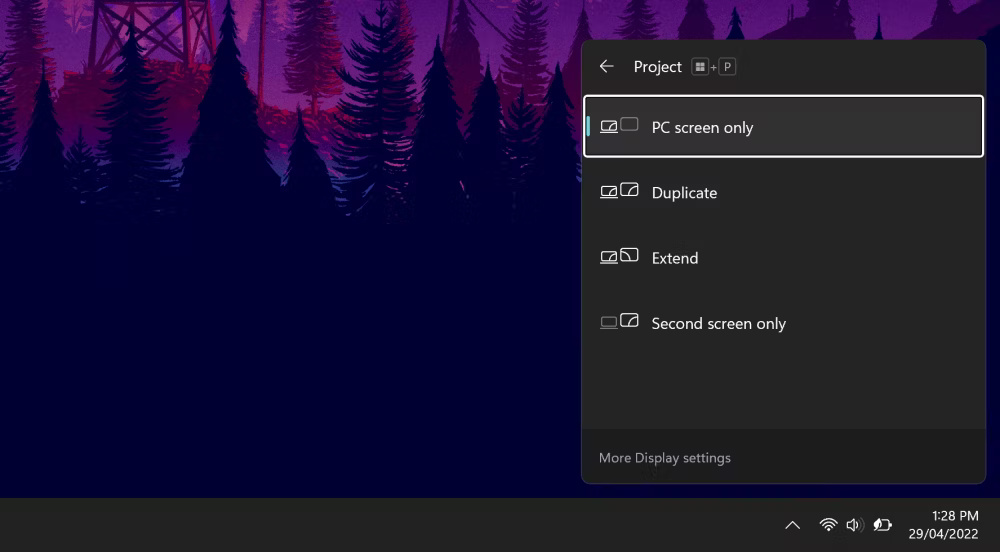
Nhấn Win + P để hiển thị menu Projection. Từ trên xuống dưới, các tùy chọn là PC screen only, Duplicate, Extend và Second screen only. Mặc dù tùy chọn đầu tiên là mặc định nhưng trường hợp của bạn có thể khác.
Nhấn P để highlight tùy chọn tiếp theo và Enter để chọn nó. Lặp lại thao tác này 4 lần sẽ đưa nó về cài đặt ban đầu. Hy vọng rằng một trong các cài đặt trong quá trình thực hiện sẽ khôi phục màn hình của bạn.
Để cài đặt lại các display driver, cần khởi động vào Safe Mode. Phương pháp bạn cần tùy thuộc vào nhiều yếu tố khác nhau, vì vậy hãy làm theo các bước thích hợp bên dưới rồi tiếp tục đọc để khám phá cách cài đặt lại các display driver.
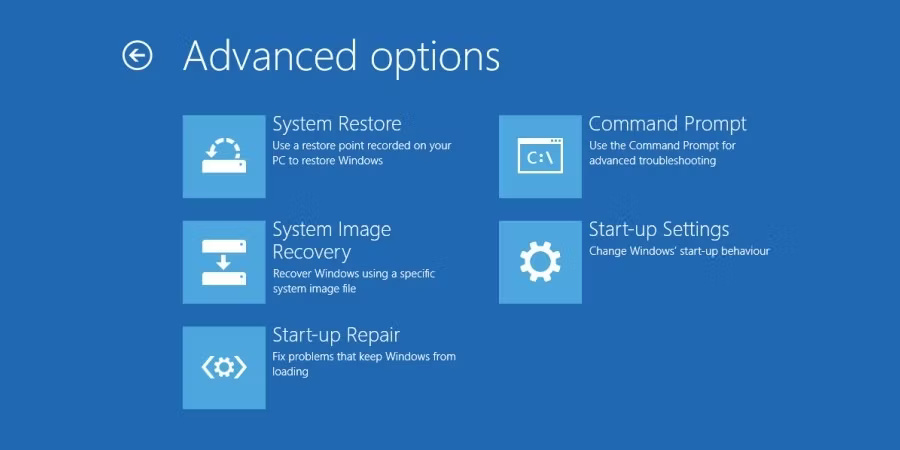
Thật tốt nếu bạn đã tạo ổ đĩa khôi phục trước khi sự cố này xảy ra!
Bạn cần quyền truy cập vào máy tính đang hoạt động để tạo phương tiện cài đặt Windows 10/11. Tải xuống Windows 10 hoặc Windows 11 từ Microsoft và sau đó sử dụng nó để tạo phương tiện cài đặt. Sau đó, bạn cần đặt thứ tự khởi động trong BIOS để đọc phương tiện cài đặt trước.
Sau đó, trên màn hình cài đặt:
Khi đang ở Safe Mode, hãy làm theo các bước sau:
Nếu có, hãy nhấp vào Roll Back Driver, chọn lý do và nhấp vào Yes. Thao tác này sẽ đưa bạn trở lại driver đã cài đặt trước đó.
Nếu cách này không hiệu quả hoặc không phải là một tùy chọn, hãy chọn Uninstall để xóa hoàn toàn driver.
Sau đó, hãy truy cập trang web của nhà sản xuất (có thể là AMD, NVIDIA hoặc Intel) và cài đặt driver cũ hơn hoặc liên hệ với họ để được hỗ trợ.
Tắt máy tính, rút phích cắm mọi thứ và mở case ra. Nhìn qua tất cả các thành phần để tìm dấu hiệu hư hỏng. Tháo từng bộ phận và lắp lại, đảm bảo nó được cố định chắc chắn.
Nếu gần đây bạn đã nâng cấp một trong các thành phần bên trong máy tính, chẳng hạn như card đồ họa hoặc RAM, hãy đảm bảo rằng nó được cài đặt đúng cách. Bạn có thể phải liên hệ với nhà sản xuất nếu bộ phận này bị lỗi.
Sự cố màn hình đen cũng có thể xảy ra nếu bộ cấp nguồn (PSU) không cung cấp đủ điện để hỗ trợ các bộ phận mới. Sử dụng các công cụ trực tuyến để xác minh xem PSU của bạn có đủ cho thiết lập hiện tại hay không.

Một điều khác cần làm là đảm bảo rằng máy tính không quá nóng. Giữ cho PC luôn mát mẻ sẽ kéo dài tuổi thọ của các bộ phận và giúp ngăn ngừa sự cố màn hình đen.
Lấy một miếng vải sợi nhỏ và máy thổi khí rồi sử dụng nó để làm sạch tất cả bụi bẩn bên trong máy tính, đặc biệt là từ quạt. Tốt nhất nên thực hiện việc này bên ngoài nếu có thể, vì nó sẽ tạo ra rất nhiều bụi. Cố gắng không để bụi bay ngược vào bên trong máy tính.
Đúng như tên gọi, việc chạy công cụ Startup Repair có thể giúp khắc phục các sự cố mà PC Windows có thể gặp phải khi khởi động. Công cụ này sẽ quét hệ thống để tìm mọi sự cố có thể gây ra màn hình đen khi khởi động và cố gắng khắc phục chúng.
Nếu sự cố vẫn còn ngay cả sau khi chạy chương trình này, hãy thực hiện khôi phục hệ thống như phương sách cuối cùng. Điều này sẽ cho phép Windows hoàn nguyên mọi thay đổi gần đây được thực hiện đối với hệ thống có thể gây ra sự cố màn hình đen trong khi khởi động.
Ý kiến bạn đọc
Những tin mới hơn
Những tin cũ hơn