Google Sheets có sẵn một vài mẫu dữ liệu để người dùng sử dụng ngay cho công việc của mình, chẳng hạn bảng điểm danh cho các thầy cô giáo hay quản lý. Mẫu điểm danh trên Google Sheets đã thiết lập ký hiệu sẵn để bạn chỉ cần nhập theo yêu cầu, từ đó có dữ liệu về chuyên cần của học sinh hay nhân viên. Dưới đây là hướng dẫn tạo bảng điểm danh trên Google Sheets.
Bước 1:
Tại giao diện trên Google Sheets bạn nhấn vào mục Thư viện mẫu.
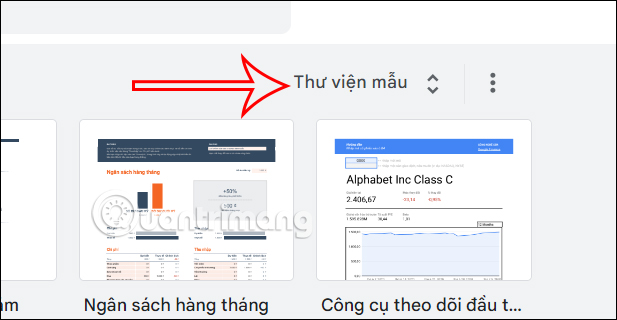
Bước 2:
Hiển thị giao diện với các mẫu bảng dữ liệu có sẵn được phân theo từng nhóm ngành và công việc khác nhau. Bạn kéo xuống bên dưới tới mục Giáo dục rồi nhấn vào Bảng điểm danh để sử dụng.
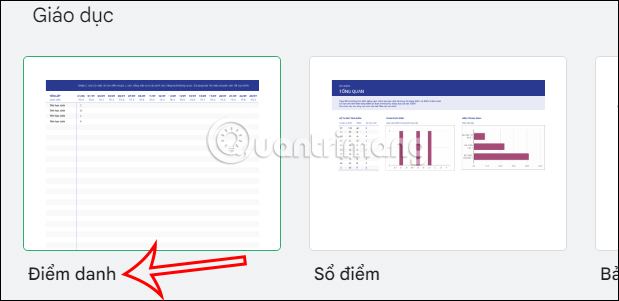
Bước 3:
Ngay sau đó bạn sẽ thấy bảng điểm danh được thiết lập sẵn như hình dưới đây.
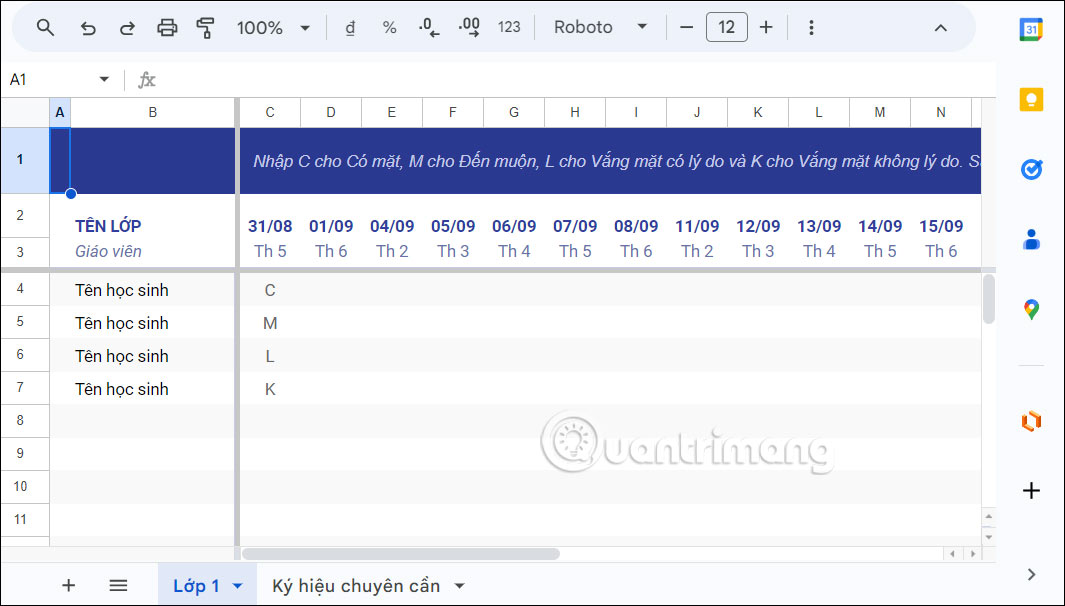
Bên trên đã có hướng dẫn sẵn về những ký hiệu cho đánh giá điểm danh để bạn thực hiện theo. Trong trường hợp muốn thay đổi lại ký hiệu điểm danh đó thì chúng ta nhấn vào tab Ký hiệu chuyên cần ở bên dưới.
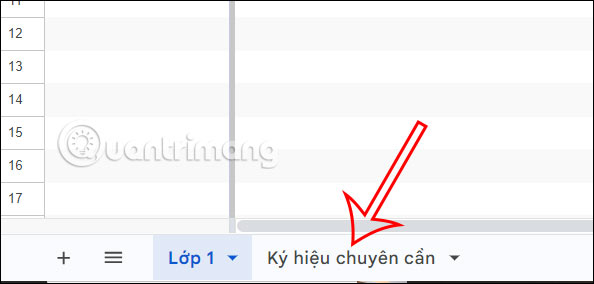
Bước 4:
Lúc này bạn có thể thay đổi lại ký hiệu điểm danh theo từng loại. Ký hiệu điểm danh này được tham chiếu tới tất cả tab dữ liệu sau này bạn tạo.
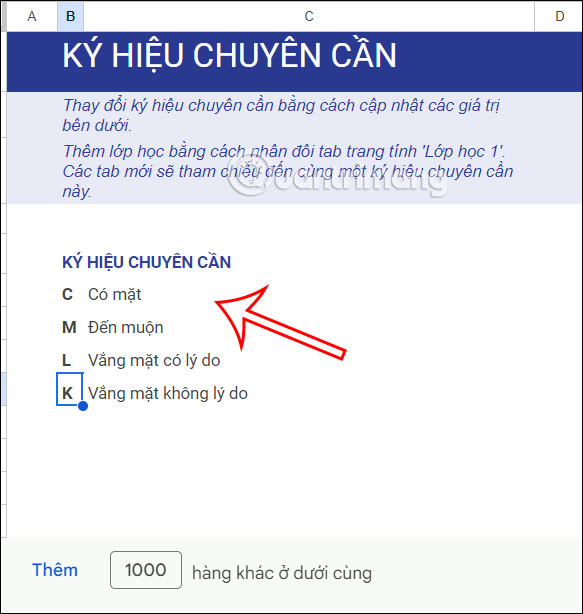
Bước 5:
Quay trở lại bảng điểm danh, bạn cần thay đổi lại ngày điểm danh. Tại ô ngày đầu tiên trong bảng bạn nhấn hàm =TODAY() tại ô C2 rồi nhấn Enter để chèn ngày hiện tại trong Google Sheets.
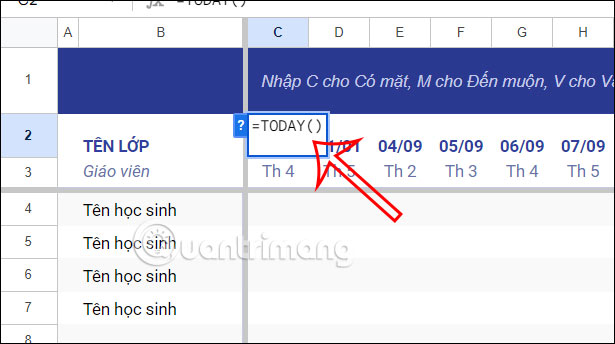
Bước 6:
Tiếp đến sang ngày bên cạnh bạn nhập công thức =C2+1 để thêm 1 ngày rồi nhấn Enter cho ngày tiếp theo.
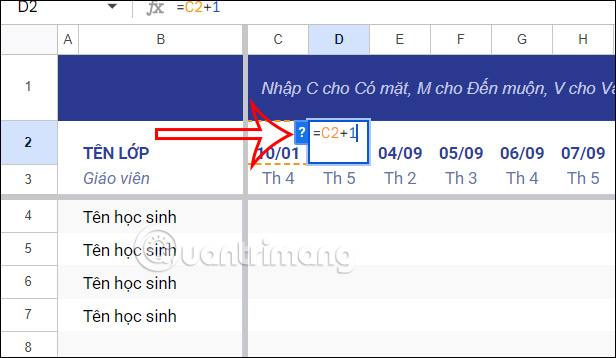
Cuối cùng bạn chỉ cần di ô ngày thứ 2 sang những ngày còn lại để hiển thị đúng lịch là được.
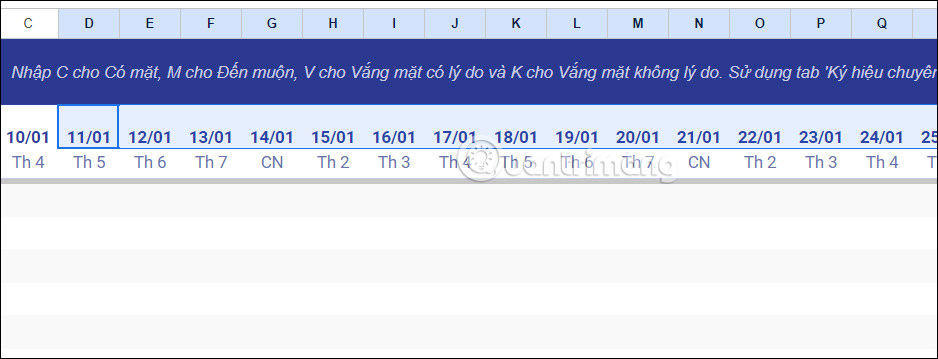
Hoặc bạn điền ngày khác vào ô đầu tiên thì những ngày còn lại cũng tự động được thay đổi theo.
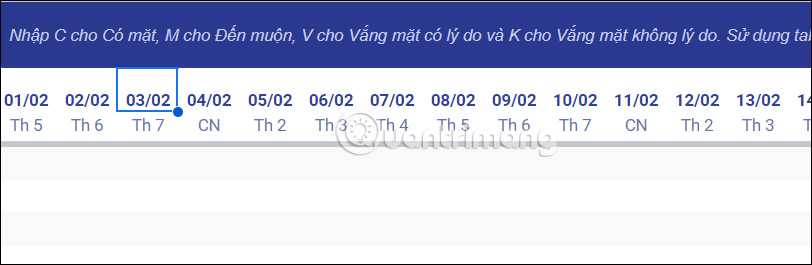
Bước 7:
Bạn điền tên lớp, tên học sinh vào bảng để tiến hành điểm danh. Sau đó chúng ta điền ký hiệu điểm danh theo ký hiệu có sẵn hoặc theo ký hiệu bạn đã chỉnh. Chỉ cần click chuột vào ô và hiển thị danh sách ký hiệu chuyên cần như dưới. Trong trường hợp bạn muốn thêm màu cho ô thì nhấn biểu tượng hình bút.
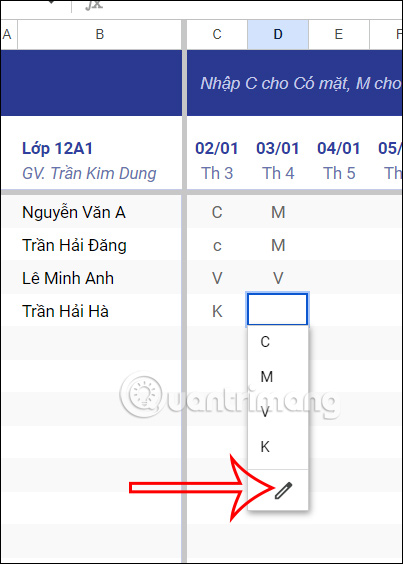
Bước 8:
Tại đây người dùng có thể lựa chọn màu sắc cho từng ký hiệu điểm danh. Chọn màu xong thì nhấn nút Xong ở bên dưới.
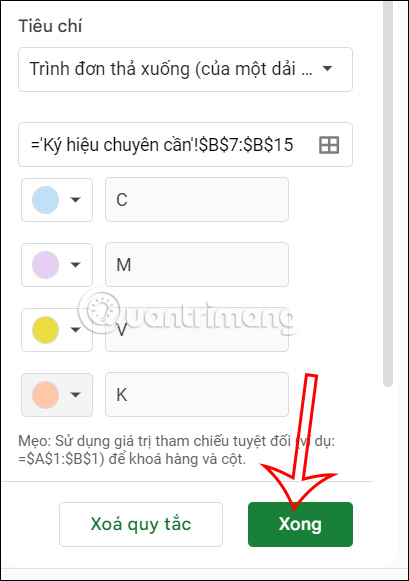
Google Sheets hỏi bạn có muốn áp dụng thiết lập màu này cho toàn bộ bảng điểm danh không, bạn nhấn Áp dụng cho tất cả.
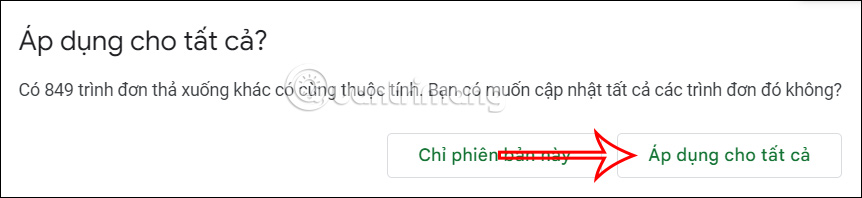
Lúc này bảng điểm danh Google Sheets sẽ có màu như hình.
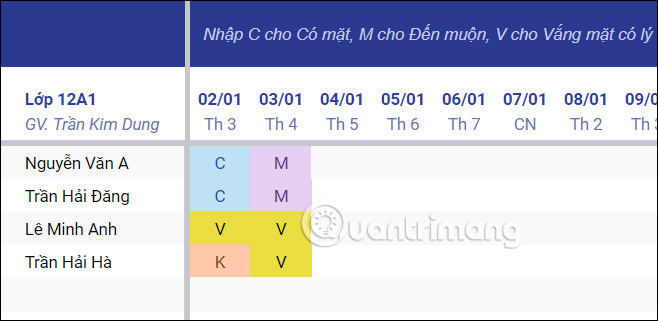
Cuối mỗi bảng điểm danh là tổng kết điểm danh theo từng ký hiệu để người dùng dễ dàng theo dõi và tổng hợp lại.
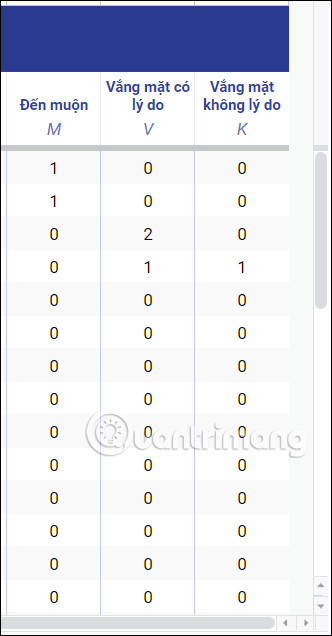
Ý kiến bạn đọc
Những tin mới hơn
Những tin cũ hơn