Để tách âm thanh khỏi video trên iPhone bạn có thể sử dụng ứng dụng hỗ trợ, hoặc tạo ngay phím tắt tách âm thanh khỏi video trên iPhone với cách thực hiện vô cùng đơn giản. Ngay khi bạn tải video muốn tách âm thanh, ứng dụng hoặc phím tắt sẽ hỗ trợ bạn để lọc lấy âm thanh trong video. Bài viết dưới đây sẽ hướng dẫn bạn tách âm thanh ra khỏi video trên iPhone.
Bước 1:
Tại giao diện trên iPhone bạn nhấn vào ứng dụng Phím tắt sau đó nhấn vào biểu tượng dấu cộng để tạo phím tắt mới. Trong giao diện tạo phím tắt, bạn nhấn vào phím tắt hiện tại để thay đổi tên cho phím tắt.
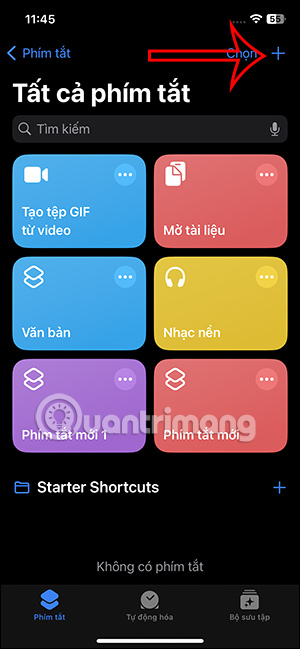
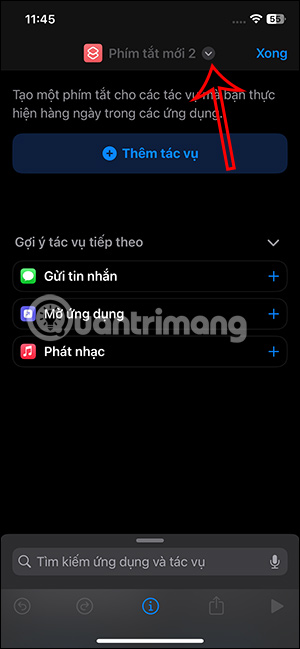
Bước 2:
Bạn nhấn vào mục Đổi tên rồi tiến hành nhập tên cho phím tắt này. Bạn nhập tên phím tắt vào bên trên như hình.
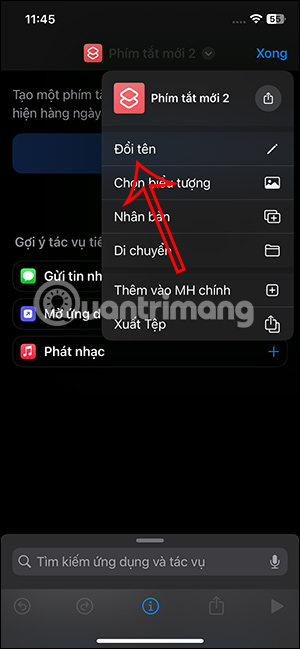
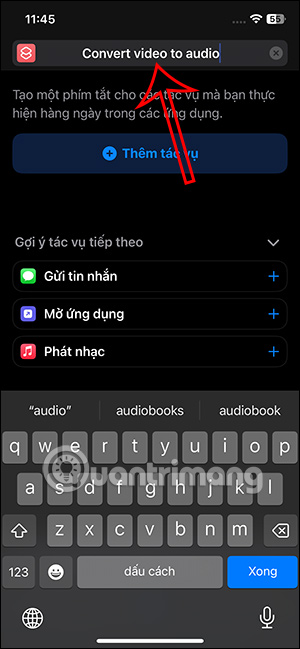
Bước 3:
Tiếp đến chúng ta nhấn vào biểu tượng i ở bên dưới để mở giao diện tùy chỉnh cho phím tắt. Tại đây bạn kích hoạt chế độ Trong Bảng chia sẻ để hiển thị tùy chọn tách nhạc trong menu chia sẻ dữ liệu.
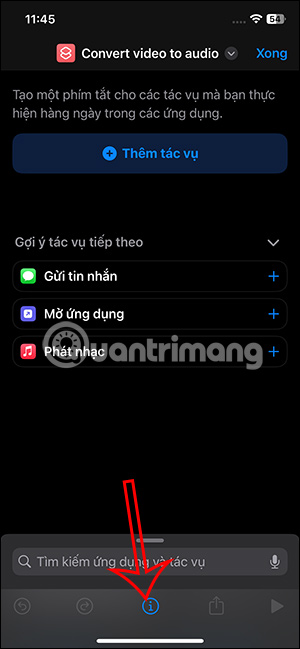
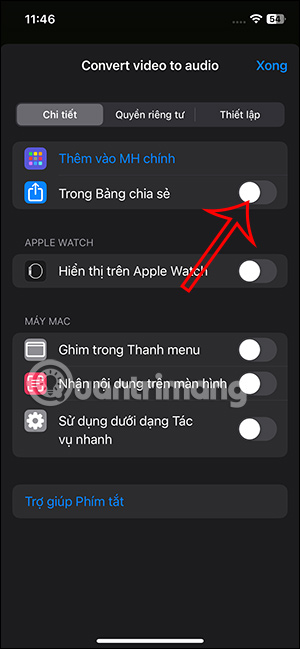
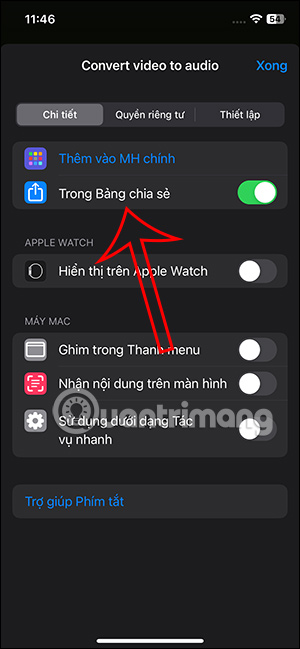
Bước 4:
Quay trở lại giao diện tùy chỉnh phím tắt. Bạn nhấn vào mục Nhận đầu vào để điều chỉnh dữ liệu lấy. Lúc này bạn tắt tất cả các kiểu dữ liệu trong danh sách và chỉ bật loại tập tin Phương tiện.
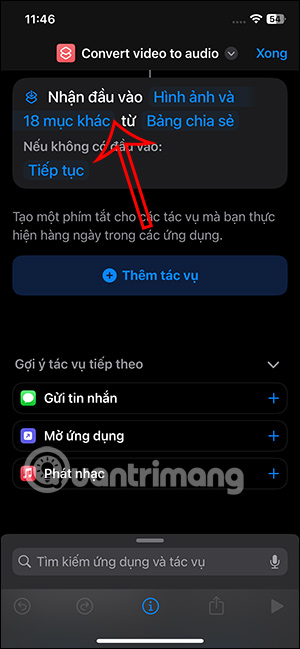
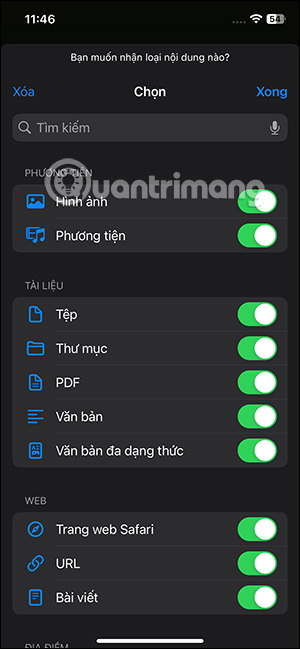
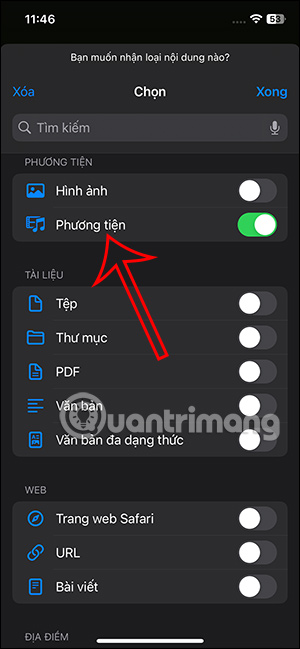
Bước 5:
Bạn tiếp tục nhấn vào mục Thêm tác vụ để thực hiện. Hiển thị giao diện mới, bạn nhập từ khóa Mã hóa để tìm kiếm.
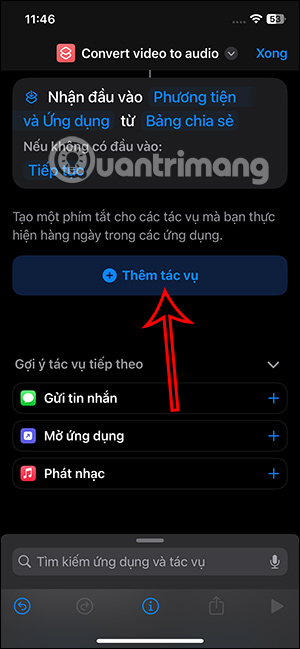
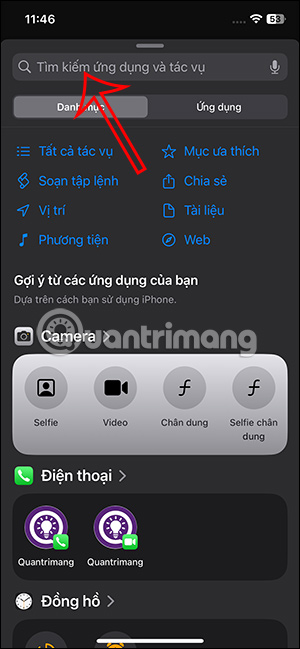
Lúc này bạn sẽ nhấn vào tác vụ Mã hóa phương tiện để thực hiện.
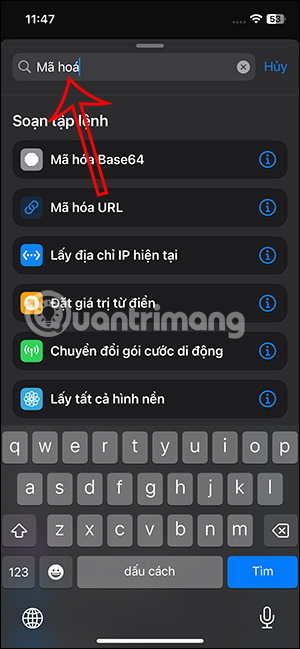
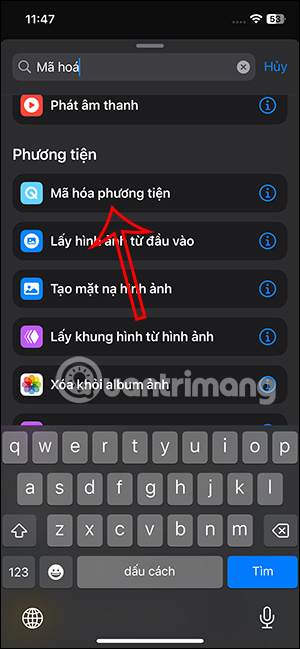
Bước 6:
Tiếp đến người dùng nhấn vào Đầu vào phím tắt để điều chỉnh. Tại đây bạn sẽ kích hoạt Chỉ có âm thanh.
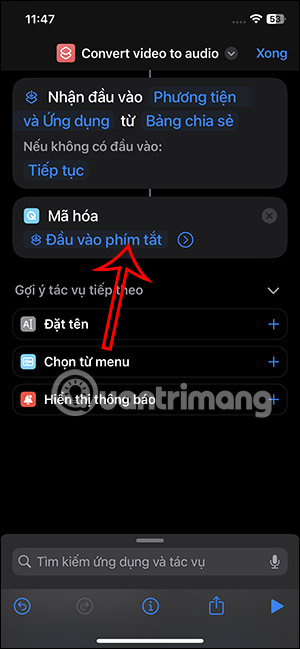
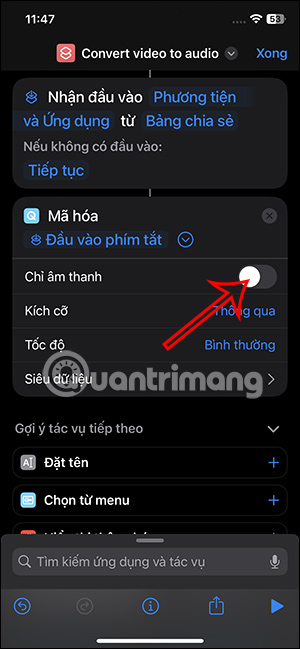
Tại phần Định dạng bạn điều chỉnh định dạng tập tin âm thanh đầu ra sau khi tách từ video.
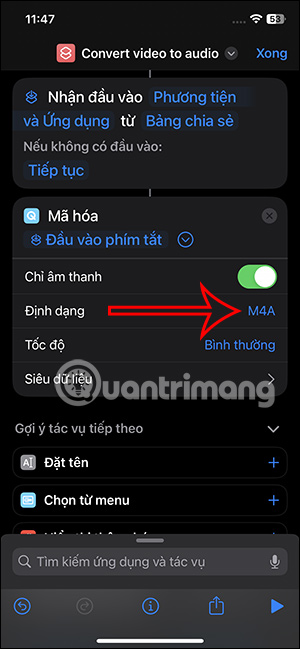
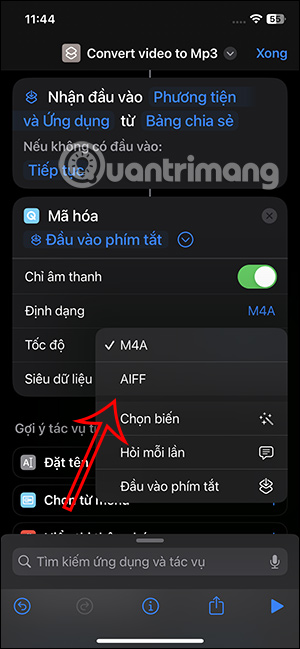
Bước 7:
Nhấn tiếp vào thanh tìm kiếm ở bên dưới sau đó nhập từ khóa tác vụ Lưu tệp rồi nhấn vào kết quả ở bên dưới.
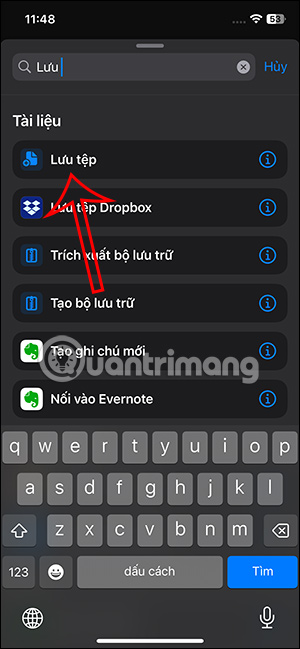
Tiếp đến bạn có thể điều chỉnh thêm cho tác vụ Lưu này nếu cần. Cuối cùng nhấn Xong để lưu lại tác vụ này cho phím tắt.
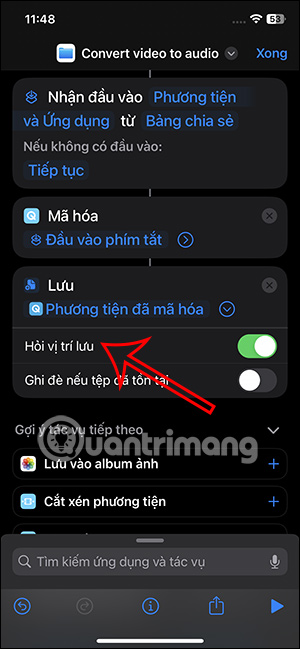
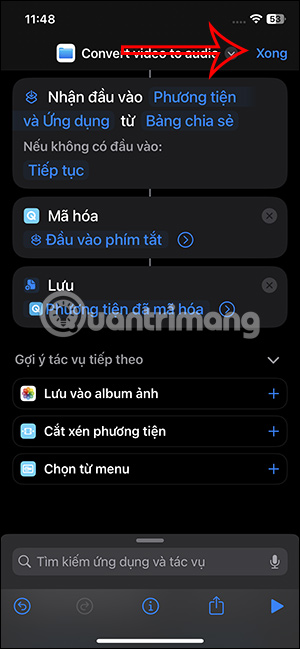
Như vậy chúng ta đã tạo xong phím tắt tách âm thanh khỏi video trên iPhone.
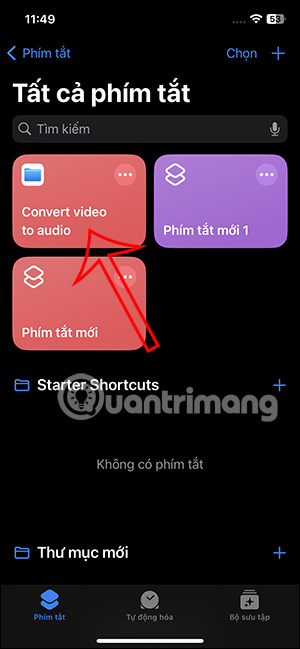
Bước 8:
Bạn mở album trên điện thoại và sau đó nhấn vào video muốn tách nhạc. Tại giao diện video bạn nhấn vào biểu tượng chia sẻ ở bên dưới.
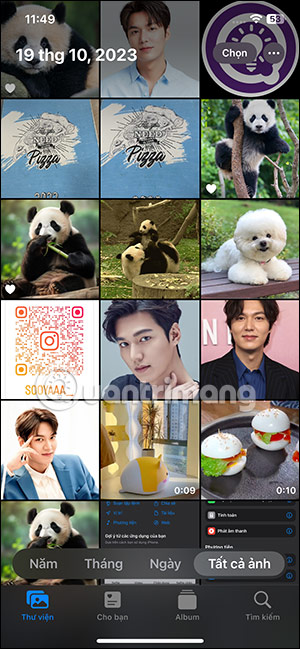
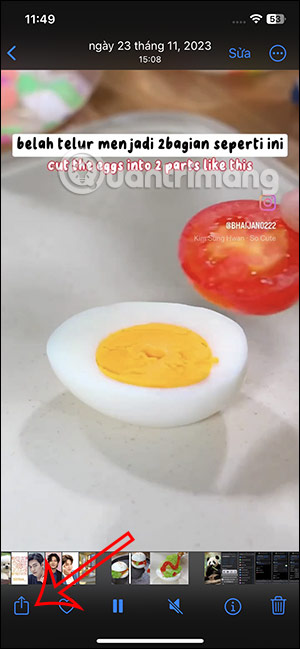
Hiển thị tùy chọn ở bên dưới bạn nhấn vào phím tắt tách nhạc khỏi video mà bạn đã tạo trước đó.
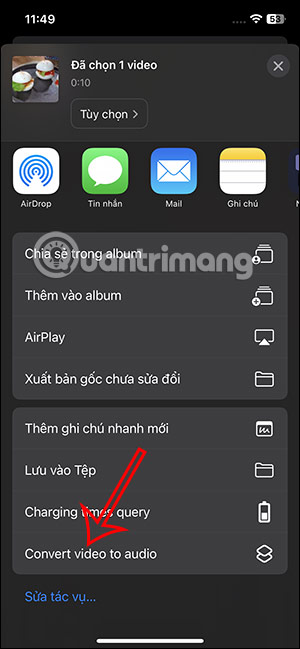
Bước 9:
Hiển thị giao diện ứng dụng Tệp để bạn chọn nơi lưu lại tập tin âm thanh tách từ video trên iPhone. Người dùng chọn thư mục muốn lưu lại tập tin âm thanh, rồi nhấn Mở để lưu lại tập tin này.
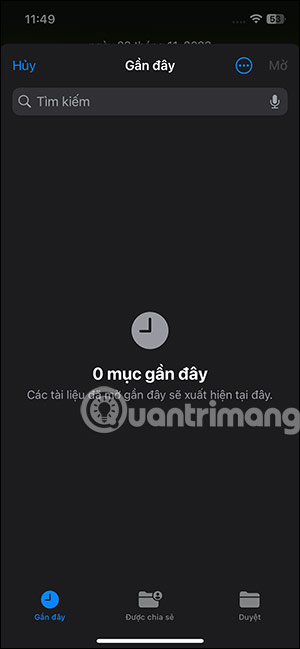
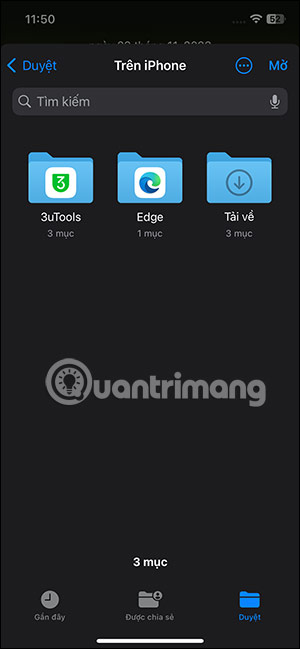
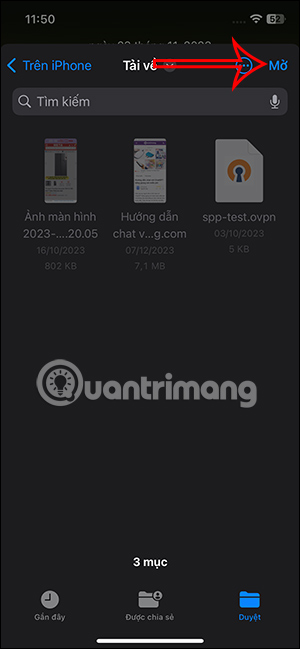
Bước 10:
Ngay sau đó quá trình tách nhạc từ video trên iPhone được thực hiện. Cuối cùng bạn chỉ cần mở ứng dụng Tệp rồi mở thư mục đã lưu âm thanh tách từ video là được.
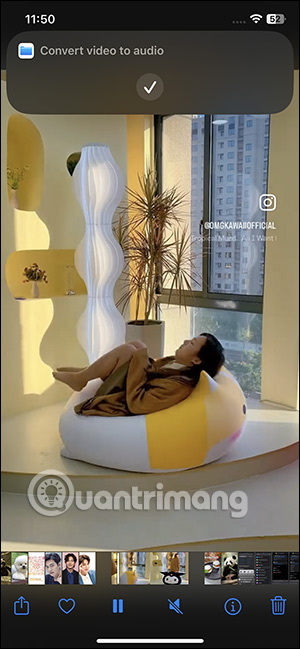
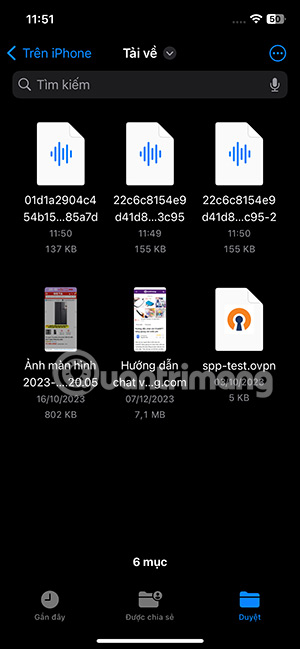
Ý kiến bạn đọc
Những tin mới hơn
Những tin cũ hơn