Mặc định khi soạn thảo nội dung trong Word chúng ta sẽ thấy các kẻ ngang màu đỏ của chế độ kiểm tra chính tả. Tính năng kiểm tra chính tả trên Word giúp người dùng phát hiện những lỗi sai khi chúng ta soạn thảo đăc biệt khi làm việc với tiếng Anh. Nhưng thực tế tính năng năng này lại ảnh hưởng khá nhiều tới người dùng khi bị rối mắt bởi các dòng kẻ ngang màu đỏ.
Nhìn chung khi soạn thảo nội dung bằng tiếng Việt thì tính năng này không thực sự hiệu quả, mà người dùng nên sử dụng các công cụ check lỗi chính tả chuyên nghiệp hơn, nên vì vậy cần tắt chế độ này đi để tắt các dòng kẻ ngang màu đỏ. Bài viết dưới đây sẽ hướng dẫn bạn đọc cách tắt kiểm tra chính tả trên Word.
Bước 1:
Tại giao diện của Word 2007 trở xuống người dùng nhấn vào biểu tượng Office rồi chọn tiếp vào Word Options.
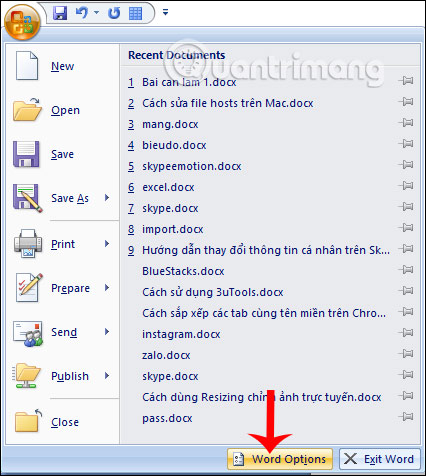
Bước 2:
Chuyển sang giao diện mới chúng ta nhấn chọn vào mục Proofing ở danh sách bên trái. Rồi nhìn sang nội dung bên phải bạn bỏ tích tại các nội dung bên dưới đây.
Hoặc người dùng cũng có thể chỉ bỏ tích 2 tùy chọn bên dưới là được.
Sau đó nhấn Ok bên dưới để lưu lại thay đổi.
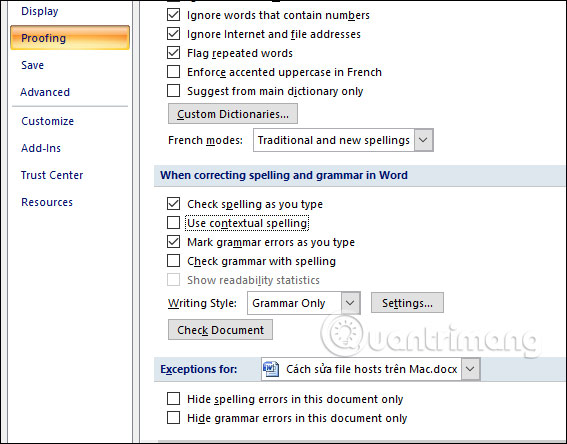
Bước 1:
Tại giao diện trên Word người dùng nhấn vào mục File rồi chọn tiếp Options trong danh sách hiển thị.
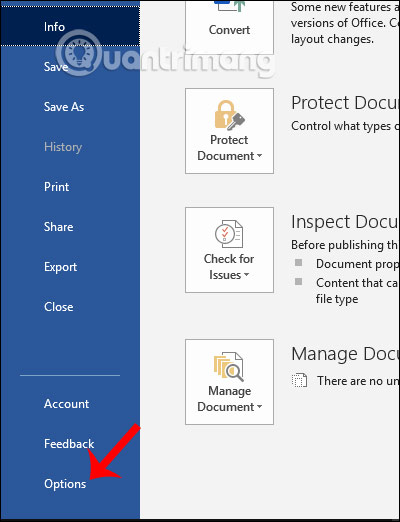
Bước 2:
Cũng hiển thị giao diện các mục thiết lập trên Windows, người dùng tích vào nhóm Proofing rồi nhìn sang bên phảo bỏ tích tại các nội dung như dưới đây.
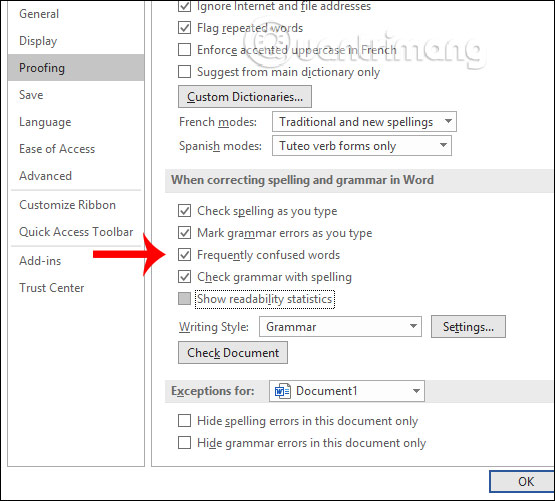
Sau đó chúng ta cũng nhấn OK để lưu lại thay đổi. Kết quả bạn sẽ không thấy dấu gạch chân màu đỏ hiển thị như trước nữa.
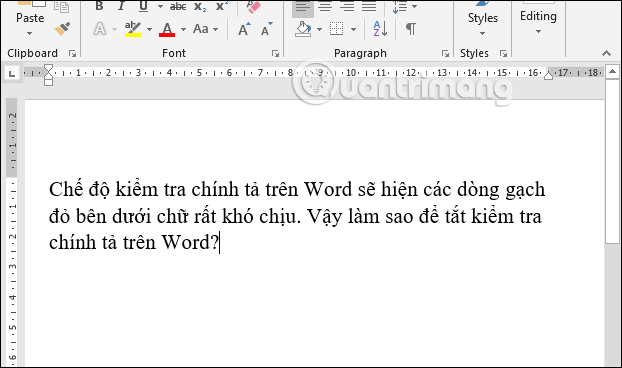
Như vậy chúng ta đã tắt được chế độ kiểm tra chính tả trên Word, chỉ với 2 bước thay đổi thiết lập đơn giản. Các bước thực hiện trên các phiên bản Word thực hiện tương tự như nhau.
Chúc các bạn thực hiện thành công!
Nguồn tin: quantrimang.com
Ý kiến bạn đọc
Những tin mới hơn
Những tin cũ hơn