Trên các công cụ Office đều có tùy chọn tạo biểu đồ, như tạo biểu đồ trên Word hay tạo biểu đồ trên PowerPoint. Trong trường hợp bạn xử lý nội dung Word có liên quan tới Excel, thì có thể sao chép dữ liệu từ Excel sang Word, như sao chép bảng biểu hay biểu đồ với cách thực hiện rất đơn giản.
Khi sao chép thì toàn bộ nội dung cũng như định dạng của biểu đồ được giữ nguyên, giúp người dùng tiết kiệm thời gian và thao tác thực hiện. Chúng ta không cần thực hiện thêm các bước tạo biểu đồ trên Word nữa. Bài viết dưới đây sẽ hướng dẫn bạn đọc cách copy biểu đồ từ Excel sang Word.
Bước 1:
Trước tiên bạn cũng phải tạo biểu đồ trong Excel dựa vào bảng số liệu trong Excel. Sau đó nhấn vào biểu đồ rồi nhấn tổ hợp Ctrl + C, hoặc nhấn vào mục Copy ở phía trên.
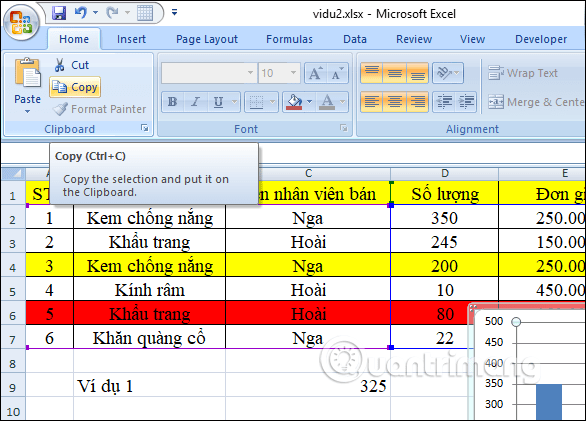
Bước 2:
Trong giao diện Word chúng ta nhấn tổ hợp phím Ctrl + V để dán biểu đồ vào Word.
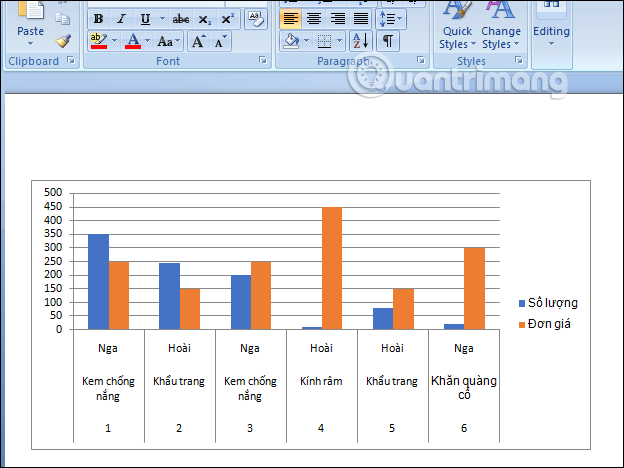
Để chỉnh sửa lại biểu đồ chúng ta click đúp chuột trực tiếp vào biểu đồ. Khi đó hiển thị các nhóm chỉnh sửa ở bên trên thanh công cụ. Để chỉnh sửa lại số liệu chúng ta nhấn vào Edit Data.
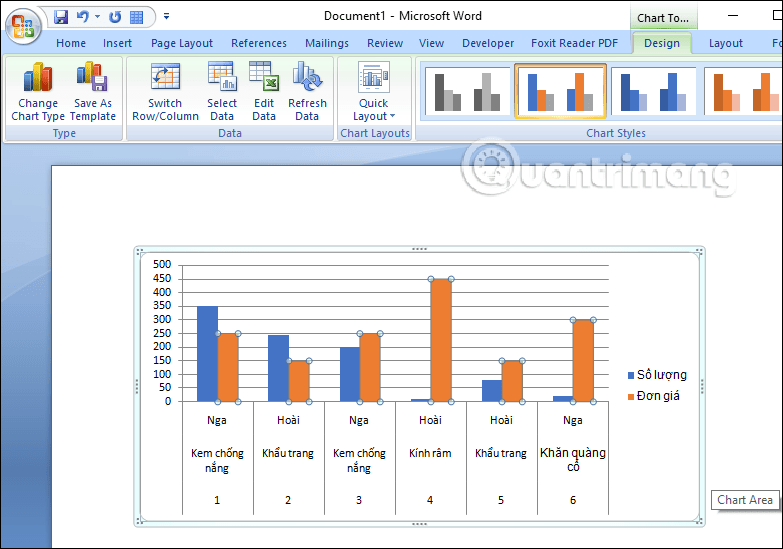
Khi đó giao diện nội dung Excel hiển thị để chúng ta thay đổi lại số liệu cho biểu đồ.
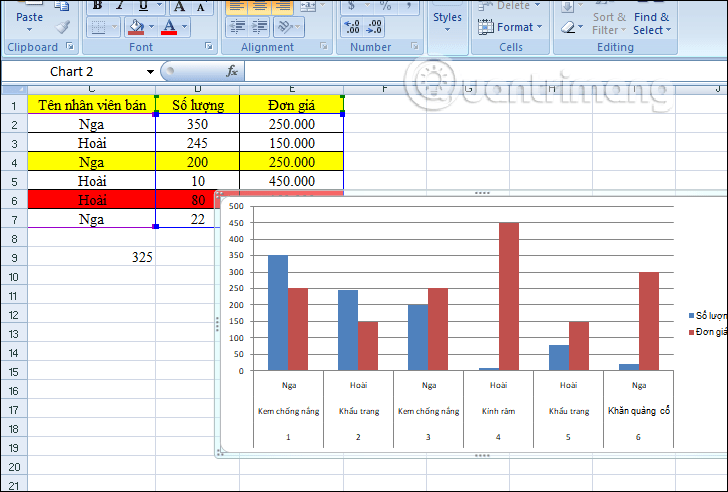
Bước 3:
Ngoài ra khi copy bảng từ Excel vào Word chúng ta nhấn vào biểu tượng Paste sẽ hiển thị thêm một số lựa chọn khác.
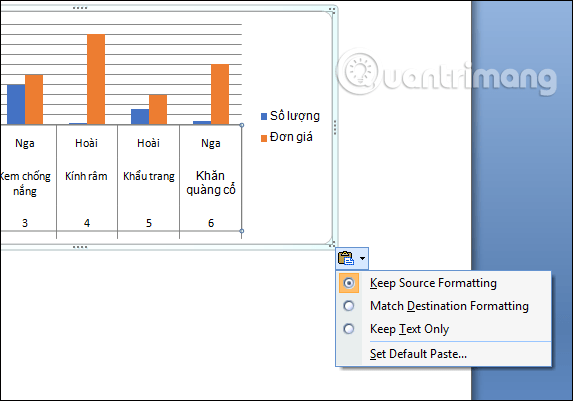
Như vậy việc coy bảng từ Excel vào Word rất đơn giản, bạn chỉ cần thực hiện tổ hợp phím để sao chép là xong. Nếu muốn có thêm một số chỉnh sửa khác thì người dùng lựa chọn thêm trong menu biểu tượng paste của bảng.
Chúc các bạn thực hiện thành công!
Nguồn tin: quantrimang.com
Ý kiến bạn đọc
Những tin mới hơn
Những tin cũ hơn