Excel cung cấp tới người dùng rất nhiều kiểu hàm cơ bản Excel khác nhau, được phân thành từng nhóm riêng biệt để phục vụ cho từng nội dung yêu cầu thực hiện. Để chuyển đổi thời gian ra dạng giờ, phút và giây chúng ta có thể sử dụng phép toán chuyển giá trị thời gian thành số thập phân, hoặc dùng hàm phù hợp để chuyển đổi các giá trị. Mỗi một cách chuyển đổi sẽ thực hiện khác nhau, có những lợi ích khác nhau. Bài viết dưới đây sẽ hướng dẫn bạn đọc cách chuyển đổi thời gian trong Excel.
Chúng ta sẽ có bảng giờ thời gian ví dụ như dưới đây. Chúng ta sẽ sử dụng phép toán để đổi ra giờ, phút và giây. Quy tắc tính toàn là 1 ngày sẽ có 24 giờ, 1 giờ = 60 phút, 1 phút = 60 giây.
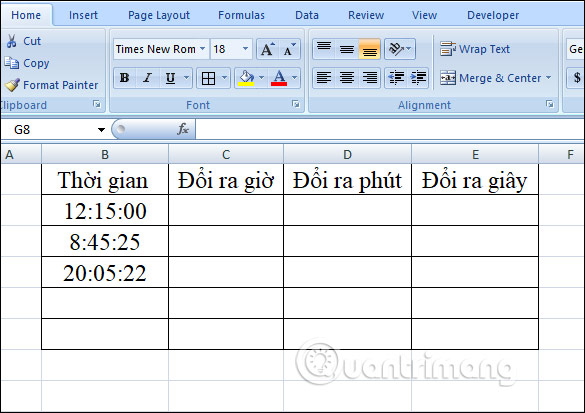
Bước 1:
Tại ô C2 của cột Đổi ra giờ, người dùng nhập phép tính =+C2*24. Dấu + đằng trước để đảm bảo giá trị dương cho kết quả, bạn sử dụng hoặc bỏ đi cũng được.
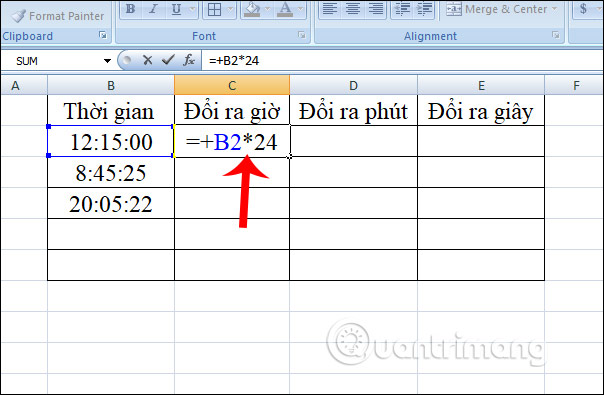
Bước 2:
Kết quả người dùng được ô giá trị giờ đầu tiên. Bạn kéo ô kết quả xuống những ô còn lại được cột giá trị giờ như hình.
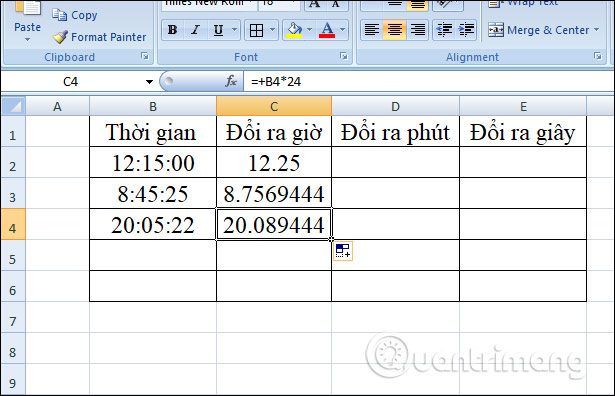
Bước 3:
Kết quả hiển thị ở dạng số thập phân nhưng không được rút gọn. Nếu muốn rút gọn giá trị thì bạn bôi đen cột giờ đó rồi click chuột phải chọn Format Cells. Khi đó hiển thị bảng chỉnh như hình, nhấn vào nhóm Number rồi nhìn sang bên phải chuyển Decimal places thành 2 rồi nhấn OK.
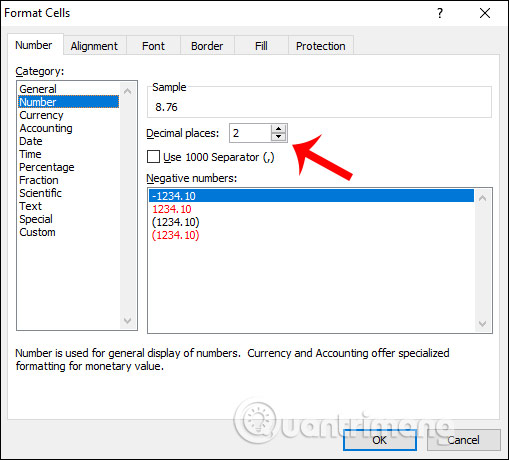
Trong trường hợp bạn muốn kết quả là giá trị nguyên, không ở dạng thập phân thì kết hợp thêm với hàm INT.
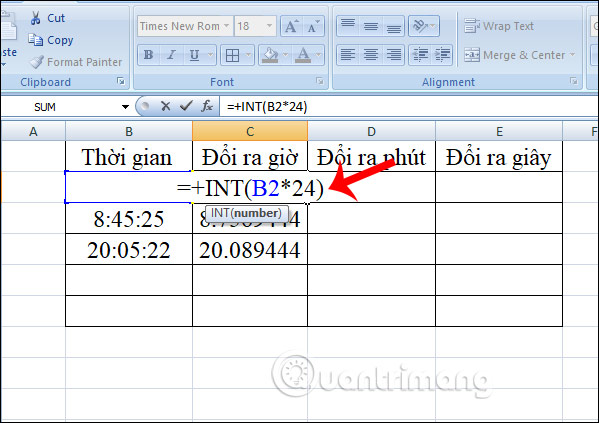
Kết quả hiển thị là giá trị nguyên như hình dưới đây.
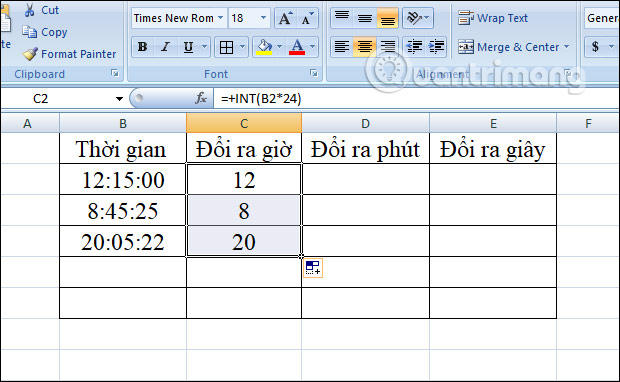
Bước 4:
Chúng ta tiếp tục tiến hành đổi ra giá trị phút với phép toán nhập như dưới đây.
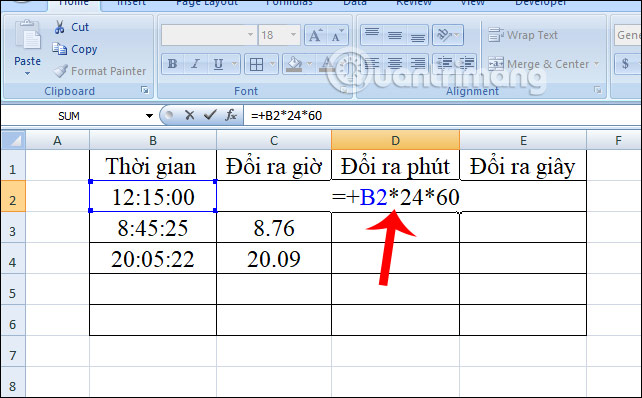
Kết quả được giá trị phút hoàn chỉnh như dưới đây.
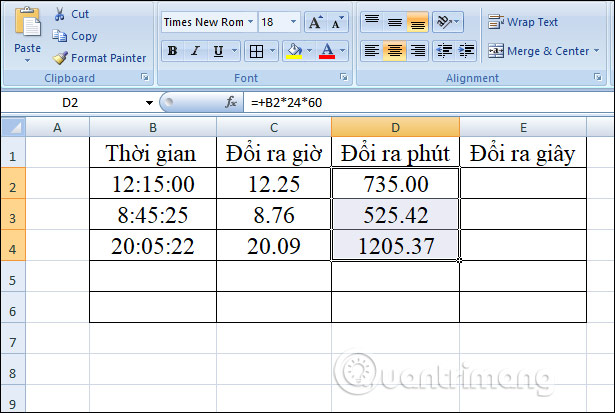
Bước 5:
Thực hiện tiếp với cột giá trị giây với phép toán nhập như hình.
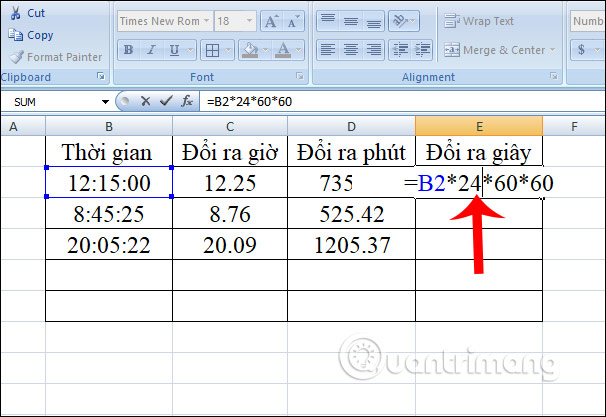
Kết quả được cột giá trị như dưới đây.
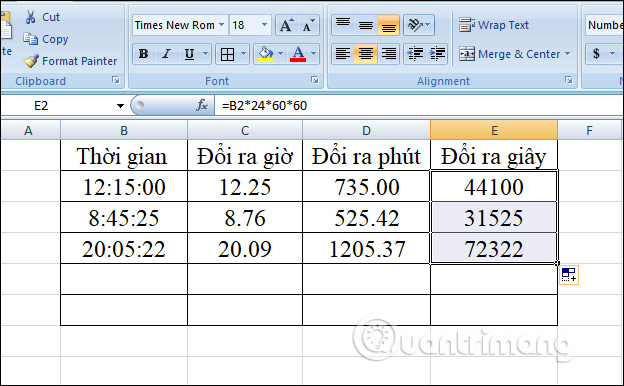
Hàm Convert trong Excel được dùng để chuyển đổi các giá trị đo lường. Công thức hàm Convert là =CONVERT(number,from_unit,to_unit). Trong đó:
Các giá trị của đơn vị thời gian là day (ngày), hr (giờ), mn (phút), sec (giây).
Bước 1:
Để đổi thời gian thành giá trị giờ, bạn nhập công thức =CONVERT(B2,"day","hr"), giá trị from_unit mặc định là "day" .
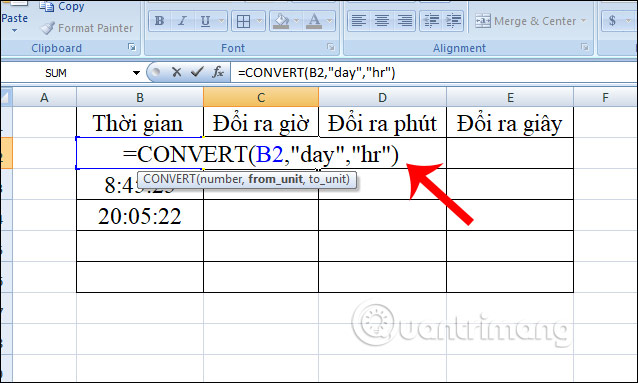
Khi nhấn Enter được kết quả là giá trị giờ đúng với kết quả tính bằng phép toán.
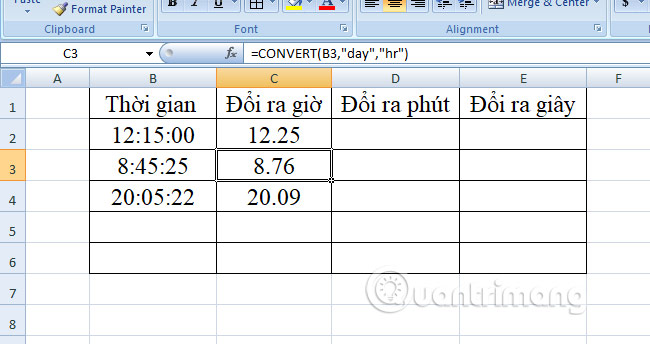
Bước 2:
Với cột đổi ra giá trị phút bạn nhập công thức =CONVERT(B2,"day","mn") rồi nhấn Enter và cho ra kết quả như hình.
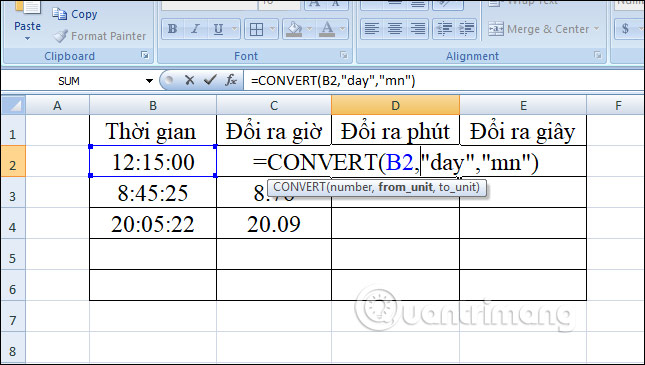
Bước 3:
Nếu muốn đổi ra giá trị giây nhập công thức =CONVERT(B2,"day","sec") rồi cũng kéo ô kết quả đầu tiên xuống những ô còn lại.
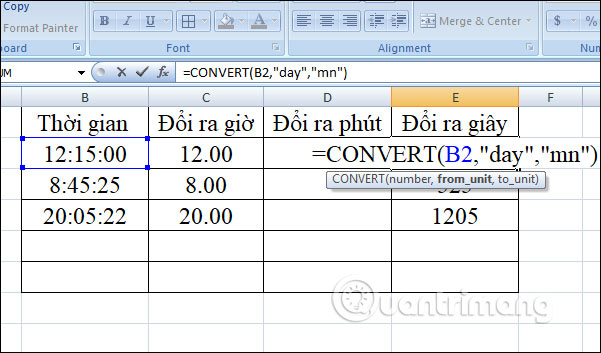
Chúng ta sẽ dùng 3 hàm này để tính giá trị cho từng thành phần của thời gian rồi cộng chúng lại với nhau để cho ra kết quả số phút, giây. Cú pháp các hàm là:
Với serial_number là số cần chuyển đổi.
Bước 1:
Tại ô đầu tiên trong cột số giờ người dùng nhập công thức =HOUR(B2) rồi nhấn Enter. Hiển thị kết quả chúng ta kéo xuống những ô còn lại
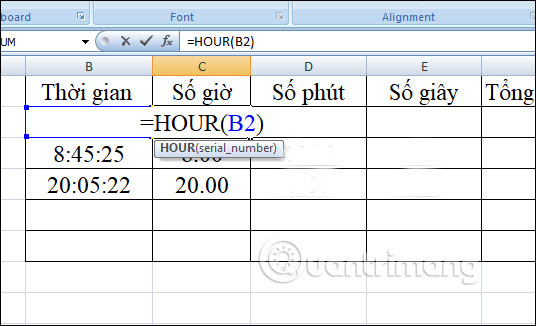
Với ô trong cột số phút bạn sẽ đổi thành công thức = MINUTE(B2) và cũng nhấn Enter.
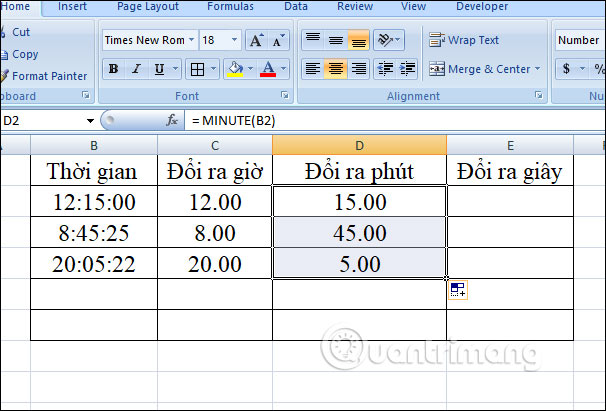
Cột còn lại nhập công thức hàm là = SECOND(B2).
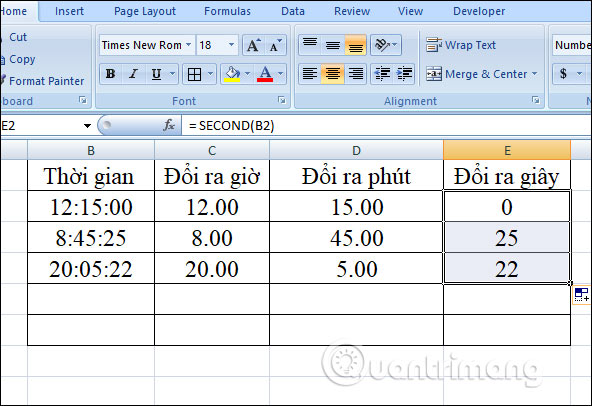
Bước 2:
Tiếp đến tại ô giá trị kết quả cuối cùng chúng ta sẽ thực hiện phép tính cộng. Công thức tính sẽ bằng số giờ * 24 + số phút + số giây/60. Áp dụng vào bảng ta có công thức là E2 = C2*60 + D2 + E2/60.
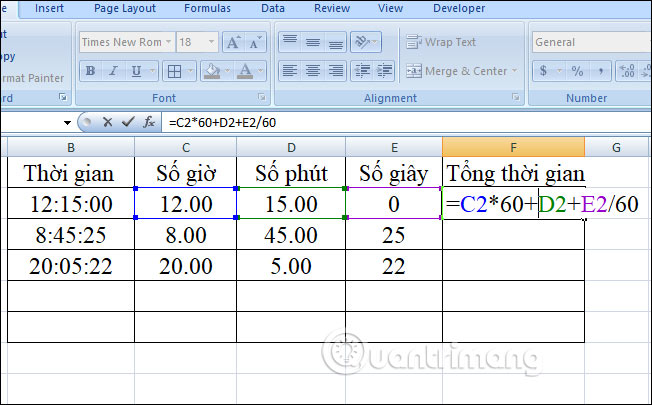
Kết quả hiển thị ở ô đầu tiên, kéo xuống những ô còn lại là xong.
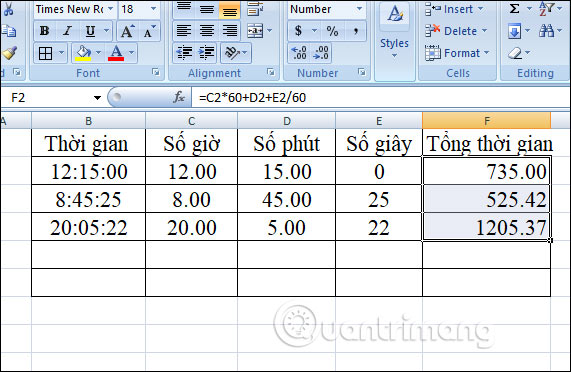
Như vậy chúng ta có nhiều cách khác nhau để chuyển đổi thời gian thành những giá trị khác nhau. Lưu ý khi chuyển đổi thời gian bằng phép tính thì cần định dạng cho ô là General, sau đó mới chuyển sang Number nếu muốn thu gọn kết quả.
Chúc các bạn thực hiện thành công!
Nguồn tin: quantrimang.com
Ý kiến bạn đọc
Những tin mới hơn
Những tin cũ hơn