Hàm XLOOKUP mới của Excel sẽ thay thế hàm VLOOKUP, mang đến sự thay thế mạnh mẽ cho một trong những hàm phổ biến nhất của Excel. Hàm mới này giải quyết một số hạn chế của VLOOKUP và thêm chức năng khác. Bài viết này sẽ hướng dẫn các bạn cách sử dụng hàm XLOOKUP mới này.
Hàm XLOOKUP mới là giải pháp cho một số hạn chế lớn của VLOOKUP. Ngoài ra nó còn thay thế hàm HLOOKUP. Ví dụ, XLOOKUP có thể nhìn sang trái, mặc định tìm kết quả chính xác và cho phép chỉ định phạm vi ô thay vì số cột. VLOOKUP không dễ sử dụng và không linh hoạt.
Hiện nay, XLOOKUP chỉ có cho người dùng chương trình Insiders. Bất cứ ai tham gia chương trình Insider đều có thể truy cập tính năng Excel mới nhất khi nó có sẵn. Microsoft sẽ sớm tung hàm này cho tất cả người dùng Office 365.
Hãy xem ví dụ dưới đây để hiểu cách XLOOKUP hoạt động. Trong ví dụ này, chúng ta cần trả lại bộ phận từ cột F cho mỗi ID ở cột A.
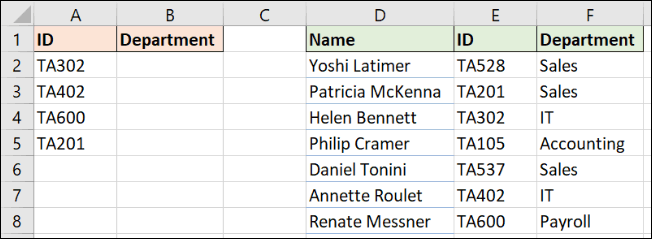
Đây là ví dụ tìm kiếm kết quả chính xác, nhưng hàm XLOOKUP chỉ yêu cầu ba loại thông tin.
Hình ảnh bên dưới hiển thị XLOOKUP với 5 đối số, nhưng ba đối số đầu tiên cần cho kết quả chính xác. Vì vậy hãy tập trung vào chúng:
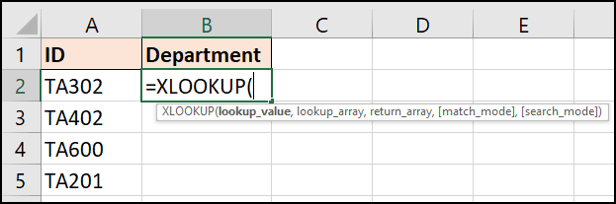
Trong ví dụ này, chúng ta sẽ sử dụng công thức:
=XLOOKUP(A2,$E$2:$E$8,$F$2:$F$8)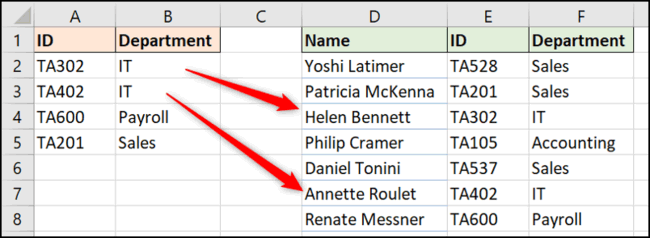
Bây giờ chúng ta cùng khám phá một số ưu điểm của XLOOKUP so với VLOOKUP.
Đối số thứ ba của VLOOKUP là chỉ định số cột của thông tin sẽ trả về từ phạm vi bảng. Đây không còn là vấn đề với XLOOKUP vì hàm này cho phép người dùng chọn phạm vi trả về. (cột F trong ví dụ này).
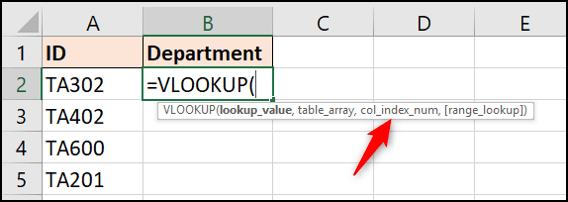
Và đừng quên, XLOOKUP có thể xem dữ liệu còn lại của ô đã chọn, không giống như VLOOKUP.
Bạn cũng không gặp phải vấn đề lỗi công thức khi thêm cột mới. Nếu điều này xảy ra trong bảng tính, phạm vi trả về sẽ được điều chỉnh tự động.
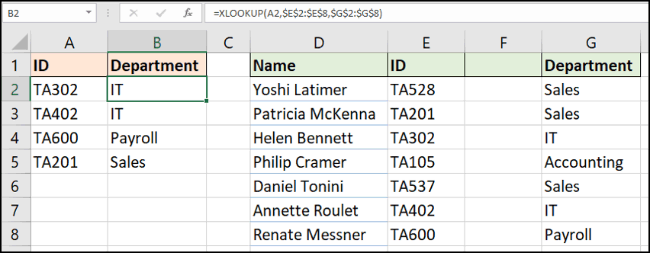
Khi sử dụng VLOOKUP, người dùng phải chỉ định khớp tuyệt đối nếu muốn. Nhưng với XLOOKUP mặc định là khớp tuyệt đối. Điều này giúp giảm đối số thứ tư và đảm bảo người mới dùng ít mắc lỗi hơn. Tóm lại, XLOOKUP yêu cầu ít câu hỏi hơn VLOOKUP và thân thiện với người dùng.
Khả năng chọn phạm vi tra cứu giúp XLOOKUP linh hoạt hơn so với VLOOKUP. Với XLOOKUP, thứ tự của các cột trong bảng không quan trọng.
VLOOKUP bị hạn chế bằng cách tìm kiếm cột ngoài cùng bên trái của bảng và sau đó trả về từ một số cột được chỉ định ở bên phải.
Trong ví dụ dưới đây, chúng ta cần tìm kiếm ID (cột E) và trả về tên người (cột D).
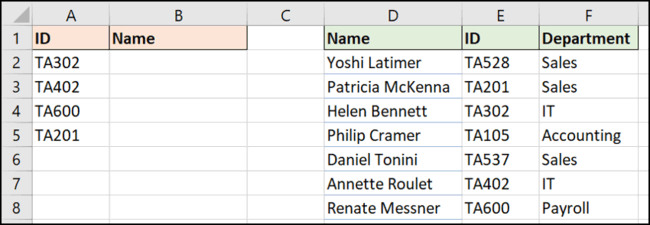
Sử dụng công thức dưới đây:
=XLOOKUP(A2,$E$2:$E$8,$D$2:$D$8)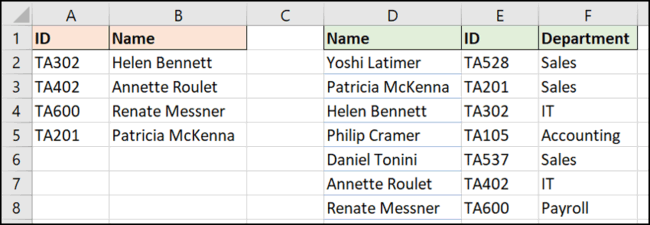
Mặc dù không phổ biến như khớp tuyệt đối, nhưng bạn có thể sử dụng công thức tìm kiếm để tìm một giá trị trong phạm vi. Ví dụ, chúng ta muốn trả lại chiết khấu phụ thuộc vào số tiền chi.
Lần này chúng ta không tìm một giá trị cụ thể và cần biết các giá trị trong cột B nằm trong phạm vi nào trong cột E để xác định mức chiết khấu.

XLOOKUP có một đối số thứ tư tùy chọn (hãy nhớ, nó mặc định là khớp tuyệt đối) được gọi là match_mode.
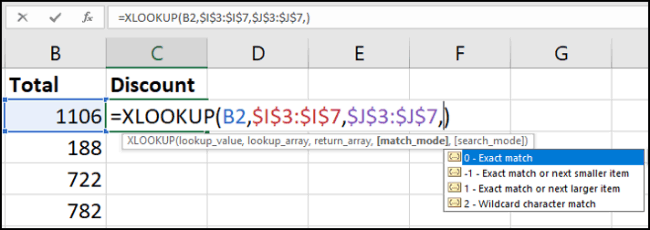
Bạn có thể thấy rằng XLOOKUP có thể tìm các kết quả gần đúng tốt hơn so với VLOOKUP.
Có tùy chọn để tìm kết quả khớp gần nhất nhỏ hơn (-1) hoặc gần nhất lớn hơn (1) giá trị tìm kiếm. Ngoài ra còn có một tùy chọn để sử dụng các ký tự đại diện (2), chẳng hạn như ? hoặc *. Cài đặt này không được bật theo mặc định như với VLOOKUP.
Công thức trong ví dụ này trả về giá trị gần nhất nhỏ hơn giá trị tìm kiếm nếu không tìm thấy kết quả khớp tuyệt đối:
=XLOOKUP(B2,$E$3:$E$7,$F$3:$F$7,-1)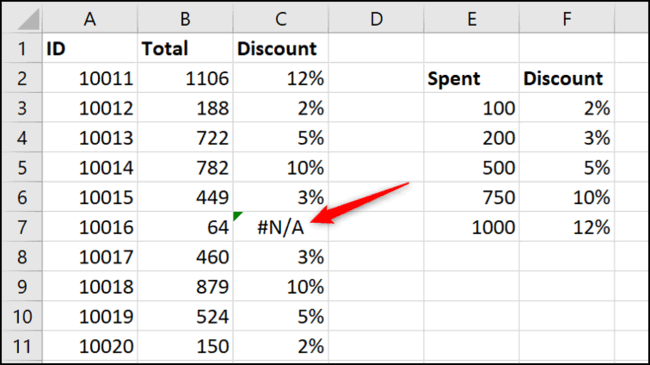
Tuy nhiên, đã xảy ra lỗi trong ô C7, đáng lẽ phải trả lại chiết khấu 0% vì chỉ chi 64, không đạt được tiêu chí để nhận chiết khấu.
Một ưu điểm khác của hàm XLOOKUP là nó không yêu cầu phạm vi tìm kiếm theo thứ tự tăng dần như VLOOKUP.
Nhập một hàng mới ở cuối bảng tra cứu và sau đó mở công thức. Mở rộng phạm vi sử dụng bằng cách click và kéo các góc.
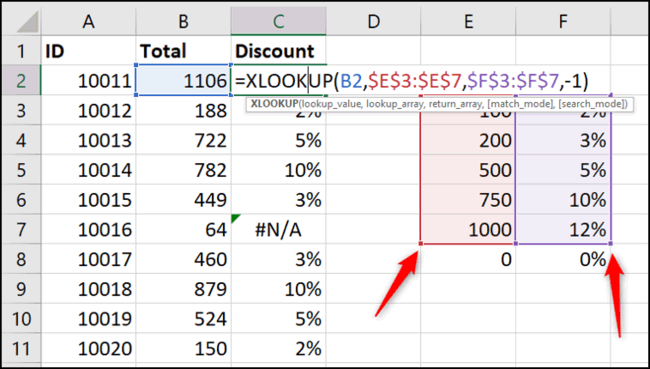
Công thức ngay lập tức sửa lỗi. Nó không có vấn đề với việc có 0 ở cuối bảng phạm vi.
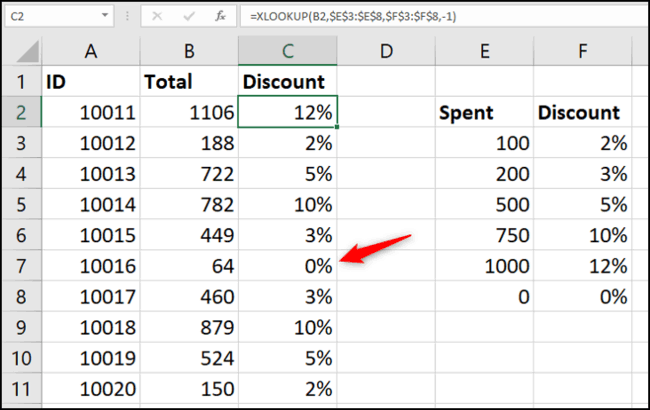
Như đã đề cập, hàm XLOOKUP cũng có thể thay thế hàm HLOOKUP. Một hàm có thể thay thế hai hàm, còn gì tuyệt vời hơn.
Hàm HLOOKUP tra cứu theo chiều ngang, được sử dụng để tìm kiếm theo hàng.
Hàm này không nổi tiếng như VLOOKUP nhưng hữu ích trong trường hợp khi tiêu đề nằm ở cột A và dữ liệu ở hàng 4, 5 như ví dụ bên dưới.
XLOOKUP có thể tìm kiếm ở cả hai chiều, dưới cột và dọc theo hàng.
Trong ví dụ này, công thức được sử dụng để trả về giá trị bán hàng liên quan đến tên trong cột A2. Nó nhìn theo hàng 4 để tìm tên và trả lại giá trị từ hàng 5:
=XLOOKUP(A2,B4:E4,B5:E5)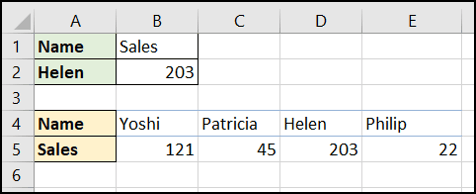
Thông thường bạn cần nhìn từ trên xuống dưới trong một danh sách để tìm sự hiện diện đầu tiên của một giá trị. XLOOKUP có một đối số thứ năm có tên search_mode. Đối số này cho phép chuyển hướng tìm kiếm để bắt đầu từ dưới lên trong một danh sách để tìm sự hiện diện cuối cùng của một giá trị.
Trong ví dụ bên dưới, chúng ta cần tìm mức tồn kho của từng sản phẩm trong cột A.
Bảng tra cứu được sắp xếp theo thứ tự ngày tháng. Chúng ta muốn trả lại mức tồn kho từ lần cuối cùng kiểm tra (lần xuất hiện cuối cùng của Product ID).
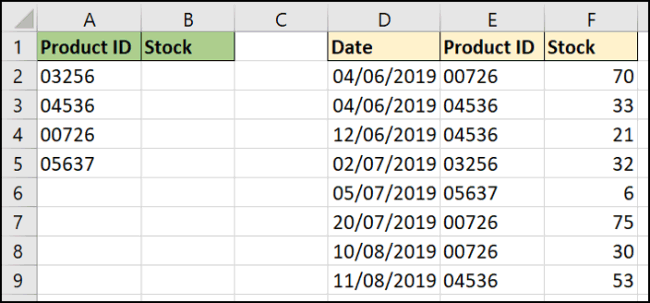
Đối số thứ năm của hàm XLOOKUP cung cấp bốn tùy chọn. Ở đây chúng ta sẽ sử dụng tùy chọn Search last-to-first.
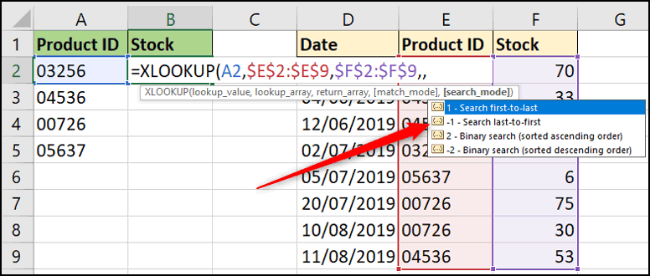
Công thức sử dụng trong ví dụ này:
=XLOOKUP(A2,$E$2:$E$9,$F$2:$F$9,,-1)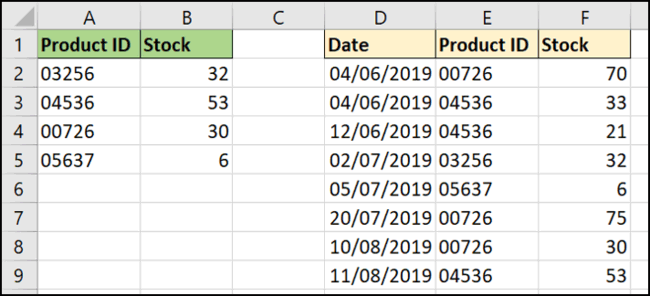
Trong công thức này, đối số thứ tư bị bỏ qua. Nó là tùy chọn và chúng ta muốn mặc định khớp tuyệt đối.
Hàm XLOOKUP là sự kế thừa được mong đọi cho cả hai hàm VLOOKUP và HLOOKUP. Một loạt các ví dụ đã được sử dụng trong bài viết này để chứng minh những ưu điểm của hàm XLOOKUP.
Chúc các bạn thực hiện thành công!
Nguồn tin: quantrimang.com
Ý kiến bạn đọc
Những tin mới hơn
Những tin cũ hơn