Tính năng hiệu ứng động background PowerPoint sẽ giúp slide thú vị và tạo được dấu ấn với người xem, bên cạnh việc tạo hiệu ứng cho văn bản và các đối tượng khác trong slide PowerPoint. Khi thêm hiệu ứng cho background bạn vẫn có thể kết hợp thêm những kiểu tạo nền khác như hiệu ứng phối màu nền trong PowerPoint. Bài viết dưới đây sẽ hướng dẫn bạn tạo hiệu ứng background PowerPoint.
Lưu ý, tính năng này hiện chỉ áp dụng cho PowerPoint Microsoft 365 và PowerPoint 2021, 2019, 2016 trên Mac mà thôi.
Bước 1:
Trước hết chúng ta sẽ chèn hình ảnh vào trong PowerPoint, sau đó sẽ chuyển hình ảnh và nền thành hiệu ứng động.
Tại giao diện slide, bạn nhấn vào Insert rồi nhấn vào Picture để chọn nơi lấy hình ảnh chèn vào slide hiện có.
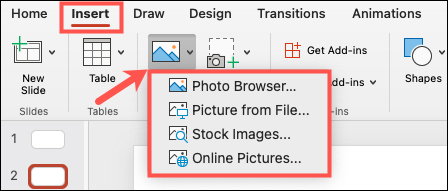
Bước 2:
Sau khi chèn hình ảnh vào trong slide, bạn nhấn vào hình ảnh rồi nhấn vào Picture Format để chỉnh định dạng cho hình ảnh. Lúc này hiển thị các tùy chọn cho hình ảnh, bạn nhấn vào Animate as Background để tạo hiệu ứng động cho background.

Bước 3:
Lúc này bạn sẽ nhìn thấy hình ảnh hiển thị các đường chuyển động với hướng di chuyển của hình ảnh có trong background như thế nào.
Hình ảnh được tự động điều chỉnh kích thước để có thể phù hợp với background. Vì vậy nếu bạn chèn hình ảnh dọc thì sẽ cần cắt hình ảnh trong PowerPoint bằng công cụ có sẵn sau đó mới thực hiện chèn hiệu ứng động.
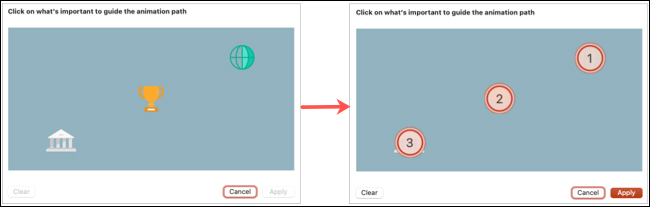
Bước 4:
Để xem hiệu ứng được áp dụng như thế nào thì chúng ta nhấn vào Slide Show rồi chọn Play From Current Slide.
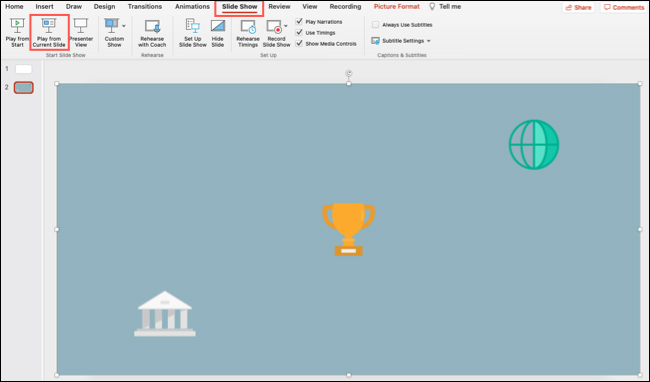
Kết quả bạn sẽ nhìn thấy hình ảnh di chuyển từ điểm cao xuống điểm thấp.
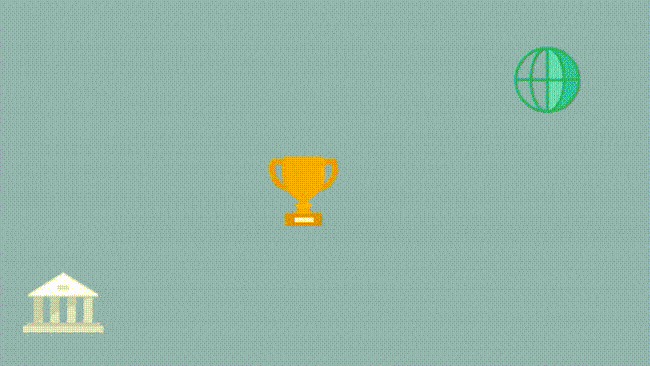
Nếu không thích hướng di chuyển này thì bạn nhấn lại vào tab Animate as Background rồi nhấn vào điểm di chuyển bắt đầu và kết thúc mà bạn muốn rồi nhấn Apply để lưu lại thay đổi.
Nguồn tin: quantrimang.com
Ý kiến bạn đọc
Những tin mới hơn
Những tin cũ hơn