Công cụ Watermark trên Word sẽ dùng để chèn logo công ty, tên trang web chìm mờ ở phía sau nội dung, tránh trường hợp sao chép nội dung tài liệu. Tuy nhiên Watermark lại không hề có trên PowerPoint hay trên Excel, gây nên đôi chút sự khó khăn của người dùng khi muốn thêm tên công ty chìm vào nội dung tài liệu.
Vậy muốn tạo Watermark trên Excel hay PowerPoint thì làm thế nào? Trước đây Quản trị mạng đã hướng dẫn bạn đọc cách tạo logo chìm trên Excel bằng công cụ Header & Footer. Với PowerPoint thì chúng ta cần sử dụng công cụ Slide Master. Bài viết dưới đây sẽ hướng dẫn bạn đọc cách tạo Watermark trên PowerPoint.
Bước 1:
Đầu tiên bạn nhấn vào tab View rồi nhấn tiếp vào mục Slide Master.
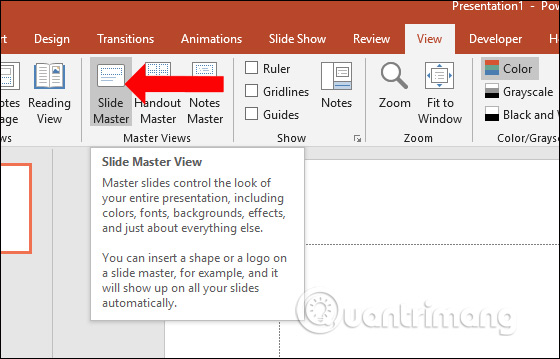
Bước 2:
Tại slide đầu tiên người dùng click vào tab Insert rồi nhấn tiếp vào Text box để chèn logo dạng chữ vào 1 slide trình chiếu.
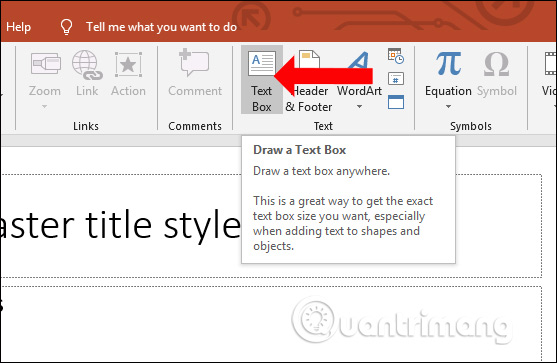
Tiếp đến nhập nội dung muốn tạo dạng logo vào khung Text box. Chúng ta cũng có thể xoay chữ trong khung tới góc độ mà mình muốn.
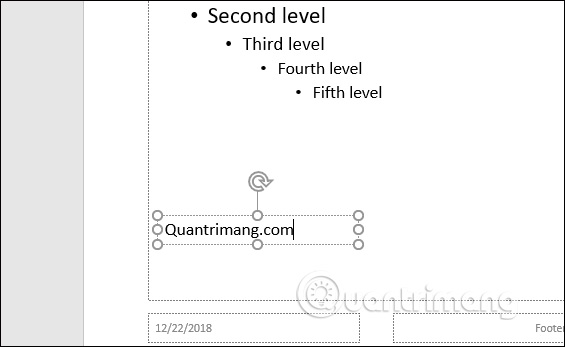
Nếu muốn thêm màu sắc cho chữ trong khung hoặc kiểu chữ nghệ thuật thì nhấn vào tab Format chọn rồi chọn màu sắc bên dưới, trong phần WordArt Styles.
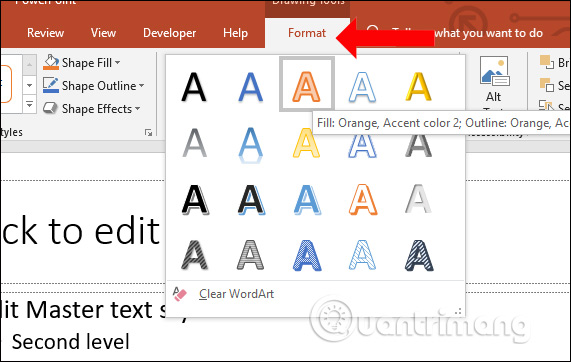
Ngoài ra người dùng cũng có thể chèn thêm hình ảnh để tạo Watermark trên Excel bằng cách nhấn Insert > Picture.
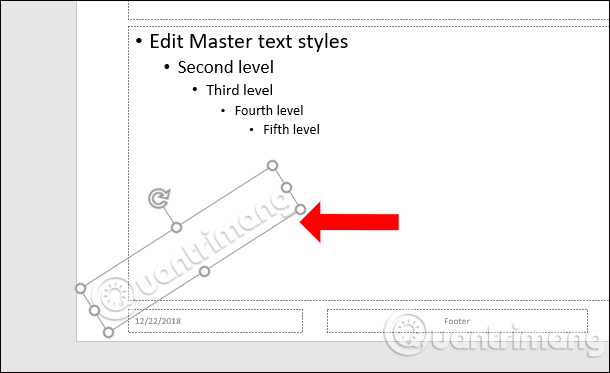
Bước 3:
Sau khi chỉnh sửa định dạng chữ xong, chúng ta sẽ chèn chữ chìm xuống so với nội dung tài liệu. Nhấn vào tab Formart rồi chọn xuống phần Send Backward, rồi chọn tiếp vào Send to Back.
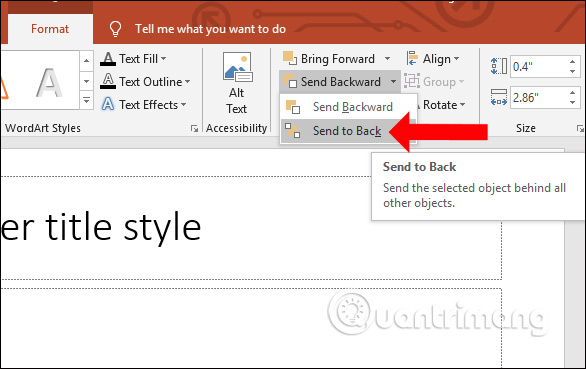
Bước 4:
Tiếp tục nhấn vào tab View rồi click vào chế độ Normal để đưa slide PowerPoint về chế độ xem bình thường.
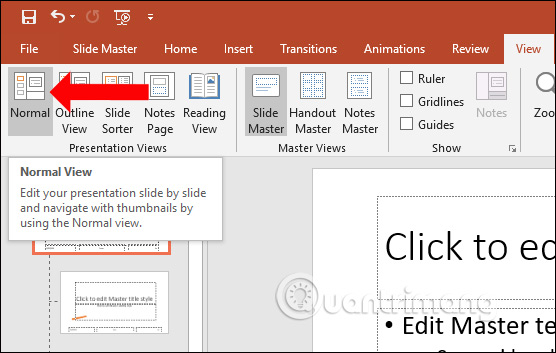
Kết quả chúng ta sẽ nhìn thấy chữ chìm hiển thị trong nội dung slide như dưới đây. Chúng ta chèn bất kỳ nội dung nào thì dòng chữ cũng sẽ ẩn ở bên dưới nội dung.
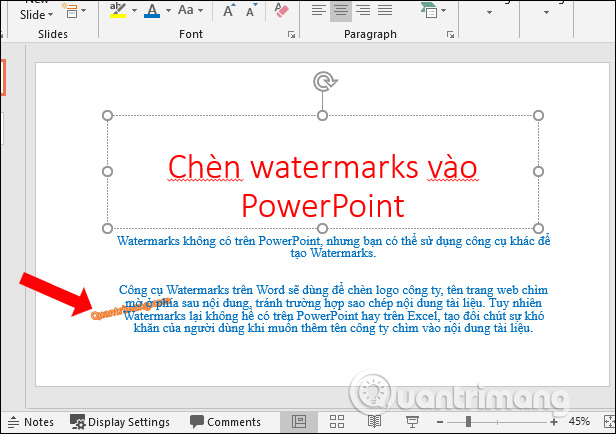
Nếu chèn hình ảnh cũng sẽ hiển thị dưới nội dung nhập trên slide.
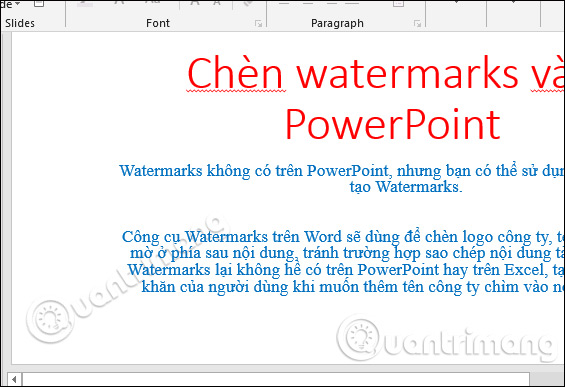
Nếu nhấn Enter để thêm slide thì logo vẫn sẽ hiển thị ở những slide mới thêm.
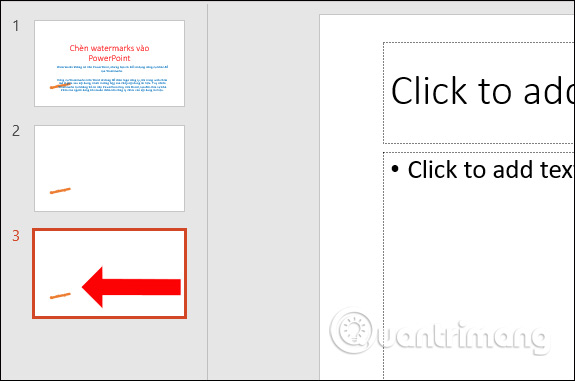
Bước 5:
Để xóa Watermark chèn trên PowerPoint, bạn click vào vào tab View rồi nhấn vào phần Slide Master, cũng click vào slide đầu tiên và xóa Text box hay hình ảnh đã thêm.
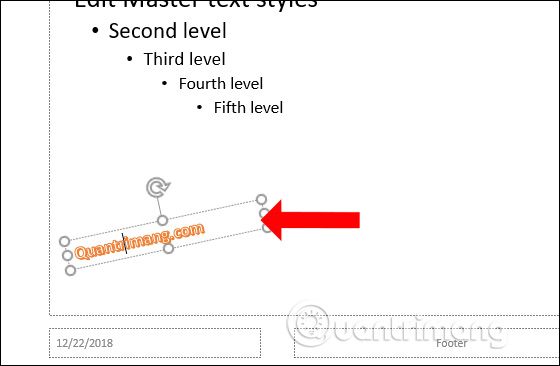
Khi quay lại slide chế độ xem thường, toàn bộ slide sẽ được xóa logo như hình dưới đây.
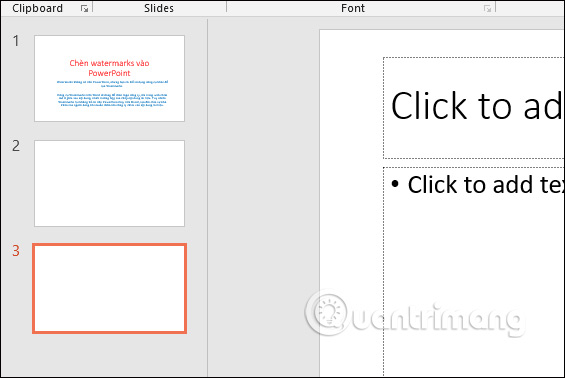
Mặc dù trên PowerPoint không có sẵn công cụ Watermark như trên Word, nhưng bạn có thể sử dụng Slide Master để chèn Text box tạo logo chìm, với nội dung chữ hoặc hình ảnh tùy theo nội dung yêu cầu của tài liệu. Tuy nhiên khi chèn Watermark người dùng cần lựa chọn vị trí chèn phù hợp trên toàn slide, tránh trường hợp Watermark gây khó chịu khi đọc nội dung.
Xem thêm:
Chúc các bạn thực hiện thành công!
Nguồn tin: quantrimang.com
Ý kiến bạn đọc
Những tin mới hơn
Những tin cũ hơn