Sơ đồ Timeline trong Excel cũng tương tự như biểu đồ Timeline trong PowerPoint, giúp bạn thể hiện tiến trình thời gian, hay một quy trình nào đó. Để tạo sơ đồ Timeline trong Excel thì bạn có 2 cách thực hiện khác nhau, tùy theo bạn muốn tự tạo sơ đồ hay dùng mẫu có sẵn. Bài viết dưới đây sẽ hướng dẫn bạn tạo sơ đồ Timeline trong Excel.
Bước 1:
Tại giao diện trên Excel bạn nhấn vào mục Insert rồi chọn tiếp Illustrations và nhấn vào công cụ SmartArt.
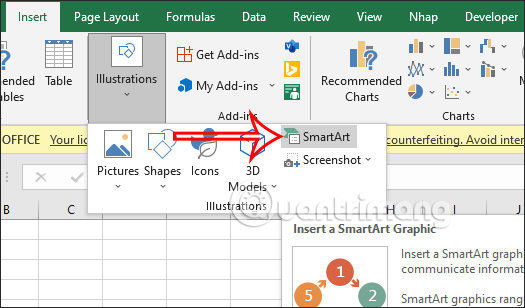
Bước 2:
Chuyển sang giao diện các kiểu sơ đồ trong Excel, bạn nhấn vào kiểu sơ đồ Process rồi nhìn sang bên cạnh nhấn vào kiểu sơ đồ Timeline. Nhấn OK để chèn sơ đồ Timeline vào giao diện Excel.
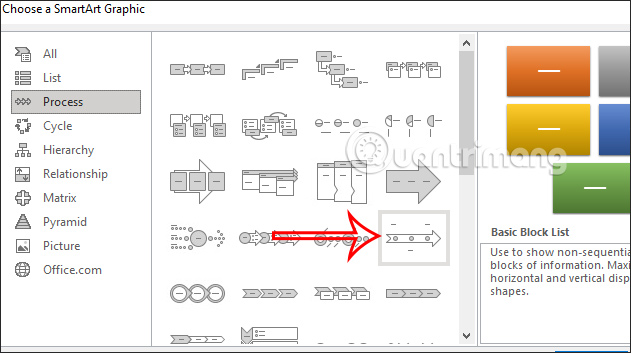
Bước 3:
Sơ đồ Timeline cơ bản trong Excel sẽ chỉ có vài mục để bạn tùy chỉnh và chúng ta có thể thay đổi để đáp ứng được nội dung cần trình bày.
Đầu tiên bạn chèn mốc thời gian hay quy trình cho từng chấm.
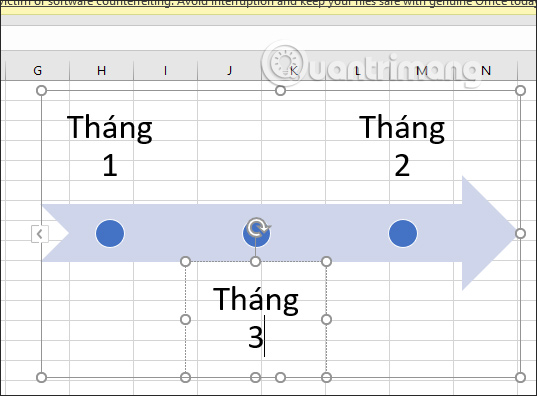
Bước 4:
Tiếp đến bạn nhấn vào tab SmartArt Design rồi nhìn xuống bên dưới, nhấn vào mục Text Pane.
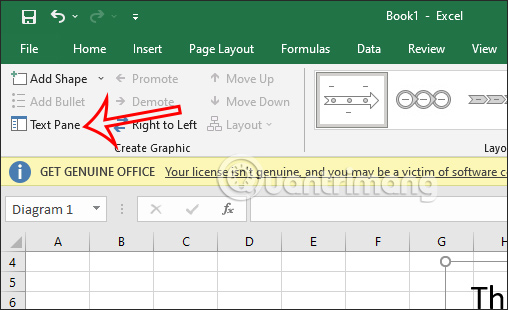
Bước 5:
Lúc này chúng ta sẽ nhìn thấy giao diện Text Pane hiển thị. Bạn có thể điều chỉnh bật tắt giao diện này bằng cách nhấn vào mũi tên ở cạnh phải sơ đồ khi nhấn chọn như hình dưới đây.
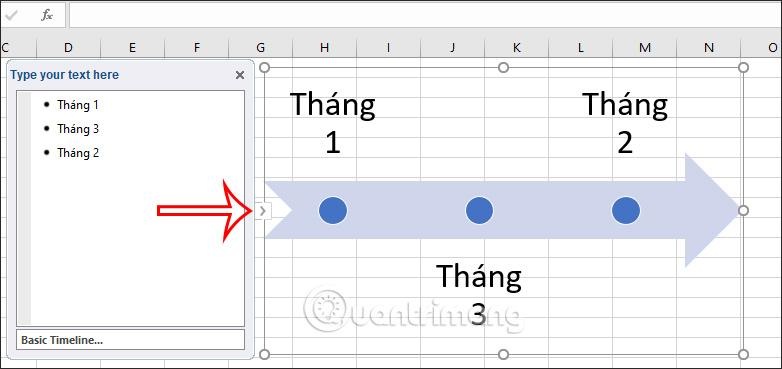
Bước 6:
Tại giao diện này bạn có thể thêm rất nhiều nội dung khác nhau. Để thêm một quy trình, mốc thời gian thì bạn chỉ cần nhấn Enter ở dòng trước đó để thêm dòng mới.
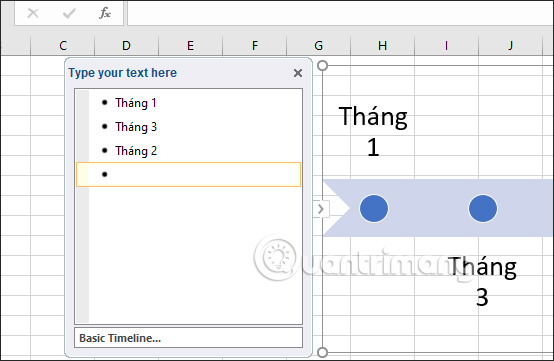
Bước 7:
Để thêm nội dung trong mốc thời gian thì tại thời gian đó bạn nhấn Enter để tạo nội dung xuống dòng rồi nhấn phím Tab để lùi lề.
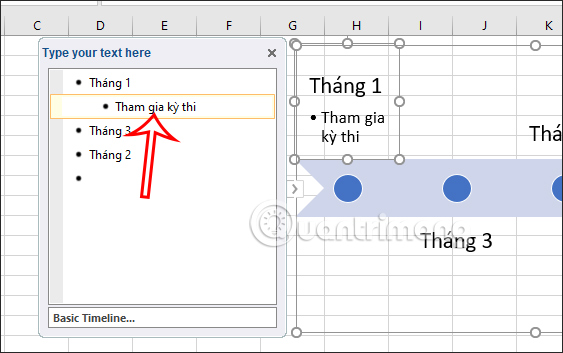
Hoặc cách khác đó là bạn vẫn tạo chấm xuống dòng, rồi nhấn chuột phải tại đầu nội dung đó và chọn Demote để lùi lề.
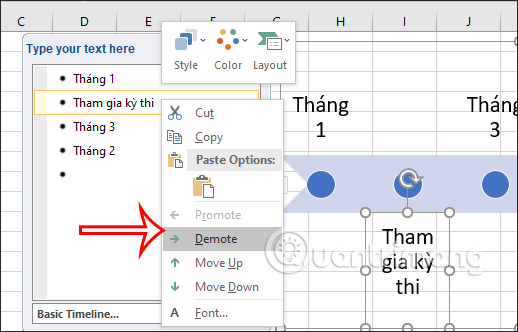
Ngoài ra còn tùy chọn Promote để bỏ lùi lề, Move up/down để chỉnh lên xuống.
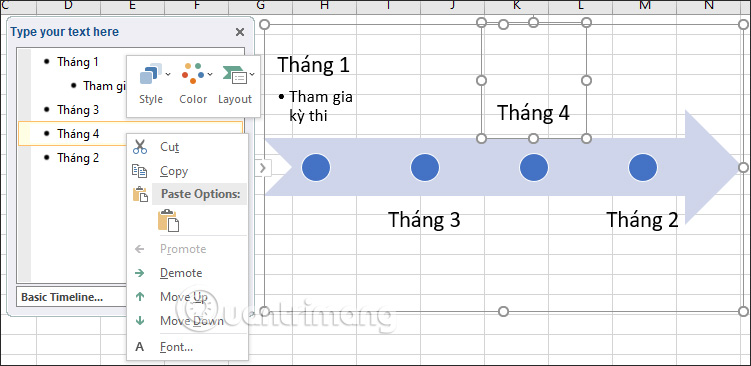
Bước 8:
Cuối cùng chúng ta có thể thay đổi lại giao diện của sơ đồ, màu sắc và chỉnh cỡ chữ theo ý mình là xong.
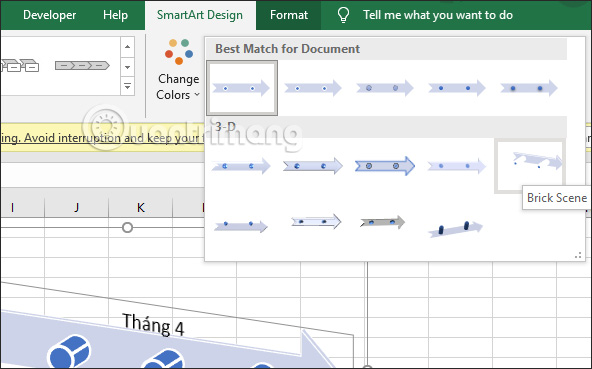
Ngoài việc tự tạo sơ đồ Timeline qua SmartArt thì bạn có thể sử dụng mẫu sơ đồ bằng cách nhấn vào link dưới đây, rồi nhấn Download để tải.
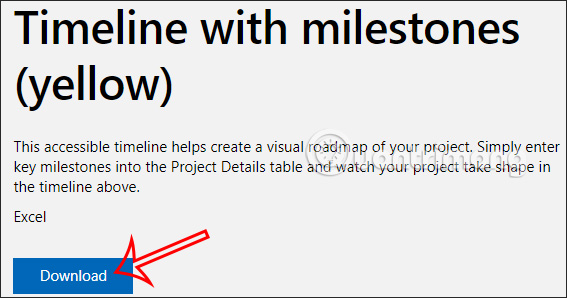
Tiếp đến bạn mở file bằng Excel và tiến hành tùy chỉnh lại các mốc thời gian, nội dung theo tiến trình của mình. Chúng ta vẫn có đầy đủ các tùy chọn để thay đổi lại mẫu sơ đồ Timeline theo ý mình.
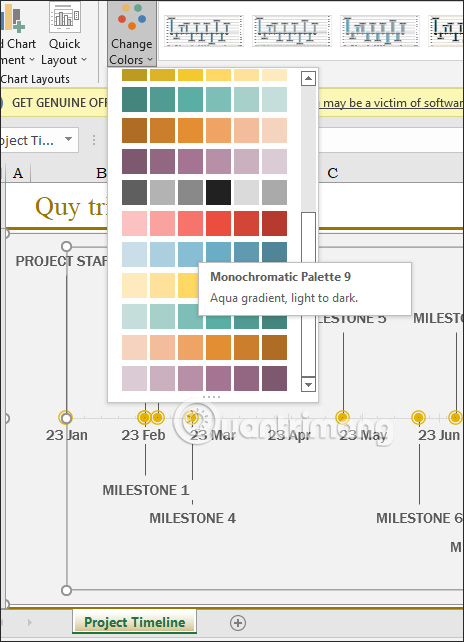
Nguồn tin: quantrimang.com
Ý kiến bạn đọc
Những tin mới hơn
Những tin cũ hơn